- Grabador de pantalla
- Grabadora de Video Mac
- Grabadora de video de Windows
- Grabadora de audio Mac
- Grabadora de audio de Windows
- Grabadora de cámara web
- Grabador de juegos
- Grabadora de reuniones
- Messenger Call Recorder
- Grabadora skype
- Grabador de curso
- Grabadora de presentaciones
- Grabadora de cromo
- Grabadora Firefox
- Captura de pantalla en Windows
- Captura de pantalla en Mac
Cómo programar una grabación para iniciar y detener la grabación automáticamente
 Publicado por Lisa ou / 04 de marzo de 2021 16:00
Publicado por Lisa ou / 04 de marzo de 2021 16:00Si está ocupado con su trabajo, o el archivo de video / audio que desea grabar lleva mucho tiempo, es mejor que elija la grabación programada. Es un método que hace que la grabadora de pantalla inicie y detenga la grabación automáticamente. Puedes dejar tu computadora. La grabación de video o audio se gestionará en una sola parada. Además, puede configurar para guardar el archivo de grabación, cerrar el grabador de pantalla o incluso apaga tu computadora después de una grabación programada. Suena bastante bien, ¿verdad?
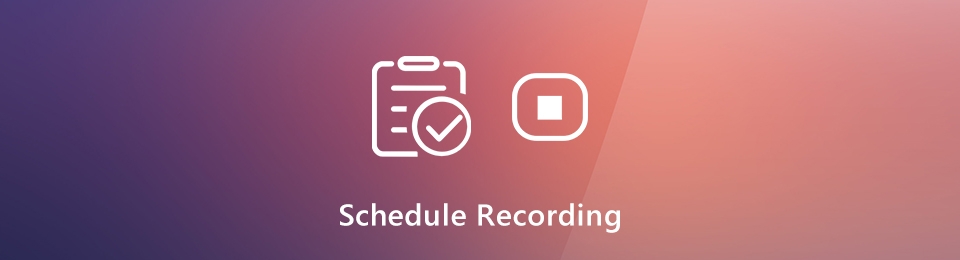
Entonces, si está buscando una grabadora de pantalla con programación automática, acaba de llegar al lugar correcto. La barra de juegos integrada y QuickTime no ofrecen un temporizador para la grabación de pantalla. Afortunadamente, este artículo le mostrará qué video o Grabadora de audio Con temporizador para elegir. También puede obtener los pasos detallados para programar una grabación de pantalla aquí.

Lista de Guías
1. Mejor grabador de pantalla para grabación programada
Un temporizador puede indicarle a la grabadora de pantalla cuándo iniciar y detener la grabación. Por lo tanto, no hay necesidad de sentarse frente a su computadora todo el tiempo. Puede grabar videos en vivo, listas de reproducción, programas de televisión, películas, conferencias, cursos en línea y más durante horas o incluso días. Solo asegúrese de que haya suficiente espacio de almacenamiento y carga de batería. Está FoneLab Screen Recorder que ofrece un temporizador para grabación de video y audio. Puede crear un registro de tareas con facilidad.
Se pueden programar todos los tipos de grabación. Puede configurar un temporizador para grabar en su computadora cualquier día de la semana. El tiempo de inicio y finalización de la grabación se puede especificar en segundos. Más tarde, puede comenzar a grabar a una hora específica. Además, también puede configurar las preferencias de grabación de pantalla de antemano. Es compatible para guardar un archivo de grabación como MP4, MP3, AVI, M4V, GIF y más. ¿Qué puede obtener de una grabadora MP4 o MP3 con temporizador? Estas son las características principales.
- Grabar video en pantalla, audio y cámara web con un temporizador en su computadora.
- Programe una grabación entre domingo, lunes, martes, miércoles, jueves, viernes y sábado.
- Establezca un cronograma de tareas con tiempo de inicio y parada personalizables.
- Apague después de que termine la grabación programada.
- Ajuste las preferencias de grabación, los efectos del mouse, las teclas de acceso rápido, la configuración de salida y más.
- Trabaja con Windows 10 / 8.1 / 8/7 y Mac OS X 10.10 o superior.
FoneLab Screen Recorder le permite capturar videos, audio, tutoriales en línea, etc. en Windows / Mac, y puede personalizar fácilmente el tamaño, editar el video o audio, y más.
- Grabe video, audio, cámara web y tome capturas de pantalla en Windows / Mac.
- Vista previa de datos antes de guardar.
- Es seguro y fácil de usar.
2. Cómo programar una grabación
No importa si desea iniciar una grabación de video o audio, puede configurar un temporizador para iniciar una grabación programada. Todas las demás funciones de grabación de pantalla están disponibles. Una vez que especifique los detalles y el horario de grabación, el programa hará una captura de pantalla con parada automática de manera inteligente. Estos son los pasos detallados para ejecutar este grabador de pantalla con software de temporizador.
Paso 1Descarga gratuita, instalar y lanzar. FoneLab Screen Recorder. Hacer clic Grabadora de video para configurar una captura de pantalla programada. O puedes elegir Grabadora de audio para grabar audio en su computadora también.

Paso 2Haga Clic en más configuraciones para ajustar la configuración para la grabación. Aquí puede cambiar el formato de salida de video / audio, la calidad, la carpeta de destino y más.

Paso 3Haga Clic en Programa de tareas con un icono de temporizador debajo REC. Haga clic en el enorme + icono para crear una nueva tarea de grabación programada. Establezca un nuevo nombre y haga clic OK seguir adelante.
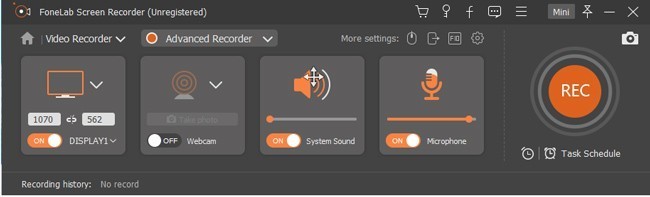
Paso 4under Comience a configurar, iniciar el Hora de inicio necesitas. Si desea programar la grabación de pantalla en días específicos, puede verificar antes de los días laborables y los fines de semana. Habilitar Repetición: si necesario.
Luego especifique Longitud de grabación y Para el tiempo bajo Dejar de establecer. Habilitar Dejar de grabar manualmente si necesario. Por cierto, puedes habilitar Apagar cuando finalice la grabación para cerrar la grabadora de pantalla programada automáticamente. Hacer clic OK para guardar los detalles de la grabación programada.
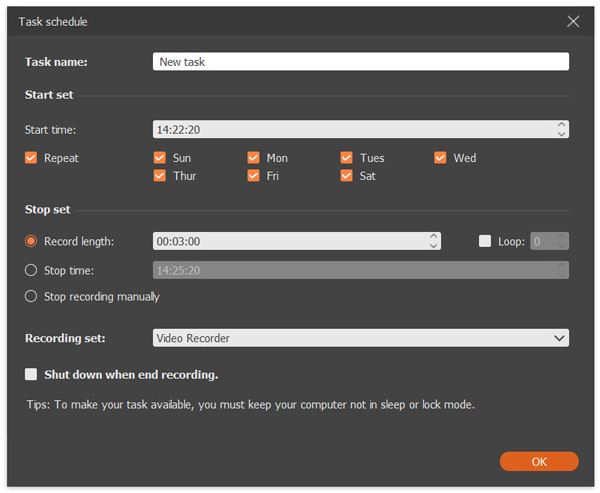
Paso 5Haga Clic en REC para comenzar a grabar video en pantalla con un temporizador. Puede detener la grabación manualmente o dejar que el software de la grabadora programada se detenga automáticamente. Por último, previsualice y guarde sus archivos de grabación de pantalla programados.

Eso es todo para programar una recodificación de pantalla desde el principio. Puede grabar cualquier área de su computadora durante horas o incluso días. Es compatible para iniciar y detener la grabación con una fecha y hora específicas. Simplemente mantenga su computadora en reposo o bloquee más. Luego, el temporizador de grabación de pantalla se iniciará automáticamente y dejará de grabar en su computadora. Antes de acceder a la versión completa, puede descargar gratis el FoneLab Screen Recorder con temporizador para probar primero.
FoneLab Screen Recorder le permite capturar videos, audio, tutoriales en línea, etc. en Windows / Mac, y puede personalizar fácilmente el tamaño, editar el video o audio, y más.
- Grabe video, audio, cámara web y tome capturas de pantalla en Windows / Mac.
- Vista previa de datos antes de guardar.
- Es seguro y fácil de usar.
