- Grabador de pantalla
- Grabadora de Video Mac
- Grabadora de video de Windows
- Grabadora de audio Mac
- Grabadora de audio de Windows
- Grabadora de cámara web
- Grabador de juegos
- Grabadora de reuniones
- Messenger Call Recorder
- Grabadora skype
- Grabador de curso
- Grabadora de presentaciones
- Grabadora de cromo
- Grabadora Firefox
- Captura de pantalla en Windows
- Captura de pantalla en Mac
Métodos fenomenales de 2 Cómo grabar Zoom en iPhone y PC de manera efectiva
 Publicado por Lisa ou / 03 de febrero de 2023 16:00
Publicado por Lisa ou / 03 de febrero de 2023 16:00A veces, las videoconferencias son confidenciales, especialmente si se trata de trabajo. En este caso, necesitará una plataforma de videoconferencia para asegurar la discusión. Una de las plataformas líderes para este tema es Zoom. Le ayudará a discutir creativamente su tema o presentación con sus características únicas. Permite a sus usuarios crear o unirse a reuniones virtuales en cualquier momento. Otra cosa buena de esta herramienta es que puedes usar su chat de texto, compartir archivos y más. En este caso, puede presentar fácilmente la discusión sin escribir en la pantalla de su computadora.
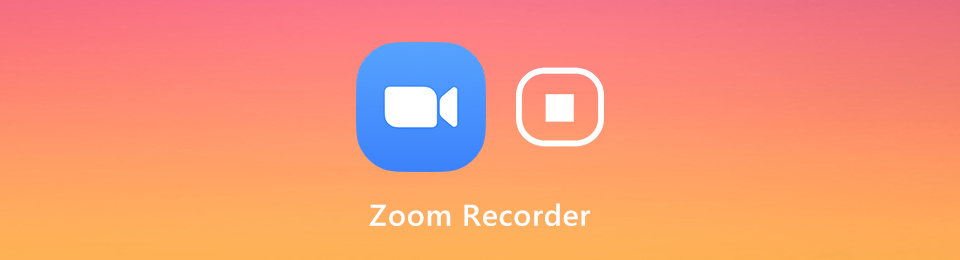
Además, ¿sabe cómo grabar reuniones de Zoom usando su iPhone y computadora? Si no, este artículo te ayudará a descubrir cómo grabar Zoom en iPhone y PC. Aprenderá más sobre las reuniones de Zoom una vez que continúe leyendo este artículo. No pierdas esta oportunidad. Desplácese hacia abajo.

Lista de Guías
Parte 1. Cómo grabar una reunión de Zoom como anfitrión
Muchas personas tienen curiosidad acerca de cómo grabar sus reuniones de Zoom si son el anfitrión. No hay diferencias si solo es un participante o un miembro de la conferencia. Considere comenzar la grabación antes de discutir el tema. Para poder realizar eso, debe familiarizarse con la interfaz de Zoom. Lo más importante, sería mejor si encontrara la grabadora de pantalla incorporada para esta plataforma. Si no puede ver el ícono de grabación en su reunión de Zoom, debe activarlo. ¿Sabes cómo realizar el proceso de activación? De lo contrario, lea la guía a continuación para usar la grabadora de pantalla incorporada para la reunión de Zoom.
FoneLab Screen Recorder le permite capturar videos, audio, tutoriales en línea, etc. en Windows / Mac, y puede personalizar fácilmente el tamaño, editar el video o audio, y más.
- Grabe video, audio, cámara web y tome capturas de pantalla en Windows / Mac.
- Vista previa de datos antes de guardar.
- Es seguro y fácil de usar.
Paso 1Ir a la plataforma Ajustes para configurar la herramienta integrada para su reunión de Zoom. Se encuentra en la esquina superior derecha de la interfaz principal. Después de eso, elige el Grabación icono en el lado izquierdo de la misma entre todas las opciones. Verá las muchas opciones para la grabación de su reunión de Zoon. Debe marcar las casillas de las opciones que desea agregar a la herramienta integrada.
Nota: también puede configurar la ubicación de su video después de la grabación haciendo clic en el Destino sección. Seleccione la carpeta del dispositivo para guardar el video grabado después del proceso. Haga clic en el Cambios una vez que haya terminado de configurar.
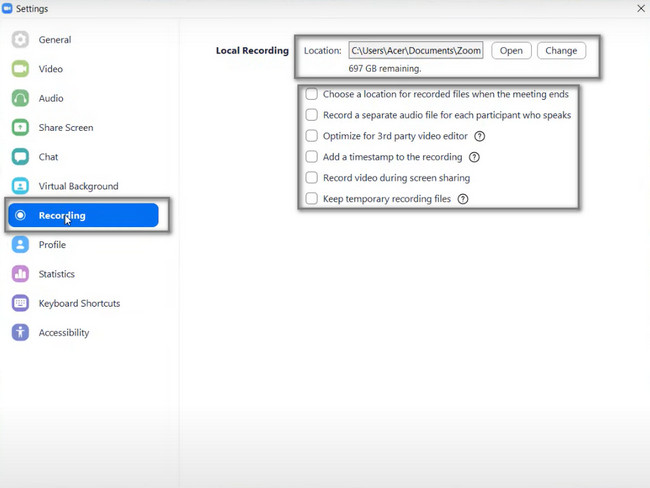
Paso 2En la parte inferior de Zoom, verá sus características únicas. En este caso, puede chatear mientras la discusión está en curso, invitar a nuevos participantes, enviar reacciones a través de emojis y más. Si desea compartir la pantalla actual de su computadora durante la reunión, haga clic en el Compartir pantalla botón. En este caso, los participantes verán lo que hay en su pantalla. Después de eso, una vez que esté listo para grabar la pantalla, haga clic en el Record botón en el centro de Zoom.

Paso 3Una vez que desee pausar la grabación, haga clic en el pausa en la parte inferior central de Zoom. Por otro lado, una vez que vayas a finalizar la sesión de grabación de tu reunión de Zoom, haz clic en el botón Detener junto al botón Pausa. En este caso, el dispositivo guardará el video grabado en una de las carpetas del dispositivo. Solo necesita ubicarlo en su computadora una vez que quiera verlo.
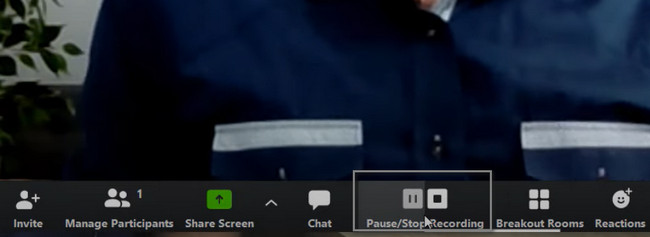
Grabar su reunión de Zoom a través de su herramienta integrada consume gran parte de su tiempo. Descubra el software a continuación para aprender cómo grabar reuniones de Zoom en la PC sin permiso del anfitrión. No pierda la oportunidad de utilizar la mejor herramienta de grabación de pantalla a continuación.
Parte 2. Cómo grabar una reunión de Zoom sin permiso del anfitrión usando FoneLab Screen Recorder
Este software es líder si desea una herramienta para grabar su pantalla sin límite. FoneLab Screen Recorder nunca te defraudará si lo descargas en tu computadora. Esta herramienta superará tus expectativas. Tiene características que pueden nivelar significativamente su experiencia de grabación de reuniones de Zoom. Otra cosa buena de esta herramienta es que puede capturar solo una parte de su pantalla.
FoneLab Screen Recorder le permite capturar videos, audio, tutoriales en línea, etc. en Windows / Mac, y puede personalizar fácilmente el tamaño, editar el video o audio, y más.
- Grabe video, audio, cámara web y tome capturas de pantalla en Windows / Mac.
- Vista previa de datos antes de guardar.
- Es seguro y fácil de usar.
Por este motivo, no es necesario que recortar el video porque el software no grabará toda la pantalla. Por otro lado, también tiene las funciones para capturar la pantalla si lo prefieres. Para aprender esta excelente herramienta, siga los pasos a continuación en consecuencia.
Paso 1Haga clic en el Descargar gratis icono en la interfaz principal para descargar la excelente herramienta para grabar en pantalla las reuniones de Zoom. Después de eso, espere a que finalice el proceso de descarga. Haga clic en el archivo descargado en la parte inferior de la computadora. En este caso, debe configurar la herramienta inmediatamente. Instalar > Iniciar > Ejecutar el software en el dispositivo de su computadora.
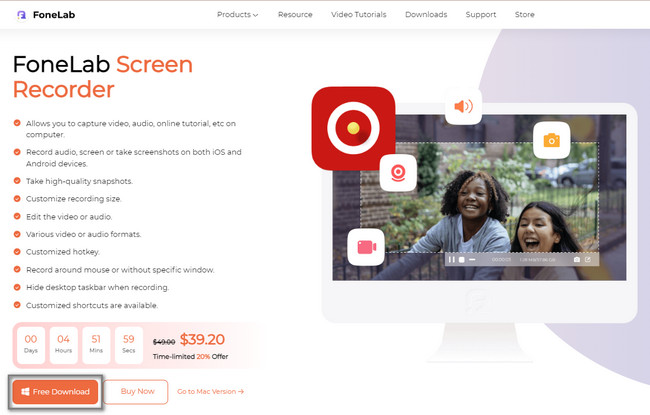
Paso 2Inicie la reunión de Zoom. Verás un cámara de vídeo icono en el lado izquierdo de la herramienta. Dado que grabará una reunión de Zoom, debe hacer clic en ella al instante. En este caso, el software le permitirá usar sus funciones relacionadas con la grabación de su pantalla.
Nota: Si está utilizando su iPhone u otros teléfonos móviles, debe seleccionar el Teléfono icono en el lado derecho de la herramienta. Por este motivo, puede conectarse o refleja tu teléfono a la computadora Verá la guía una vez que elija un sistema operativo móvil específico.
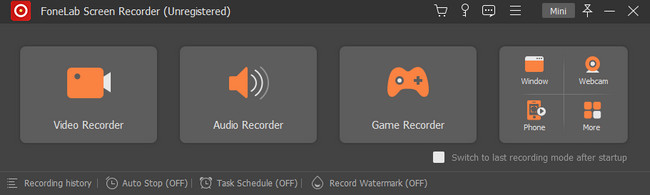
Paso 3Haga clic en el botón Personalizado en el lado izquierdo de la herramienta. Utilizar el Marco ajustable y localice la reunión de Zoon que desea grabar. Después de eso, encienda la cámara web, el micrófono de sonido del sistema para acceder a ellos. Marque la REC para iniciar la grabación.
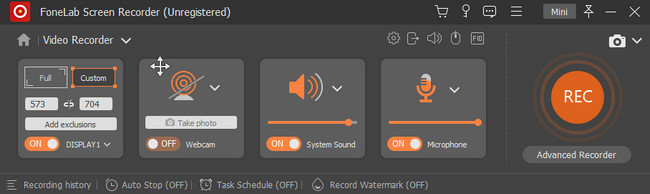
Paso 4Haga clic en el Red Box botón para finalizar la grabación. Una vez que desee guardar la grabación en su computadora, haga clic en el Terminado botón en la parte inferior del software.
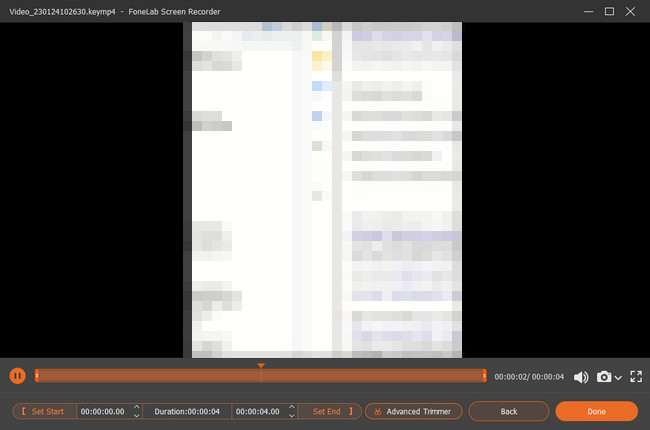
FoneLab Screen Recorder le permite capturar videos, audio, tutoriales en línea, etc. en Windows / Mac, y puede personalizar fácilmente el tamaño, editar el video o audio, y más.
- Grabe video, audio, cámara web y tome capturas de pantalla en Windows / Mac.
- Vista previa de datos antes de guardar.
- Es seguro y fácil de usar.
Parte 3. Preguntas frecuentes sobre la grabación de una reunión de Zoom
Pregunta 1. ¿Cuál es la diferencia entre la grabación local y la grabación en la nube?
Cuando obtiene el permiso del host, tiene dos opciones de grabación: grabar en esta computadora o grabar en la nube. La grabación local está disponible tanto para suscriptores gratuitos como de pago. La función de grabación en la nube se habilita automáticamente para los suscriptores pagos.
Pregunta 2. ¿Cómo grabar una reunión de Zoom en un teléfono Android?
Cuando desee grabar una reunión de Zoom en un dispositivo Android, debe confiar en el Grabación en la nube característica. Le permite ver, compartir y descargar el archivo de grabaciones de reuniones de Zoom desde su cuenta de Zoom. Debes saber que no puedes grabar localmente desde un dispositivo Android. Además, debe ser el anfitrión de la reunión para realizar la grabación en la nube. Si es un invitado, debe confiar en una aplicación de grabadora Zoom de terceros para realizar la grabación.
Pregunta 3. ¿Cómo grabar una reunión de Zoom en iPhone?
El dispositivo iOS está equipado con un grabador de pantalla incorporado que le permite grabar una reunión de Zoom en iPhone con facilidad. Tu puedes abrir Ajustes aplicación y toque Centro de Control > Personalizar controles para habilitar y agregar Grabación de pantalla característica. Cuando desee grabar una reunión de Zoom, puede aparecer el Centro de Control y luego usar el Grabación de pantalla característica para grabarlo sin problemas.
Pregunta 4. ¿Puedo grabar una reunión de Zoom sin el permiso del anfitrión en un Android?
La mayoría de los teléfonos Android tienen una grabadora de pantalla incorporada. Si el teléfono móvil que usa actualmente no tiene uno, debe descargar el grabador de pantalla líder para Android. Solo tienes que elegir en tu Google Play Store. También puedes usar FoneLab Screen Recorder para grabar tu pantalla. Solo necesita duplicar su teléfono en la computadora.
Pregunta 5. ¿Cómo grabo una reunión de Zoom en Mac QuickTime con audio?
Usando el Finder en su Mac, busque su barra de búsqueda, luego escriba Tiempo rapido. Inicie la reunión de Zoom que desea grabar. Después de eso, haga clic en el archivo junto al icono de QuickTime Player. Elegir el Nueva grabación de pantalla en la ventana desplegable para mostrar las herramientas de grabación. Haga clic en el Record botón para iniciar el proceso de grabación en su Mac. Sin embargo, tenga en cuenta que no puede grabar el audio interno con QuickTime. Se recomienda utilizar FoneLab Screen Recorder herramienta en su lugar.
Estos 2 métodos anteriores son las mejores formas de grabar Zoom en su teléfono móvil y PC. Sin embargo, FoneLab Screen Recorder es el más eficiente de usar para todos sus dispositivos. Sus características notables lo ayudarán a lograr el mejor resultado entre todas las grabadoras de pantalla en línea o fuera de línea. No esperes más tiempo. ¡Descárguelo ahora para explorar el software!
FoneLab Screen Recorder le permite capturar videos, audio, tutoriales en línea, etc. en Windows / Mac, y puede personalizar fácilmente el tamaño, editar el video o audio, y más.
- Grabe video, audio, cámara web y tome capturas de pantalla en Windows / Mac.
- Vista previa de datos antes de guardar.
- Es seguro y fácil de usar.
