- Parte 1. Cómo grabar un seminario web en Mac con QuickTime
- Parte 2. Cómo grabar un seminario web en Mac con FoneLab Screen Recorder
- Parte 3. Cómo grabar un seminario web en Mac a través de Camtasia
- Parte 4. Cómo grabar un seminario web en Mac usando la barra de captura de pantalla
- Parte 5. Preguntas frecuentes sobre grabadoras de seminarios web en Mac
- Grabador de pantalla
- Grabadora de Video Mac
- Grabadora de video de Windows
- Grabadora de audio Mac
- Grabadora de audio de Windows
- Grabadora de cámara web
- Grabador de juegos
- Grabadora de reuniones
- Messenger Call Recorder
- Grabadora skype
- Grabador de curso
- Grabadora de presentaciones
- Grabadora de cromo
- Grabadora Firefox
- Captura de pantalla en Windows
- Captura de pantalla en Mac
Grabe un seminario web en Mac de manera eficiente con los métodos prominentes
 Publicado por Lisa ou / 04 de noviembre de 2022 16:00
Publicado por Lisa ou / 04 de noviembre de 2022 16:00Al asistir a seminarios web, solo el anfitrión puede tener el privilegio de grabando la reunión. De ahí que “cómo grabar un Webinar como asistente” sea una de las preguntas más formuladas por las personas que no lo son. Si usted es una de esas personas que buscan una excelente herramienta o método para grabar seminarios web, ha venido al lugar correcto. No necesita buscar una grabadora en todas partes porque ya hemos encontrado las mejores para usted.

Hay muchas razones posibles por las que desea grabar su reunión de seminario web. Tal vez usted es uno de los presentadores. Naturalmente, probablemente desee saber qué tan bien lleva a cabo la discusión. O, por ejemplo, realizará un número intermedio, por lo que desea grabar en video su actuación para guardarla como recuerdo. O tal vez solo es un asistente habitual que desea grabar el seminario web para revisar algunos de los detalles importantes más adelante. Las posibilidades son infinitas.
Afortunadamente, existen innumerables métodos para grabar un seminario web. Sin embargo, será una pérdida de tiempo si prueba todas las herramientas que ve en Internet una por una. Por lo tanto, decidimos reunir las 4 herramientas y métodos mejor calificados para ayudarlo con el proceso de grabación. Continúa leyendo a continuación para descubrirlos.

Lista de Guías
- Parte 1. Cómo grabar un seminario web en Mac con QuickTime
- Parte 2. Cómo grabar un seminario web en Mac con FoneLab Screen Recorder
- Parte 3. Cómo grabar un seminario web en Mac a través de Camtasia
- Parte 4. Cómo grabar un seminario web en Mac usando la barra de captura de pantalla
- Parte 5. Preguntas frecuentes sobre grabadoras de seminarios web en Mac
FoneLab Screen Recorder le permite capturar videos, audio, tutoriales en línea, etc. en Windows / Mac, y puede personalizar fácilmente el tamaño, editar el video o audio, y más.
- Grabe video, audio, cámara web y tome capturas de pantalla en Windows / Mac.
- Vista previa de datos antes de guardar.
- Es seguro y fácil de usar.
Parte 1. Cómo grabar un seminario web en Mac con QuickTime
Si desea utilizar una herramienta que ya está en su dispositivo, QuickTime es una de las maneras de hacerlo. Esta herramienta es un reproductor multimedia desarrollado por Apple y está preinstalado en la mayoría de los dispositivos Apple. te permite graba tu pantalla de Mac, reproducir videos y editarlos. Sin embargo, no tiene reproducción para formatos de archivo populares, como MKV, AVI, FLV y más. Por lo tanto, primero debe convertirlos antes de jugar en QuickTime.
Guíese por los pasos a continuación para grabar Webinar en Mac con QuickTime:
Paso 1Encuentra los Tiempo rapido herramienta en la carpeta Aplicaciones de su Mac, luego ábrala para ejecutarla en su computadora.
Paso 2Haga Clic en Archive en la parte superior de la pantalla de su escritorio. De las opciones en el menú desplegable, elija Nueva grabación de pantalla.
Paso 3Presione el botón de grabación en el centro de la interfaz del software para comenzar a grabar el seminario web. Entonces puedes golpear el detener botón en cualquier momento para terminar.
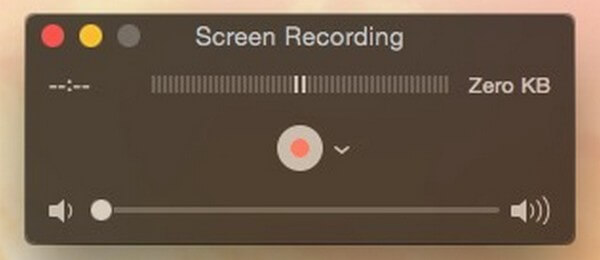
Parte 2. Cómo grabar un seminario web en Mac con FoneLab Screen Recorder
Puede utilizar el FoneLab Screen Recorder si buscas la calidad general del video. Esta herramienta tiene todo lo necesario para darte el mejor registro de pantalla que te mereces. Puede grabar toda la pantalla si desea capturar la experiencia completa de estar en el seminario web. O, si solo quieres grabar una parte de él, este programa te permite personalizar su tamaño. Y a diferencia de la herramienta mencionada anteriormente, FoneLab Screen Recorder admite varios formatos de video. No solo eso, sino que también le permite editar el video después de grabar en pantalla el seminario web. Estas son sólo algunas de las funciones de este software. Puede explorar y probar más de sus características una vez que lo pruebe.
FoneLab Screen Recorder le permite capturar videos, audio, tutoriales en línea, etc. en Windows / Mac, y puede personalizar fácilmente el tamaño, editar el video o audio, y más.
- Grabe video, audio, cámara web y tome capturas de pantalla en Windows / Mac.
- Vista previa de datos antes de guardar.
- Es seguro y fácil de usar.
Déjese guiar por los pasos a continuación para descubrir cómo grabar un Webinar como asistente con el FoneLab Screen Recorder:
Paso 1Accede al sitio oficial de FoneLab Screen Recorder. Localiza el Descargar gratis con el logotipo de Apple y haga clic en él para descargar el archivo de software. Cumple con el proceso de instalación fácil. Espere a que finalice la instalación de la configuración antes de iniciar y ejecutar el programa en su macOS.
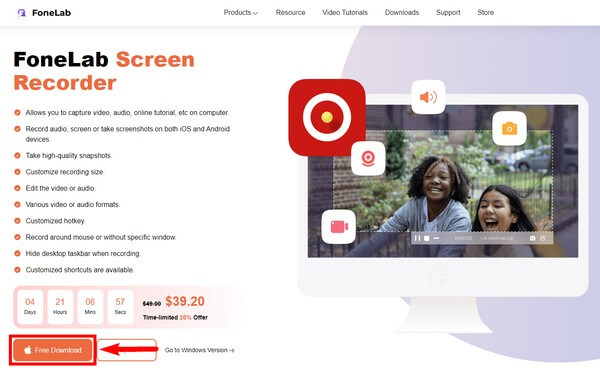
Paso 2Elija la función Video Recorder en el extremo izquierdo de la interfaz principal de FoneLab Screen Recorder. También puede elegir las otras funciones en el futuro, por si acaso. Después de usar el software por un tiempo, puede consultar el historial de grabación en la parte inferior izquierda para ver sus grabaciones. O configure cuánto tiempo desea que la grabación de su seminario web dure usando la opción al lado.
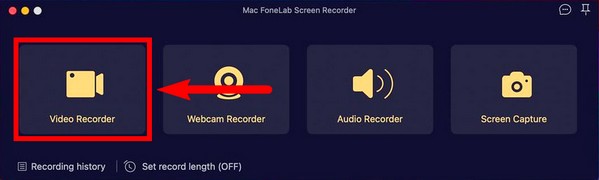
Paso 3Personaliza la función de grabadora de video. Puede elegir grabar toda la pantalla de su Mac o configurarla según el tamaño que desee. También puede elegir su resolución preferida del video. Estas opciones están en el primer cuadro de la interfaz. Enciende el cámara, sonido del sistemao micrófono y ajuste los volúmenes en el icono de configuración. Eres libre de personalizar tu video de la forma que quieras.
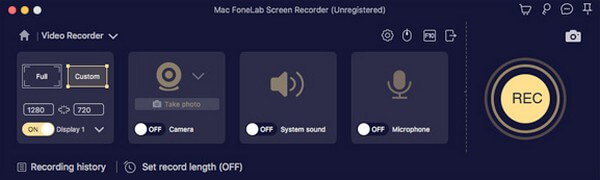
Paso 4Una vez que esté satisfecho con sus opciones preferidas, prepare el Webinar en su pantalla, luego presione el gran REC botón en la parte derecha de la interfaz para grabar.
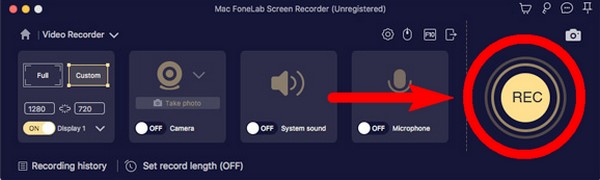
Paso 5Durante la grabación, puede hacer clic en el pausa botón si desea omitir algunas partes del seminario web. Selecciona el lápiz icono para ver las opciones de edición. Puede elegir entre las opciones si desea resaltar algo, etc. Finalmente, haga clic en el detener para finalizar la grabación y guardar el archivo de video en su computadora.
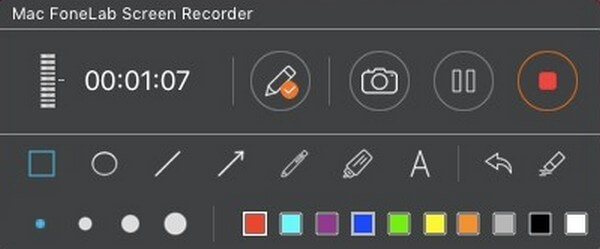
FoneLab Screen Recorder le permite capturar videos, audio, tutoriales en línea, etc. en Windows / Mac, y puede personalizar fácilmente el tamaño, editar el video o audio, y más.
- Grabe video, audio, cámara web y tome capturas de pantalla en Windows / Mac.
- Vista previa de datos antes de guardar.
- Es seguro y fácil de usar.
Parte 3. Cómo grabar un seminario web en Mac a través de Camtasia
Camtasia es una herramienta de terceros que se utiliza para editar videos y grabar pantallas. Está desarrollado por TechSmith y está disponible en Mac y Windows. Esta herramienta le permite agregar transiciones, efectos de video y más a su grabación de video. Es un buen grabador de pantalla, especialmente con su interfaz fácil de usar. Sin embargo, muchos usuarios experimentan bloqueos y errores constantes mientras lo usan.
Guíese por los pasos a continuación para descubrir cómo grabar Webinar en Mac a través de Camtasia:
Paso 1Instale la herramienta desde el sitio web oficial y ejecútela en su Mac.
Paso 2Haga clic en el Record en la parte superior izquierda y personaliza las opciones de grabación de pantalla.
Paso 3Golpea la Iniciar grabación pestaña para comenzar. Luego seleccione el Camtasia icono y haga clic Detener grabación para terminar el proceso
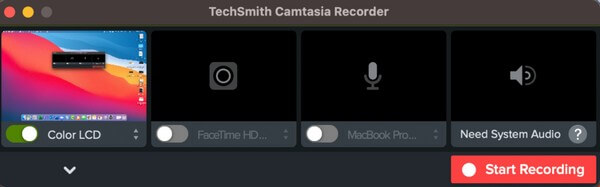
Parte 4. Cómo grabar un seminario web en Mac usando la barra de captura de pantalla
También puede activar la barra de herramientas de captura de pantalla en su Mac para grabar en pantalla el seminario web.
Guíese por los pasos a continuación para grabar un seminario web usando la barra de captura de pantalla:
Paso 1Golpea la Mayús + Comando + 5 Teclas para ver la barra de capturas de pantalla.
Paso 2Haga clic en el botón de grabación de pantalla completa o personalizado según sus necesidades para comenzar a grabar el seminario web.
Paso 3Luego detenga la grabación para guardar el video.

FoneLab Screen Recorder le permite capturar videos, audio, tutoriales en línea, etc. en Windows / Mac, y puede personalizar fácilmente el tamaño, editar el video o audio, y más.
- Grabe video, audio, cámara web y tome capturas de pantalla en Windows / Mac.
- Vista previa de datos antes de guardar.
- Es seguro y fácil de usar.
Parte 5. Preguntas frecuentes sobre grabadoras de seminarios web en Mac
1. ¿Camtasia es gratis?
Desafortunadamente, no lo es. Por lo tanto, Camtasia no es para usuarios que buscan una herramienta gratuita y práctica.
2. ¿Qué reproductor de software puedo usar en Windows en lugar de QuickTime?
La alternativa de reproductor multimedia más común que puede usar en Windows es el VLC Media Player.
3. ¿FoneLab Screen Recorder está disponible en Windows?
Sí. FoneLab Screen Recorder está disponible en computadoras Windows y Mac. Aparte de eso, también hay funciones adicionales disponibles en la versión de Windows, como Grabador de juegos, Grabadora de teléfono, y más.
Puede encontrar muchos grabadores de pantalla en diferentes plataformas, pero solo unos pocos son realmente efectivos. Y FoneLab Screen Recorder está en el pináculo, así que instálelo ahora.
FoneLab Screen Recorder le permite capturar videos, audio, tutoriales en línea, etc. en Windows / Mac, y puede personalizar fácilmente el tamaño, editar el video o audio, y más.
- Grabe video, audio, cámara web y tome capturas de pantalla en Windows / Mac.
- Vista previa de datos antes de guardar.
- Es seguro y fácil de usar.
