Capture video, audio, tutoriales en línea, etc. en Windows / Mac, y puede personalizar fácilmente el tamaño, editar el video o el audio, y más.
- Grabador de pantalla
- Grabadora de Video Mac
- Grabadora de video de Windows
- Grabadora de audio Mac
- Grabadora de audio de Windows
- Grabadora de cámara web
- Grabador de juegos
- Grabadora de reuniones
- Messenger Call Recorder
- Grabadora skype
- Grabador de curso
- Grabadora de presentaciones
- Grabadora de cromo
- Grabadora Firefox
- Captura de pantalla en Windows
- Captura de pantalla en Mac
Excelente guía sobre cómo usar AirServer en Mac y PC de manera eficiente
 Actualizado por Valyn hua / 26 de octubre de 2022 11:40
Actualizado por Valyn hua / 26 de octubre de 2022 11:40¿Quieres ver la película en tu teléfono con una pantalla más grande? Una herramienta llamada AirServer hace que sea fácil hacerlo. Se sabe que este software es el receptor de duplicación de pantalla más progresivo disponible para Mac y PC. Le permite transmitir medios usando Airplay, Google Cast y más servicios o dispositivos. AirServer se usa para reproducir los medios en su Android o iPhone usando sus dispositivos más grandes, incluidas las computadoras Windows y Mac.
Conocer esta herramienta es una gran ventaja, ya que la duplicación de pantalla te permite experimentar grandes posibilidades. Como el mencionado anteriormente, que le permite reproducir una película en una pantalla más grande. No solo disfrutará viendo más, sino que también puede invitar a su familia o amigos a mirar con usted en lugar de verlo solo en una pantalla pequeña. Otra cosa que puede disfrutar cuando usa AirServer es jugar. ¿No es mucho mejor si ves tu juego en una pantalla panorámica? Seguro que mejorarás en el juego porque verás el juego mucho más grande y claro.
En el siguiente artículo, aprenderá más sobre AirServer y su seguridad. También habrá pautas sobre cómo usar AirServer en PC y Mac para ayudarlo a operar el software en su dispositivo. Como beneficio adicional, presentaremos una herramienta que seguramente te encantará si te gusta guardar los medios que miras o el juego que completas para volver a verlos más tarde.
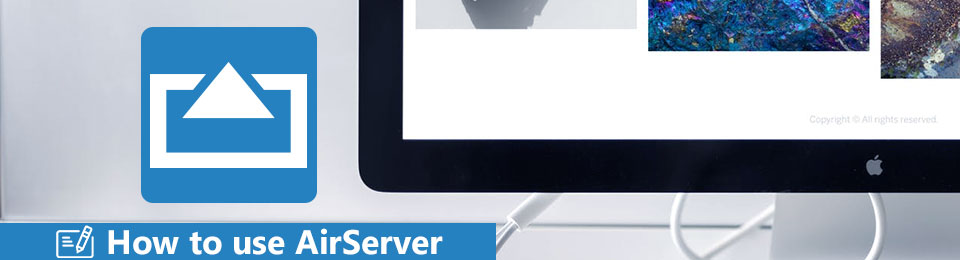

Lista de Guías
Parte 1. ¿Es seguro AirServer?
Uno de los servicios que ofrece AirServer es su función de seguridad, Encrypted Airplay. Significa que AirServer protege sus archivos multimedia mientras se transmiten a través de la red. Por lo tanto, no hay duda de que este software es completamente seguro. Además, es uno de los programas de duplicación de pantalla más confiables en todo el mundo. No solo porque es seguro, sino también por sus características flexibles.
AirServer es compatible con varios dispositivos, como Windows, Chromebook, Android, iOS y más. También puede usarlo para transmitir en vivo su juego en YouTube. Por otro lado, puede utilizar esta tecnología en su clase como material didáctico si es profesor. Esos son sólo algunos de los software que puede ofrecer.
FoneLab Screen Recorder le permite capturar videos, audio, tutoriales en línea, etc. en Windows / Mac, y puede personalizar fácilmente el tamaño, editar el video o audio, y más.
- Grabe video, audio, cámara web y tome capturas de pantalla en Windows / Mac.
- Vista previa de datos antes de guardar.
- Es seguro y fácil de usar.
Parte 2. Cómo usar AirServer en PC y Mac
Ahora que comprende mejor el AirServer, finalmente puede comenzar a usarlo en su PC o Mac desde su iPhone. AirServer es compatible con Windows 10, gracias a su función integrada "Proyectar a una pantalla inalámbrica". O también puede probarlo en Windows 7 utilizando el navegador Google Chrome. El proceso de duplicación de pantalla con AirServer en PC y Mac es el mismo. Solo necesita descargar e instalar el software AirServer adecuado que sea compatible con su computadora, luego comience a seguir el método de duplicación de pantalla.
Siga las instrucciones a continuación para descubrir cómo usar AirServer en PC y Mac:
Paso 1Vincule su iPhone a la misma red Wi-Fi que su PC o Mac que ejecuta el AirServer. Luego, en su iPhone, deslice hacia arriba hasta la parte inferior de la pantalla para acceder al Centro de control.
Paso 2Elija el icono de Duplicación de pantalla en el Centro de control. Luego verá la lista de receptores Airplay disponibles en la misma red.
Paso 3Toque el receptor Airplay, que es el nombre de su computadora en la lista, para comenzar a duplicar la pantalla de su iPhone en su PC o Mac.
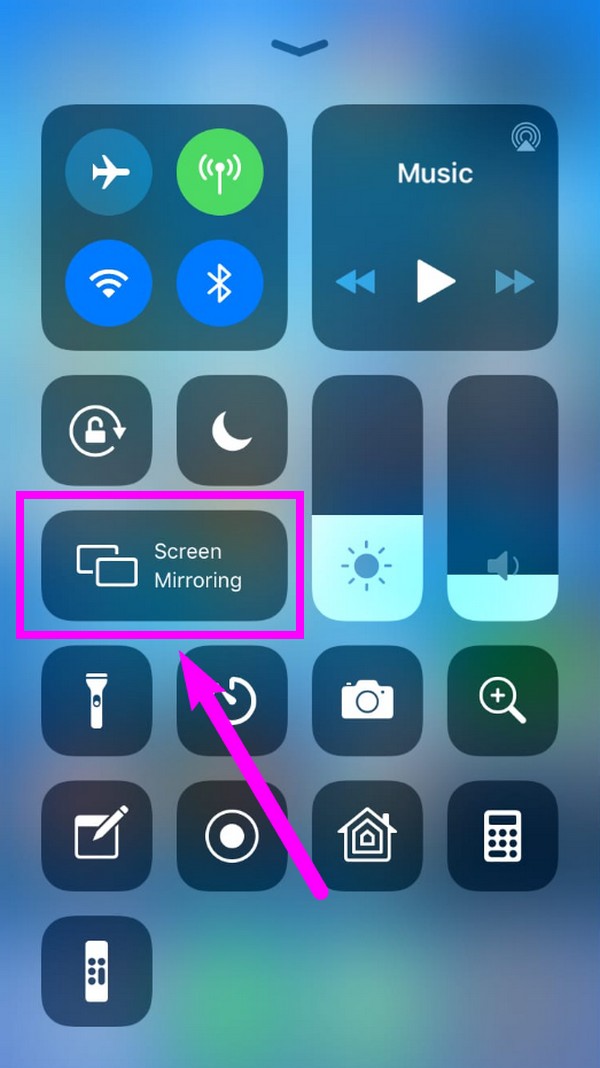
Si está usando un teléfono Android, puede usar AirServer siguiendo pasos similares con el iPhone. Conecta tu teléfono Android al mismo Wi-Fi que tu PC. Vaya a su Panel de notificaciones y toque el ícono Transmitir. Conéctelo a su computadora para reflejar la pantalla de su teléfono Android en la computadora. Y además de PC y Mac, también puedes descargar AirServer para otras plataformas, como Xbox y Surface Hub.
Parte 3. La mejor alternativa de AirServer - FoneLab Phone Mirror
Sin embargo, si desea obtener algunas alternativas, Espejo de teléfono FoneLab es lo que no te debes perder.
Es una herramienta profesional en la computadora para ayudarlo a reflejar la pantalla de iPhone o Android en la computadora con unos pocos clics. Con su interfaz clara, puede proyectar la pantalla de su teléfono móvil con un cable USB, código PIN, código QR y más. Además, puede usarlo para grabar la pantalla, toma capturas de pantalla en consecuencia.

Con FoneLab Phone Mirror, reflejará iPhone o Android en la computadora de manera eficiente.
- Le permite duplicar la pantalla de iPhone o Android en una PC.
- Conecte sus dispositivos a través de Wi-Fi, código QR, código PIN o conexión de cable USB.
- Tome capturas de pantalla y registre las actividades de la pantalla con facilidad.
A continuación se muestra la demostración sobre cómo usarlo para reflejar el iPhone en la computadora, por ejemplo.
Paso 1Vaya al sitio oficial y descargue el programa. Luego siga las instrucciones para instalarlo en la computadora. Después de eso, se iniciará automáticamente. Elija el espejo de iOS.
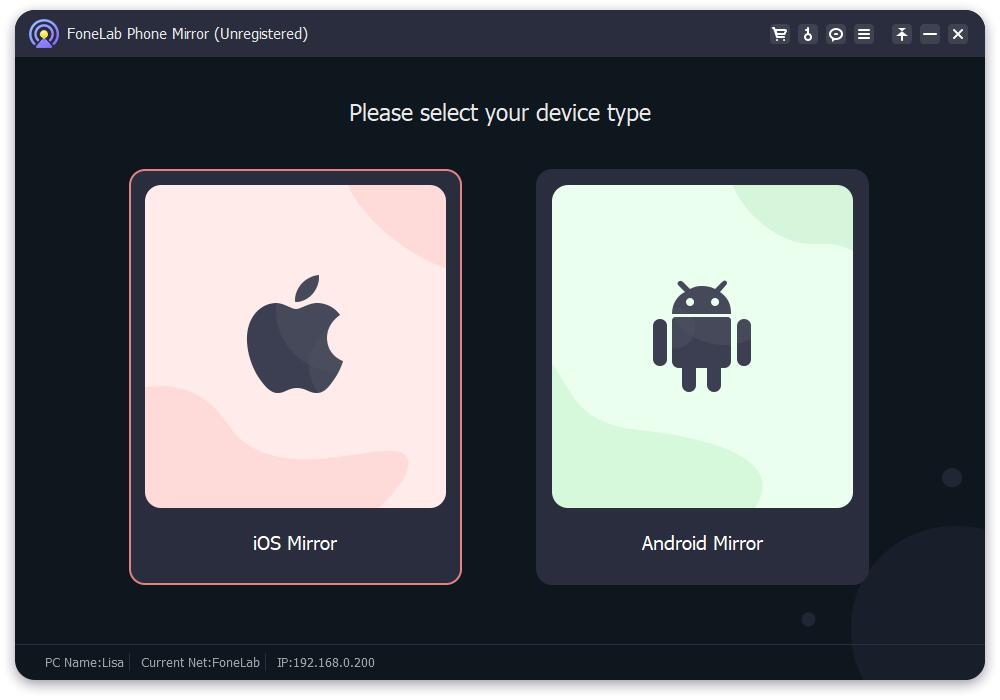
Paso 2Conecte el iPhone a la red a la que está conectada su computadora.
Paso 3Deslice la pantalla de su iPhone hacia abajo y acceda al Centro de control. Toca el icono de AirServer y elige FoneLab Phone Mirror.
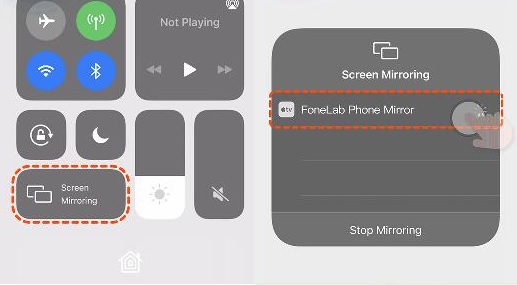
Paso 4Espere un momento, ahora puede ver la pantalla de su iPhone en la computadora.
Parte 4. Grabación de pantalla mientras se duplica con FoneLab Screen Recorder
AirServer tiene una función de grabación de pantalla que puede usar mientras refleja. Es una buena característica. Sin embargo, sus funciones son limitadas. Por lo tanto, le sugerimos que si desea reproducir el video, la película o el juego que vio en la duplicación de pantalla, intente usar el FoneLab Screen Recorder en cambio. Este software graba videos, películas, programas, videollamadas y más de manera profesional en su computadora. Produce salidas de alta calidad que igualan la calidad del video original. Además, admite varios formatos de video y audio.
FoneLab Screen Recorder le permite capturar videos, audio, tutoriales en línea, etc. en Windows / Mac, y puede personalizar fácilmente el tamaño, editar el video o audio, y más.
- Grabe video, audio, cámara web y tome capturas de pantalla en Windows / Mac.
- Vista previa de datos antes de guardar.
- Es seguro y fácil de usar.
Siga las instrucciones a continuación para descubrir cómo grabar en pantalla mientras se duplica usando FoneLab Screen Recorder:
Paso 1Para comenzar, visite el sitio web oficial de FoneLab Screen Recorder. Haga clic en la pestaña Descarga gratuita para descargar el software de forma gratuita. Luego, haga clic en el archivo para abrirlo. Antes de hacer clic en el botón Instalar, seleccione el idioma que prefiera y también puede personalizar la instalación eligiendo dónde almacenar los datos del software. Luego, una vez que comience la instalación, espere un poco para iniciar el programa y ejecútelo en su computadora.
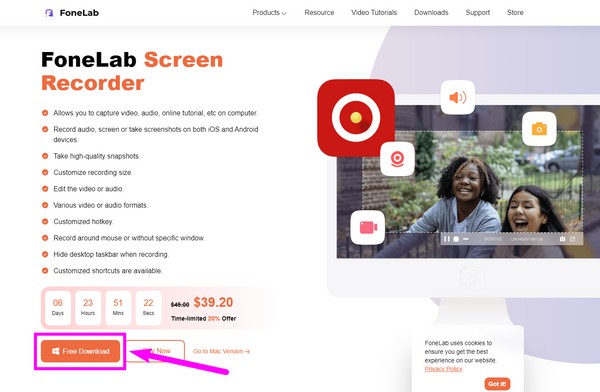
Paso 2En la interfaz principal de FoneLab Screen Recorder, verá las funciones Video Recorder, Audio Recorder, Game Recorder y más de sus funciones adicionales en el lado derecho. Seleccione la función Grabadora de video en el lado izquierdo de la interfaz.
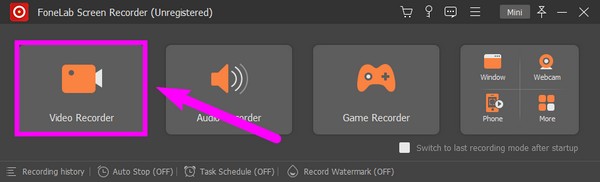
Paso 3Para grabar, asegúrese de activar el Sonido del sistema, el Micrófono o el sitio web, según lo que necesite para su video. También tiene la opción de grabar la pantalla completa o personalizarla según lo que grabará. Después de ajustar las opciones, haga clic en el botón REC en el lado derecho de la interfaz.
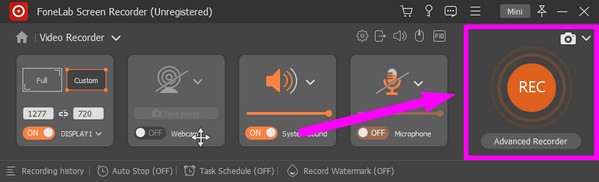
Paso 4Una vez que haya terminado, presione el botón rojo de parada para detener la grabación. Entonces aparecerá la vista previa. Haga clic en la pestaña Listo en la esquina inferior derecha de la interfaz de FoneLab Screen Recorder.
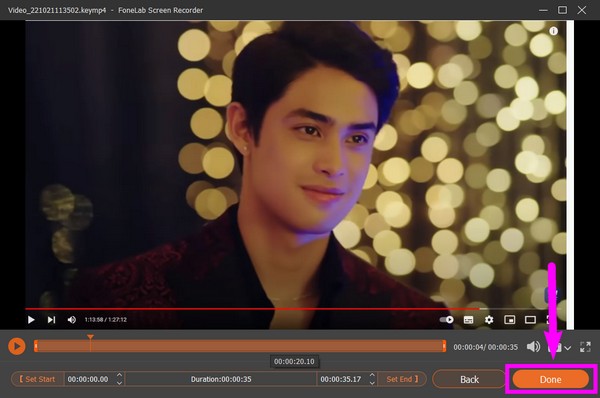
Paso 5Seleccione la ruta o ubicación donde desea guardar su archivo de grabación en la siguiente interfaz. Luego, por último, presione la pestaña Siguiente a continuación para guardar su video.
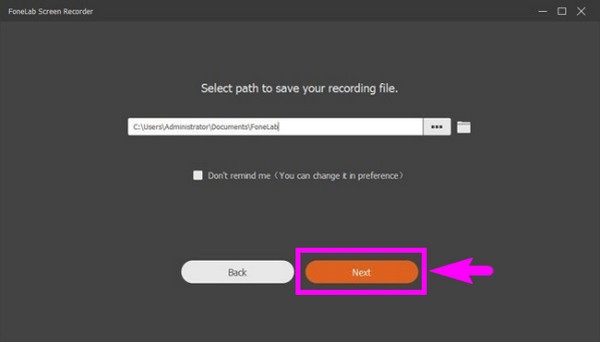
FoneLab Screen Recorder le permite capturar videos, audio, tutoriales en línea, etc. en Windows / Mac, y puede personalizar fácilmente el tamaño, editar el video o audio, y más.
- Grabe video, audio, cámara web y tome capturas de pantalla en Windows / Mac.
- Vista previa de datos antes de guardar.
- Es seguro y fácil de usar.
Parte 5. Preguntas frecuentes sobre el uso de AirServer y la grabación de pantalla
¿Hay otra forma de duplicar la pantalla del iPhone sin Wi-Fi?
Sí hay. Puede usar el cable Apple Lightning para conectar el puerto de su iPhone en la parte inferior a un cable HDMI. Este es un método fácil ya que no requiere Apple TV. Su televisor solo necesita tener un puerto HDMI para que funcione bien.
¿Las salidas de FoneLab Screen Recorder tienen una marca de agua?
No. FoneLab Screen Recorder no pone marcas de agua en las salidas de video, ya sea que use la versión de prueba gratuita o la versión registrada del software. Puede disfrutar libremente de sus funciones sin preocuparse por logotipos no deseados o marcas de agua adjuntas a su video.
¿Cuáles son las ventajas de la grabación de pantalla en FoneLab Screen Recorder en lugar de AirServer?
Si bien la función de grabación de pantalla de AirServer es buena, es solo una grabadora básica. Por otro lado, FoneLab Screen Recorder se especializa en este campo, que contiene varias funciones. Además de los registros de pantalla de alta calidad, este software le permite recortar videos o audios antes de guardarlos. También tiene una función de cancelación de ruido del micrófono que hace que sus grabaciones suenen de manera excelente.
FoneLab Screen Recorder le permite capturar videos, audio, tutoriales en línea, etc. en Windows / Mac, y puede personalizar fácilmente el tamaño, editar el video o audio, y más.
- Grabe video, audio, cámara web y tome capturas de pantalla en Windows / Mac.
- Vista previa de datos antes de guardar.
- Es seguro y fácil de usar.
Si está buscando más guías que lo ayuden a comprender y operar una herramienta, visite la FoneLab Screen Recorder sitio web. Le proporcionará pautas fáciles sobre diferentes temas y herramientas confiables.
