- Cómo duplicar iPhone a PC
- Transmitir Android a Windows
- Duplicar iPhone a Windows
- El espejo de la pantalla de Samsung no funciona
- Aplicación espejo para iPhone
- Aplicación espejo para Android
- Usar AirServer
- Duplicar iPhone a la computadora
- Emitir desde el teléfono a la computadora
- El espejo de la pantalla del iPhone no funciona
- Duplicar iPad a PC
- Duplicar iPhone a Laptop
Transmitir Android a Windows 10: 3 Métodos Ultimate y Easy
 Actualizado por Lisa ou / 09 de mayo de 2023 09:15
Actualizado por Lisa ou / 09 de mayo de 2023 09:15Usar un teléfono Android es mucho más práctico. Puedes llevarlo a cualquier lugar. ¿Qué pasa si quieres ver películas con tus amigos y familiares en una computadora con una pantalla más grande? Puede proyectar su pantalla de Android en su computadora, como Windows 10.
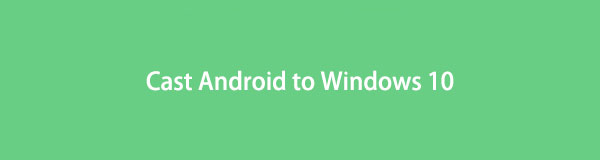
Cuando transmite su teléfono Android en una computadora, tiene muchos beneficios, no solo para ver películas. También puede usarlo para presentaciones, grabar en una pantalla más grande y más. Esta publicación le mostrará 3 formas de transmitir su teléfono Android a Windows 10. Para obtener más información, desplácese hacia abajo.

Lista de Guías
Parte 1. Transmitir Android a Windows 10 usando su función Screencasting
Windows 10 tiene una función que puede transmitir directamente tu Android a su pantalla. Su computadora debe admitir o ser compatible con él, que es la función Miracast. Su teléfono también necesita una herramienta de transmisión de pantalla incorporada. Aparte de eso, necesitará una computadora con Windows 10 actualizado o versiones posteriores.

Con FoneLab Phone Mirror, reflejará iPhone o Android en la computadora de manera eficiente.
- Le permite duplicar la pantalla de iPhone o Android en una PC.
- Conecte sus dispositivos a través de Wi-Fi, código QR, código PIN o conexión de cable USB.
- Tome capturas de pantalla y registre las actividades de la pantalla con facilidad.
Esta técnica te beneficia si te quedas sin almacenamiento pero quieres ver programas de TV, películas o cualquier otra cosa en un teléfono Android sin descargar una aplicación. Pero el proceso será desafiante si no tiene conocimientos de informática. No te preocupes. Esta publicación te respalda y te guiará. A continuación se detallan los pasos.
Paso 1Abre tu computadora con Windows 10. Ubique el ícono de Notificación en la esquina inferior derecha. Después de eso, verá el Colapso sección. Por favor, haga clic en el Contacto del icono.
Paso 2Verás la computadora que puedes lanzar en la tuya. Todavía no verá su teléfono Android. Seleccione el Proyectando a esta PC Botón en la parte inferior.
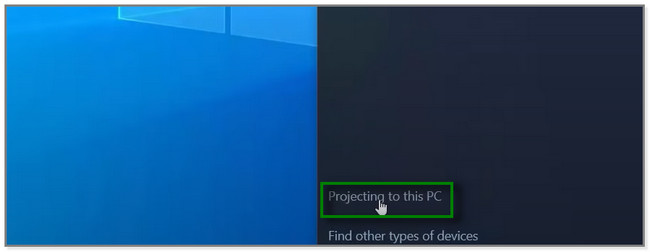
Paso 3Aparecerá una nueva ventana en su pantalla. En la primera opción, elija el Disponible en cualquier lugar botón. Debajo, seleccione el Cada vez que se solicita una conexión botón. Conecte el teléfono Android a través de un cable USB.
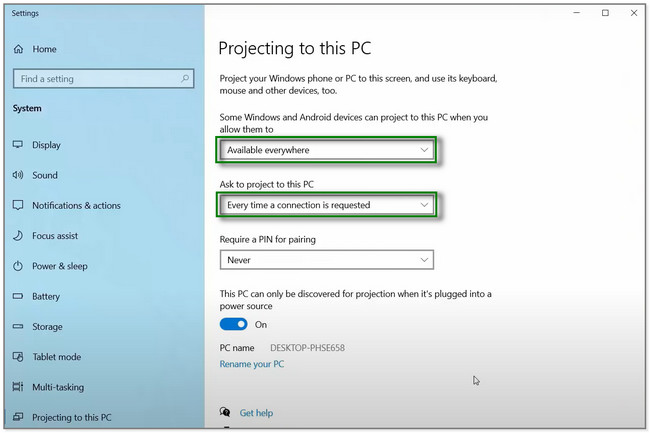
Paso 4En su teléfono Android, toque la herramienta Screencasting en su barra de notificaciones. Después de eso, el teléfono buscará una computadora con la que pueda transmitir. Más tarde, seleccione el nombre de la computadora que usa. Posteriormente, verá su pantalla en la computadora después del proceso.
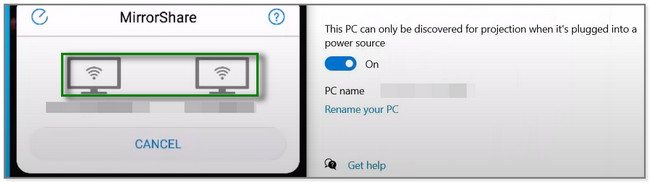
No todos los teléfonos Android tienen una herramienta o función de screencasting. Puede usar una herramienta de terceros si su teléfono no tiene una. Puede transmitir su teléfono Android a Windows 10 con unos pocos clics. Por favor, desplácese hacia abajo para descubrirlo.

Con FoneLab Phone Mirror, reflejará iPhone o Android en la computadora de manera eficiente.
- Le permite duplicar la pantalla de iPhone o Android en una PC.
- Conecte sus dispositivos a través de Wi-Fi, código QR, código PIN o conexión de cable USB.
- Tome capturas de pantalla y registre las actividades de la pantalla con facilidad.
Parte 2. Transmitir Android a Windows 10 con FoneLab Phone Mirror
Espejo de teléfono FoneLab le permite duplicar Android a Windows 10. También le ofrece 4 opciones de conexión diferentes. Incluye un código QR, un cable USB, Wi-Fi y un código PIN. Al leer este post, conocerás sus funciones. Además, este software le permite tomar capturas de pantalla y registrar las actividades de la pantalla. Además, es compatible con innumerables dispositivos como iPhone, iPad, Samsung, Huawei y OnePlus.
Además, puede expandirse o mostrarte la pantalla completa o media de tu teléfono en la computadora. Quieres Espejo de teléfono FoneLab Cómo transmitir su teléfono Android a Windows 10? A continuación se muestran los pasos.
Paso 1Haga clic en el botón Descarga gratuita para descargar FoneLab Phone Mirror en su computadora. Después de eso, haga clic en el archivo descargado y configúrelo. Siga las instrucciones en pantalla para hacerlo. Más tarde, haga clic en el botón Instalar e inicie la herramienta.
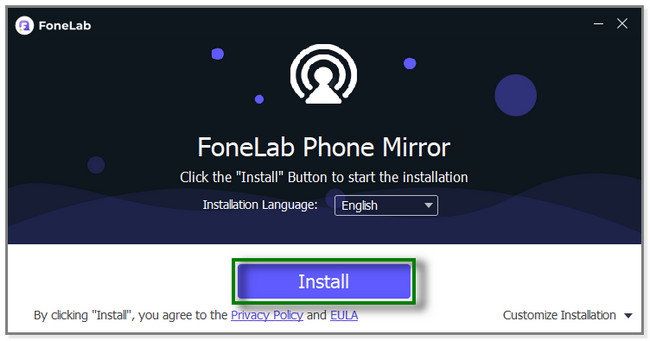
Paso 2La herramienta le mostrará los teléfonos compatibles que emite. Verá las funciones de iOS Mirror y Android Mirror. Entre los dos, seleccione el Espejo de Android sección a la derecha.
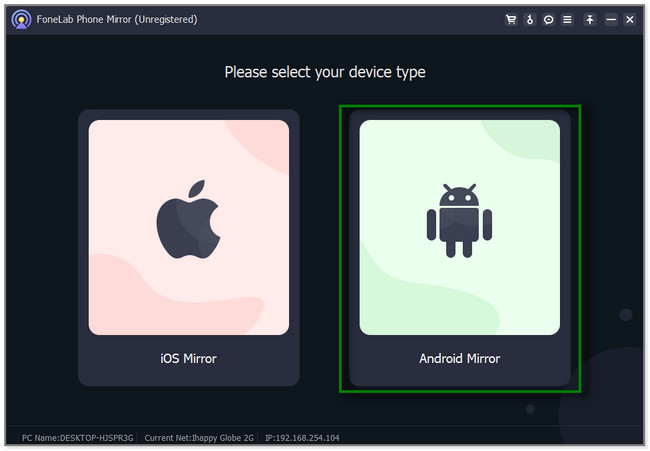
Paso 3Descargue la aplicación FoneLab Mirror en su Google Play Store. Después de eso, conecte el teléfono a la misma WLAN en su computadora. Más tarde, tiene 4 opciones sobre cómo desea transmitir su teléfono Android al software. Puede seleccionar Conexión USB, Detectar, PIN y Código QR.
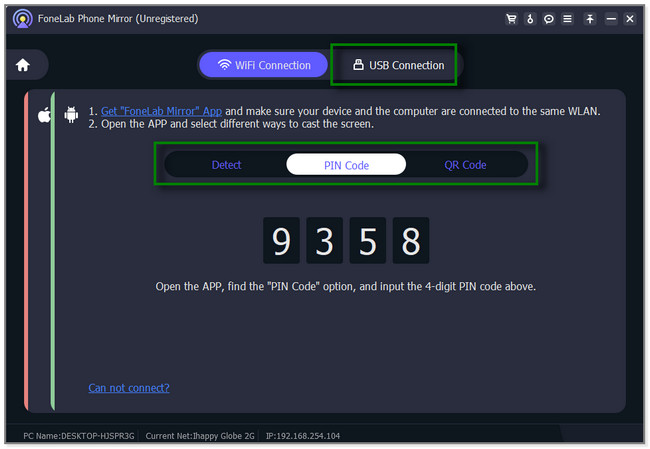
Paso 4Una vez que conecte el teléfono a la computadora, verá su pantalla en el monitor. En el lado derecho, puede usar el modo de ventana que desee. El software también le mostrará la interacción móvil y la operación en PC/teclas de acceso rápido que puede usar. También puede grabar o tomar una captura de pantalla de la pantalla del teléfono Android. Haga clic en el icono Grabar o Cámara para hacerlo. Expanda la pantalla haciendo clic en el Expandir icono en la parte inferior derecha de la herramienta.
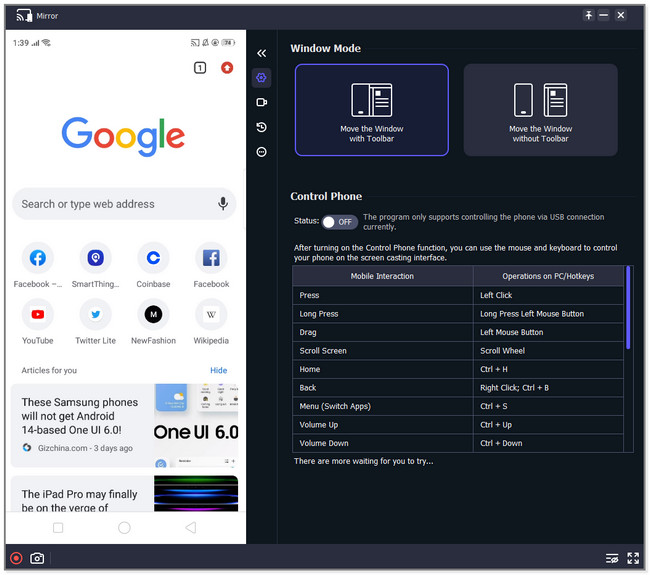

Con FoneLab Phone Mirror, reflejará iPhone o Android en la computadora de manera eficiente.
- Le permite duplicar la pantalla de iPhone o Android en una PC.
- Conecte sus dispositivos a través de Wi-Fi, código QR, código PIN o conexión de cable USB.
- Tome capturas de pantalla y registre las actividades de la pantalla con facilidad.
Parte 3. Transmitir Android a Windows 10 a través de la herramienta en línea
Wondershare Dr.Fone Online Screen Mirror puede ayudar a transmitir su Android a Windows 10 en línea. Permite conectar teléfonos móviles, tanto Android como iPhone. Puedes jugar juegos y transmitirlos en la computadora sin demora.
Pero no es fácil conectar el teléfono Android a la herramienta en línea durante el proceso. Su aplicación te seguirá desconectando aunque ya hayas escaneado el código QR. Pasarás y perderás mucho tiempo en ello. Aparte de eso, algunos anuncios siguen apareciendo en su computadora. ¿Quieres usar esta herramienta en línea? Continúe a continuación.
Paso 1Vaya a la página web oficial de Wondershare Dr.Fone Air. Por favor, haga clic en el Pruébalo gratis botón. Después de eso, la pantalla lo dirigirá a una nueva página web. Se cargará durante unos minutos. También depende de la velocidad de tu conexión a Internet.
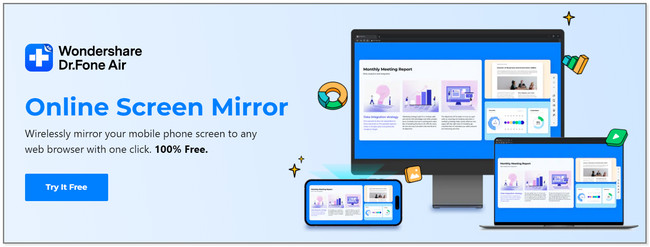
Paso 2Verás la interfaz y otras herramientas de la plataforma. Por favor, haga clic en el + botón en la esquina superior derecha. Más tarde, aparecerá un código QR en su pantalla. Debe descargar la aplicación Dr.Fone Link en Google Play Store. Después de eso, toque el botón Permitir para dar acceso a la herramienta en línea a su teléfono.
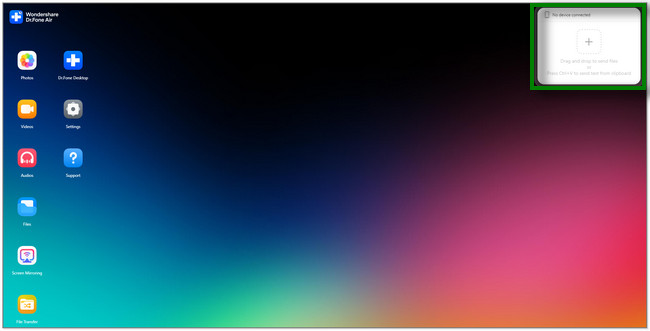
Paso 3En su teléfono Android, toque el ícono Escanear en la parte superior de la pantalla. Más tarde, escanee el código QR en la pantalla de la computadora. Haga clic en el pantalla de reflejo icono en la plataforma. Ahora verá la pantalla de su teléfono en la computadora.

Con FoneLab Phone Mirror, reflejará iPhone o Android en la computadora de manera eficiente.
- Le permite duplicar la pantalla de iPhone o Android en una PC.
- Conecte sus dispositivos a través de Wi-Fi, código QR, código PIN o conexión de cable USB.
- Tome capturas de pantalla y registre las actividades de la pantalla con facilidad.
Parte 4. Preguntas frecuentes sobre cómo transmitir Android a Windows 10
1. ¿Por qué la PC no es compatible con Miracast?
Puede encontrar Este dispositivo no es compatible con la recepción de Miracast error en su computadora porque los controladores GPU de la computadora están desactualizados. Aparte de eso, sin Wi-Fi, Miracast no funcionará. Por favor revise su conexion a internet.
2. ¿Miracast es solo para Android?
Sí. Miracast solo es compatible con teléfonos Android y computadoras con Windows. Si está utilizando Mac, iPhone y otros dispositivos Apple, no tiene ninguna posibilidad de usarlo. Tienen diferentes herramientas para screencasting, como AirPlay.
Esta publicación le muestra 3 métodos diferentes para transmitir teléfonos Android a Windows 10. Espejo de teléfono FoneLab es el más efectivo y fácil de usar entre todos ellos. Puede transmitir su teléfono a la computadora con solo unos pocos clics. Y puede conectar su teléfono mediante USB o de forma inalámbrica. ¡Descárgalo ahora!

Con FoneLab Phone Mirror, reflejará iPhone o Android en la computadora de manera eficiente.
- Le permite duplicar la pantalla de iPhone o Android en una PC.
- Conecte sus dispositivos a través de Wi-Fi, código QR, código PIN o conexión de cable USB.
- Tome capturas de pantalla y registre las actividades de la pantalla con facilidad.
