- Parte 1. Transmitir desde el teléfono a la computadora con la función incorporada
- Parte 2. Emitir desde el teléfono a la computadora con FoneLab Phone Mirror
- Parte 3. Transmitir desde el teléfono a la computadora a través de herramientas en línea
- Parte 4. Preguntas frecuentes sobre la transmisión desde el teléfono a la computadora
- Cómo duplicar iPhone a PC
- Transmitir Android a Windows
- Duplicar iPhone a Windows
- El espejo de la pantalla de Samsung no funciona
- Aplicación espejo para iPhone
- Aplicación espejo para Android
- Usar AirServer
- Emitir desde el teléfono a la computadora
- El espejo de la pantalla del iPhone no funciona
- Duplicar iPad a PC
- Duplicar iPhone a Laptop
Guía fácil para transmitir desde el teléfono a la computadora de manera eficiente
 Actualizado por Lisa ou / 29 de mayo de 2023 09:15
Actualizado por Lisa ou / 29 de mayo de 2023 09:15¿Te gusta tener un maratón de películas con tus amigos o familiares? Si es así, he aquí algunas buenas noticias. Ver videos en una pantalla más grande ahora es más accesible si proyectas la pantalla de tu teléfono en tu computadora. Además, no es solo para videos sino también para otras actividades en su teléfono. Quizás estés jugando y tus hermanos quieran verlos, pero tienen dificultades porque la pantalla del teléfono móvil es demasiado pequeña. Puede proyectar su pantalla en la computadora para que todos puedan disfrutar del juego. Por lo tanto, debe aprender a transmitir un teléfono a la computadora.
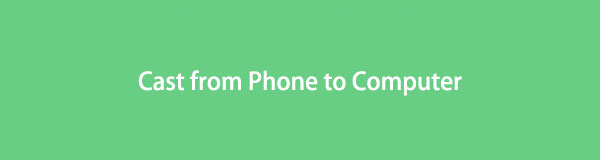
Dicho esto, no necesita perder el tiempo buscando herramientas para hacer eso. Este artículo ya ha reunido las herramientas de transmisión más eficientes para ayudarlo a ver la pantalla de su teléfono móvil en la computadora. Con las pautas manejables que proporcionamos a continuación, puede transmitir rápidamente su teléfono de manera profesional utilizando diferentes programas y métodos. Por lo tanto, avance a las siguientes partes y pruebe los procedimientos.

Con FoneLab Phone Mirror, reflejará iPhone o Android en la computadora de manera eficiente.
- Le permite duplicar la pantalla de iPhone o Android en una PC.
- Conecte sus dispositivos a través de Wi-Fi, código QR, código PIN o conexión de cable USB.
- Tome capturas de pantalla y registre las actividades de la pantalla con facilidad.

Lista de Guías
- Parte 1. Transmitir desde el teléfono a la computadora con la función incorporada
- Parte 2. Emitir desde el teléfono a la computadora con FoneLab Phone Mirror
- Parte 3. Transmitir desde el teléfono a la computadora a través de herramientas en línea
- Parte 4. Preguntas frecuentes sobre la transmisión desde el teléfono a la computadora
Parte 1. Transmitir desde el teléfono a la computadora con la función incorporada
Puede comenzar con la función integrada de su computadora. Windows ofrece una función de duplicación de pantalla que le permite transmitir la pantalla de su teléfono Android a la computadora. Esta función le permite ver el contenido de su teléfono móvil en su computadora, incluidos videos, aplicaciones, fotos, actividades de navegación y más.
Tenga en cuenta las sencillas instrucciones a continuación para determinar cómo transmitir el teléfono a una computadora con la función integrada:
Paso 1Presiona el ícono de Notificaciones en la esquina inferior derecha de tu escritorio. Cuando aparezcan las opciones de mosaico, elija la Contacto icono, luego haga clic en Proyectando a esta PC en la parte inferior de la siguiente pantalla. Esto lo llevará a la configuración de su computadora.
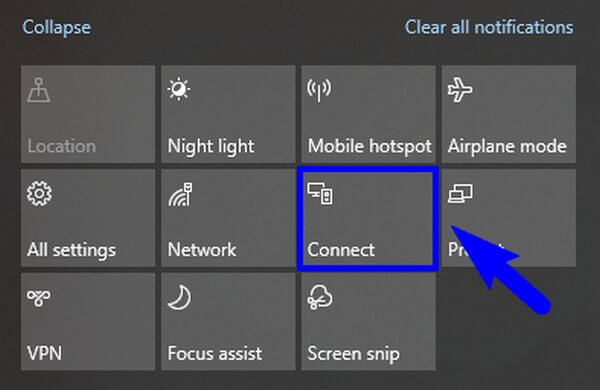
Paso 2Verá tres barras desplegables en la interfaz de Configuración. En el primero, seleccione el Disponible en todas partes or Disponible en todas partes en redes seguras opción de la lista. Después de eso, elija sus opciones preferidas en los otros dos menús desplegables. A continuación, habilite la espejo compartido en la barra de notificaciones de su teléfono Android.
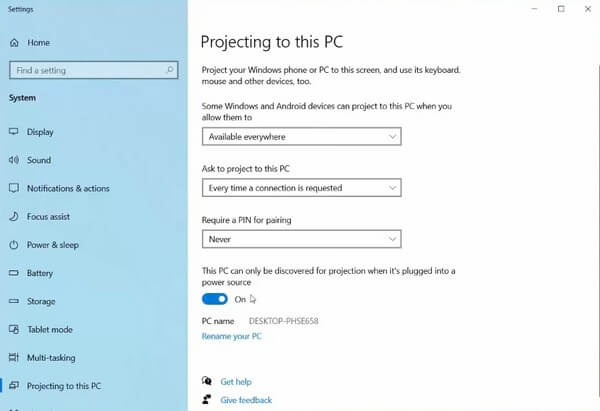
Paso 3Su teléfono detectará las computadoras disponibles cercanas. Desde allí, seleccione el nombre de su computadora. Cuando aparezca una notificación para conectarse en su escritorio, permita que transmita la pantalla del teléfono Android a la computadora.
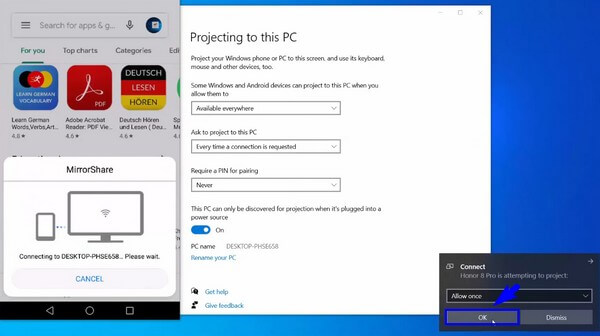
Si no puede ver opciones específicas en su computadora, eso podría significar que ya necesita actualizar su sistema operativo Windows para usar las nuevas funciones. Pero si no desea ningún cambio y no desea actualizar, intente el siguiente método en su lugar.
Parte 2. Emitir desde el teléfono a la computadora con FoneLab Phone Mirror
Espejo de teléfono FoneLab es un programa fácil de usar especializado en transmitir la pantalla de un teléfono a la computadora. Este programa le permite mostrar rápidamente cualquier cosa en su dispositivo, incluidos los dispositivos iOS y Android, en la computadora. Si desea ver u obtener una vista previa de los archivos multimedia de su teléfono, ver su juego o ver sus actividades en las redes sociales en una pantalla más grande, puede hacerlo a través de una conexión exitosa. FoneLab Phone Mirror ofrece varios métodos de conexión, por lo que no experimentará dificultades al conectar su dispositivo a la computadora. Además, le permite mostrar la pantalla de su teléfono en la mitad o la pantalla completa de la computadora.

Con FoneLab Phone Mirror, reflejará iPhone o Android en la computadora de manera eficiente.
- Le permite duplicar la pantalla de iPhone o Android en una PC.
- Conecte sus dispositivos a través de Wi-Fi, código QR, código PIN o conexión de cable USB.
- Tome capturas de pantalla y registre las actividades de la pantalla con facilidad.
Tome el proceso simple a continuación como ejemplo para transmitir desde el teléfono a la computadora con Espejo de teléfono FoneLab:
Paso 1Explore el sitio web de FoneLab Phone Mirror y haga clic en la pestaña Descarga gratuita en la sección izquierda. Una vez guardado, instale la herramienta de transmisión después de otorgarle los permisos necesarios para que se ejecute en su computadora. Cuando comience la instalación de la configuración, espere alrededor de un minuto para que se complete antes de iniciar la herramienta y utilizar sus funciones en su teléfono y computadora Android.
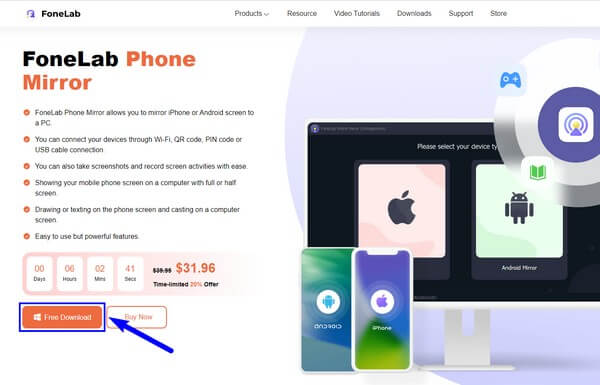
Paso 2La interfaz principal de la herramienta de duplicación de pantalla lo recibirá con las opciones de tipo de dispositivo. Elegir Android como el tipo de dispositivo del teléfono, luego asegúrese de que esté conectado a la misma WLAN que su computadora. Después de eso, obtenga o instale la aplicación FoneLab Mirror en su teléfono móvil. Esto ayudará al programa a conectar su teléfono y computadora.
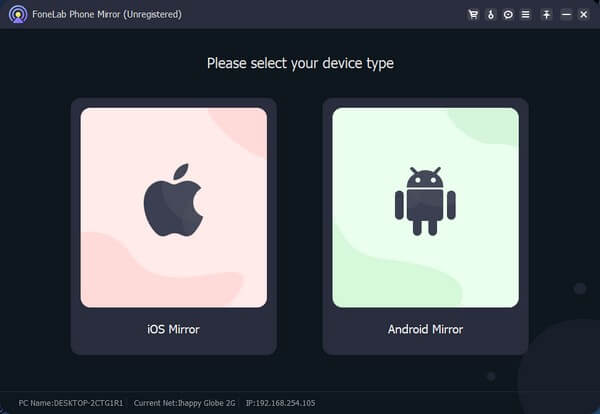
Paso 3Seleccione la pestaña del método que le gustaría para conectarse en la siguiente interfaz. Si elige el método de detección, presione el ícono de detección de la aplicación FoneLab Mirror para reconocer su computadora. Por otro lado, se proporcionará un código PIN en la sección Código PIN del programa si lo prefiere. Pero si desea el método QR, solo tiene que escanear el código QR del programa en la interfaz con la aplicación espejo para conectarse. Elige la forma que prefieras.
Paso 4Una vez que la conexión esté bien, podrá ver la pantalla de tu teléfono Android en la parte izquierda de la ventana del programa. Mientras tanto, las opciones, la configuración y otras características de la herramienta se mostrarán en la interfaz derecha. Puede ocultarlo haciendo clic en la doble flecha izquierda en la parte superior. Luego puede disfrutar viendo las actividades de su teléfono en su computadora.

Con FoneLab Phone Mirror, reflejará iPhone o Android en la computadora de manera eficiente.
- Le permite duplicar la pantalla de iPhone o Android en una PC.
- Conecte sus dispositivos a través de Wi-Fi, código QR, código PIN o conexión de cable USB.
- Tome capturas de pantalla y registre las actividades de la pantalla con facilidad.
Parte 3. Transmitir desde el teléfono a la computadora a través de herramientas en línea
De todas las herramientas de transmisión en línea que puede descubrir en la web, Wondershare Online Screen Mirror es uno de los programas en los que puede confiar. Le permite reflejar su Android o iPhone de forma inalámbrica en el navegador web de su computadora. Por lo tanto, al instante, puede ver las fotos, videos, aplicaciones y más de su teléfono móvil en una pantalla más grande. Además, es gratis y no contiene anuncios; por lo tanto, puede disfrutar de una gran experiencia de usuario.
Tenga en cuenta las instrucciones sencillas a continuación para transmitir el teléfono a la computadora a través de la herramienta en línea Wondershare Online Screen Mirror:
Paso 1Explore el sitio del programa y haga clic en la pestaña Pruébelo gratis. Luego, instale e inicie la aplicación Dr.Fone Link en su teléfono móvil. Una vez que se ejecuta, utilícelo para escanear el código QR en el sitio web.
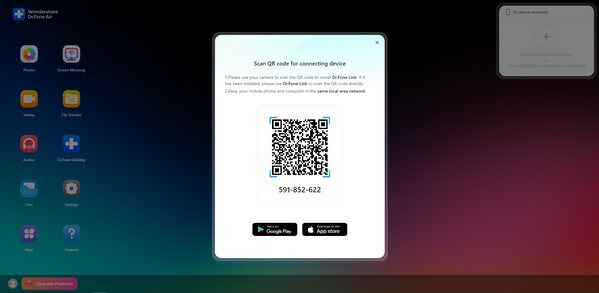
Paso 2Cuando aparezca un mensaje en la pantalla de su teléfono, seleccione el pantalla de reflejo función para que la herramienta en línea comience a proyectar su pantalla en la web.
Sin embargo, debe asegurarse de estar conectado a una red decente si utiliza este método. Dado que es una herramienta en línea, requiere una conexión a Internet estable para funcionar correctamente. De lo contrario, podría provocar interrupciones que podrían arruinar el proceso de transmisión de pantalla.
Parte 4. Preguntas frecuentes sobre la transmisión desde el teléfono a la computadora
1. ¿Cómo grabo la pantalla de mi teléfono Android en mi computadora?
Si desea grabar la pantalla de su Android mientras la proyecta en su computadora, le recomendamos usar FoneLab Phone Mirror. Con el programa, ya no tiene que descargar o usar un programa o función por separado para grabar. Ya proporciona una función de grabación; solo tienes que darle al botón Grabar en su interfaz. Además, te permite tomar una captura de pantalla de la pantalla de tu teléfono móvil. Por lo tanto, puede disfrutar de varias ventajas una vez que elija este programa.
2. ¿Cómo puedo transmitir mi teléfono a la computadora sin Wi-Fi?
La mayoría de las herramientas requieren Wi-Fi para conectar su teléfono móvil a la computadora. Pero uno de los raros métodos que pueden funcionar sin esto es el Espejo de teléfono FoneLab. Si no prefiere conectar sus dispositivos a través de Wi-Fi, puede usar un cable USB en su lugar.
Transmitir la pantalla de su teléfono a la computadora es divertido cuando ve su contenido en una pantalla más grande. Ahora, es aún mejor ya que los métodos son convenientes y fáciles de operar. Pruebe los recomendados arriba ahora.

Con FoneLab Phone Mirror, reflejará iPhone o Android en la computadora de manera eficiente.
- Le permite duplicar la pantalla de iPhone o Android en una PC.
- Conecte sus dispositivos a través de Wi-Fi, código QR, código PIN o conexión de cable USB.
- Tome capturas de pantalla y registre las actividades de la pantalla con facilidad.
