- Grabador de pantalla
- Grabadora de Video Mac
- Grabadora de video de Windows
- Grabadora de audio Mac
- Grabadora de audio de Windows
- Grabadora de cámara web
- Grabador de juegos
- Grabadora de reuniones
- Messenger Call Recorder
- Grabadora skype
- Grabador de curso
- Grabadora de presentaciones
- Grabadora de cromo
- Grabadora Firefox
- Captura de pantalla en Windows
- Captura de pantalla en Mac
Detenga la grabación de pantalla de QuickTime y pruebe una alternativa notable
 Publicado por Lisa ou / 09 de febrero de 2023 16:00
Publicado por Lisa ou / 09 de febrero de 2023 16:00Quiero grabar un video en línea y guardarlo en mi Mac. QuickTime se ha instalado desde entonces, así que intenté usarlo por primera vez. No pensé que tendría dificultades para utilizar el programa debido a algunos requisitos de configuración que no entendía. Ahora, cambié de opinión y quiero usar otras grabadoras más fáciles en su lugar. ¿Alguien puede ayudarme a detener la grabación de pantalla con QuickTime?
Tiempo rapido es un reproductor multimedia preinstalado en Mac creado por Apple. Pero tenga en cuenta que este no es su reproductor multimedia ordinario. QuickTime tiene la capacidad de reproducir videos y audio, ver imágenes y editarlas. También puede grabar en pantalla el video o el audio que reproduzca en su Mac. Por lo tanto, es seguro decir que este programa es muy útil en muchos sentidos. Desafortunadamente, a muchos usuarios de Mac no les gusta usarlo, ya que no es muy fácil de usar. A veces, requiere un proceso de configuración difícil que muchas personas encuentran confuso. Por lo tanto, deciden utilizar otras herramientas, como la situación anterior. Pero antes de hacer eso, primero debe dejar de usar QuickTime.
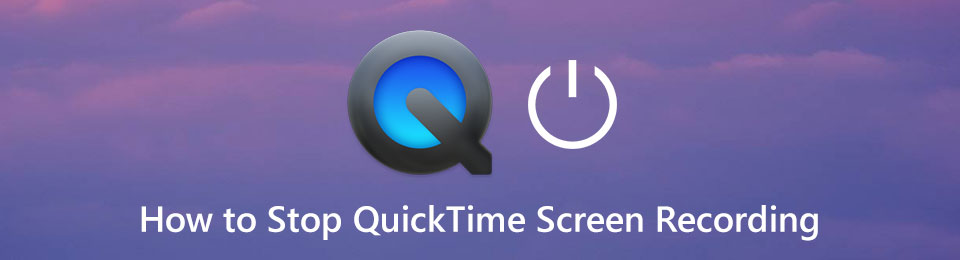
El proceso de grabación de pantalla en QuickTime es un poco complejo para muchos usuarios. Esto se debe a que, si bien el botón de grabación está justo en el centro de la interfaz del programa, el botón de detención, que no es demasiado visible, puede ser difícil de encontrar para algunos. En este artículo, obtendrá conocimientos sobre la forma correcta de detener la grabación de video o pantalla en QuickTime. Además, este artículo también contiene una notable alternativa al programa con respecto a la grabación de pantalla. Siga leyendo y absorba el conocimiento que este artículo puede ofrecer.
FoneLab Screen Recorder le permite capturar videos, audio, tutoriales en línea, etc. en Windows / Mac, y puede personalizar fácilmente el tamaño, editar el video o audio, y más.
- Grabe video, audio, cámara web y tome capturas de pantalla en Windows / Mac.
- Vista previa de datos antes de guardar.
- Es seguro y fácil de usar.

Lista de Guías
Parte 1. Cómo detener la grabación de pantalla de QuickTime
Como ya conoce los pasos para comenzar a grabar en QuickTime, ahora analizaremos la forma correcta de detener la grabación de pantalla.
Forma 1. Haga clic en el botón Detener
La forma más fácil de detener la grabación es averiguar dónde encontrar el botón Detener grabación. A algunas personas les resulta difícil verlo, ya que es solo un pequeño ícono en la barra de menú en la parte superior. Esta es la forma principal de detener la grabación de pantalla en QuickTime.stop-quicktime-screen-recording-stop-button.jpg
Vía 2. Combinación de teclas
Aparte de eso, otra forma de detener la grabación es usando combinaciones de teclas. Solo necesita presionar los botones Comando + Control + Esc en el teclado para finalizar el proceso de grabación. Puede usar cualquier método que le resulte cómodo.

Después de detener con éxito la grabación, QuickTime lo llevará automáticamente a la pantalla de vista previa. Allí, puede reproducir y editar el video usando las funciones que ofrece el programa. También hay una opción para compartir el video si lo desea. Más tarde, finalmente puede guardar la grabación de pantalla en su Mac.
Por otro lado, es posible que no le guste usar QuickTime debido a su complicado proceso. Por lo tanto, incluimos una mejor alternativa para ayudarlo. grabar tu pantalla más fácilmente.
Parte 2. Alternativa a QuickTime Screen Recorder - FoneLab Screen Recorder
FoneLab Screen Recorder es una potente herramienta de terceros que le permite graba cualquier actividad en tu Mac o pantalla de Windows. Si desea una excelente alternativa que sea mucho más fácil de utilizar que QuickTime, esta es la herramienta perfecta que debe tener en cuenta. Puede pensar que está al mismo nivel que la grabadora integrada en Mac, pero espere hasta que vea sus funciones que QuickTime no contiene. Un ejemplo es que esta herramienta te permite personalizar el tamaño de la grabación según tus preferencias. A diferencia de QuickTime, que solo te ofrece un par de opciones de tamaño. Además de eso, FoneLab Screen Recorder es definitivamente más accesible para varios dispositivos. Puede usarlo en sus computadoras Mac y Windows. Al mismo tiempo, te permite grabar sus dispositivos Android, iPhones y otros dispositivos iOS. Por no hablar de sus funciones adicionales, como Game Recorder en su versión para Windows.
FoneLab Screen Recorder le permite capturar videos, audio, tutoriales en línea, etc. en Windows / Mac, y puede personalizar fácilmente el tamaño, editar el video o audio, y más.
- Grabe video, audio, cámara web y tome capturas de pantalla en Windows / Mac.
- Vista previa de datos antes de guardar.
- Es seguro y fácil de usar.
Actúe de acuerdo con las sencillas instrucciones a continuación para conocer la alternativa de QuickTime Screen Recorder, FoneLab Screen Recorder, después de resolver su problema de grabación de pantalla de detención de QuickTime:
Paso 1Obtenga el archivo del software FoneLab Screen Recorder de su sitio web haciendo clic en el Descargar gratis pestaña. Asegúrate de hacer clic en el que tiene el logotipo de Apple. Si no lo ve, presione la opción Cambiar a la versión de Mac. La instalación tomará aproximadamente más o menos de un minuto antes de que pueda comenzar a ejecutar el programa en su computadora Mac.
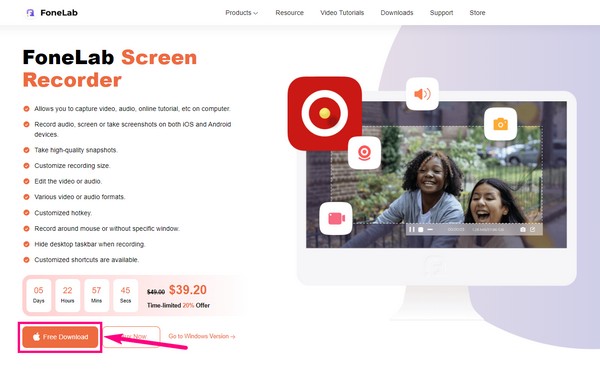
Paso 2La versión para Mac de la interfaz principal de FoneLab Screen Recorder consta de cuatro características principales. La grabadora de video, la grabadora de cámara web, la grabadora de audio y la captura de pantalla. Elija la grabadora según el video o la pantalla que le gustaría capturar.
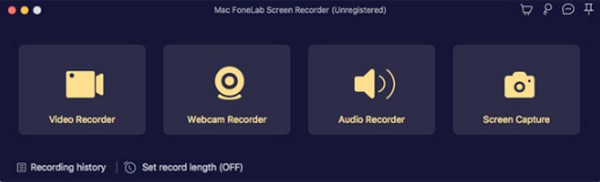
Paso 3La interfaz de la grabadora que elija contiene opciones que puede personalizar para la grabación de pantalla. Puede ajustar los volúmenes del sistema y del micrófono según su gusto. También puede habilitar la cámara web para que incluya su rostro en la grabación de video.
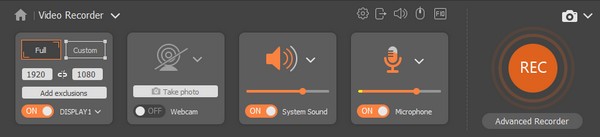
Paso 4En la parte inferior de la interfaz hay un Establecer longitud de registro opción. Como sugiere el nombre, esta función le permite decidir la duración del video que desea grabar de antemano. Por ejemplo, desea grabar en pantalla solo una parte de un video. Puede configurar la hora y automáticamente dejará de grabar incluso sin monitorearlo.
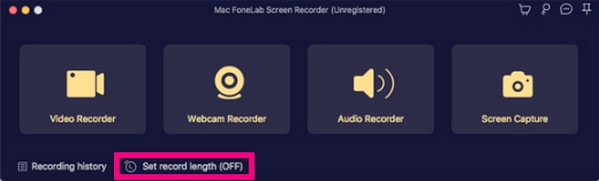
Paso 5Una vez que esté todo listo, presione el botón REC en el área del extremo derecho de la interfaz. Si no estableció una duración de registro, puede detener la grabación en cualquier momento usando el botón Detener en la barra de grabación. Luego guarde el archivo grabado en su Mac.
FoneLab Screen Recorder le permite capturar videos, audio, tutoriales en línea, etc. en Windows / Mac, y puede personalizar fácilmente el tamaño, editar el video o audio, y más.
- Grabe video, audio, cámara web y tome capturas de pantalla en Windows / Mac.
- Vista previa de datos antes de guardar.
- Es seguro y fácil de usar.
Parte 3. Preguntas frecuentes sobre QuickTime Screen Recorder y su alternativa
¿Cuáles son las funciones de edición de QuickTime?
QuickTime tiene tantas funciones que puede usar en su computadora Mac. Como resultado, podría parecer un programa que intenta hacer muchas cosas a la vez. Esto da como resultado solo unas pocas funciones de edición. Esto incluye ediciones de video comunes como recortar, rotar y dividir el video en múltiples clips. En el cual FoneLab Screen Recorder también contiene pero con más funciones de mejora.
¿Cuánto tiempo puede grabar video en pantalla en QuickTime?
QuickTime permite la grabación ilimitada en la pantalla de su Mac. Sin embargo, los informes sugieren capturar solo hasta 30 minutos cuando se usa este programa. Si bien no tiene limitaciones de tiempo, puede experimentar retrasos, interrupciones del sistema y otros problemas relacionados si QuickTime no puede manejar una grabación larga. Además, debe tener en cuenta que los videos grabados en QuickTime se guardarán como un formato de video de gran tamaño que ocupará gran parte del almacenamiento de su Mac. Alternativamente, pruebe herramientas especializadas para grabar, como FoneLab Screen Recorder.
¿La versión para Mac de FoneLab Screen Recorder es la misma que la versión para Windows?
FoneLab Screen Recorder en sí mismo es precisamente el mismo. La única diferencia es que la versión de Windows tiene más funciones que la versión de Mac. Por ejemplo, Game Recorder, Window Recorder, Phone Recorder y más. La versión de Windows también puede grabar en pantalla en teléfonos móviles, sin importar si es iPhone o Android. Ya sea que use Mac o Windows, vale la pena instalar FoneLab Screen Recorder.
Gracias por leer hasta aquí. Puede confiar en que las herramientas y soluciones mencionadas anteriormente son efectivas y puede acudir a ellas en cualquier momento que necesite ayuda. Para ver más, accede a la FoneLab Screen Recorder sitio web de forma gratuita.
FoneLab Screen Recorder le permite capturar videos, audio, tutoriales en línea, etc. en Windows / Mac, y puede personalizar fácilmente el tamaño, editar el video o audio, y más.
- Grabe video, audio, cámara web y tome capturas de pantalla en Windows / Mac.
- Vista previa de datos antes de guardar.
- Es seguro y fácil de usar.
