- Grabador de pantalla
- Grabadora de Video Mac
- Grabadora de video de Windows
- Grabadora de audio Mac
- Grabadora de audio de Windows
- Grabadora de cámara web
- Grabador de juegos
- Grabadora de reuniones
- Messenger Call Recorder
- Grabadora skype
- Grabador de curso
- Grabadora de presentaciones
- Grabadora de cromo
- Grabadora Firefox
- Captura de pantalla en Windows
- Captura de pantalla en Mac
Cómo detener la grabación de juegos en PS4 con las soluciones más útiles
 Publicado por Lisa ou / 04 de marzo de 2022 13:30
Publicado por Lisa ou / 04 de marzo de 2022 13:30¿Cómo desactivar la grabación del juego en PS4 de la manera más efectiva? Como sabrás, PS4 está diseñado y destinado a grabar de forma automática y constante tus partidas en caso de que suceda algo inesperado y decidas guardar una copia de tu juego. Con el tiempo, todos esos juegos grabados constantemente pueden demandar espacio en la memoria y sobrecargar su consola PS4. Con eso, sería mejor que eliminaras estas grabaciones de juego.
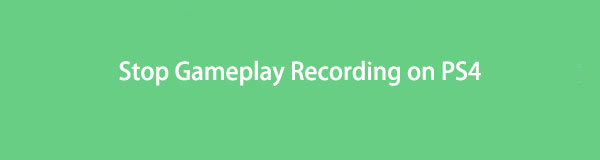
Además, tal vez seas un jugador habitual. Solo juegas PS4 como pasatiempo, para pasar el tiempo o de vez en cuando. Con eso, la grabación constante puede ser innecesaria.
Desafortunadamente, no existe una forma nativa de evitar que PS4 grabe tus partidas automáticamente. Como se mencionó anteriormente, PS4 está diseñado para grabar juegos constantemente, por lo que no puedes detenerlo. En su lugar, puede optar por minimizar estas grabaciones tanto como pueda. Puede consultar la solución a continuación para minimizar la grabación de PS4 y tener su consola en excelente rendimiento y condición durante el mayor tiempo posible.

Lista de Guías
Parte 1. Cómo detener la grabación de PS4
Afortunadamente, PS4 viene con la configuración de la duración de los videoclips que se graban. Es imposible que PS4 deje de grabar como ya has leído. Entonces, la mejor opción sería configurar la grabación en la duración o duración más corta.
Pasos sobre cómo acortar la duración de la grabación de PS4:
Paso 1Para comenzar, encienda su PS4 e inicie sesión con su identificación de usuario registrada. Posteriormente, en su controlador PS4, presione el botón Compartir del botón.

Paso 2Después de eso, seleccione Compartir y transmitir en el menú.
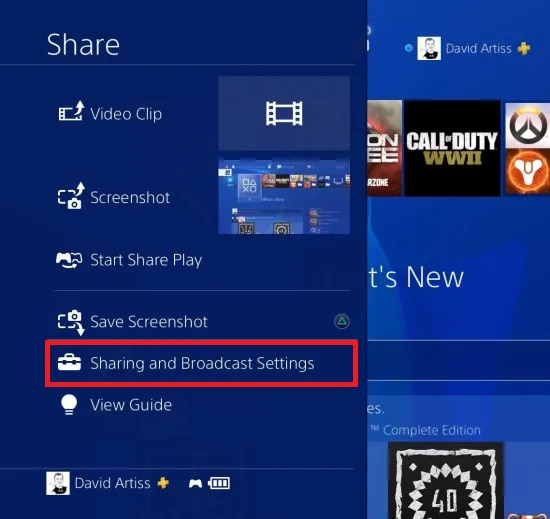
Paso 3Luego, selecciona Duración del video clip para mostrar todas las duraciones disponibles para la grabación del juego. Desde allí, haga clic en 30 segundos para configurarlo como la duración predeterminada de la grabación.
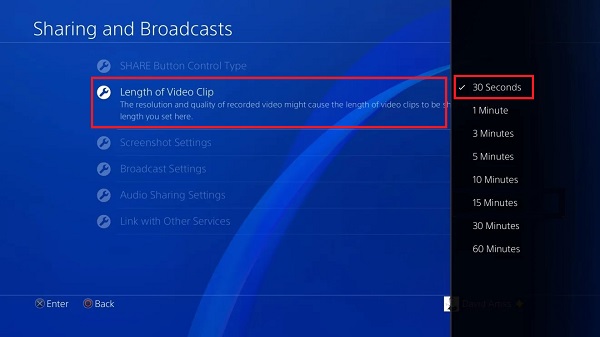
30 segundos, siendo la duración más corta de la grabación del juego, es demasiado corta. Ser demasiado bajo ya está considerablemente fuera de lugar. Y 30 segundos son suficientes para mejorar el rendimiento de su consola PS4 y disminuir la tensión que se le impone cada vez que se graba su juego.
Pero, ¿qué sucede si no desea que grabe su juego de manera constante, pero necesita grabar un juego vital por delante? No te preocupes porque puedes hacer ambas cosas al mismo tiempo.
FoneLab Screen Recorder le permite capturar videos, audio, tutoriales en línea, etc. en Windows / Mac, y puede personalizar fácilmente el tamaño, editar el video o audio, y más.
- Grabe video, audio, cámara web y tome capturas de pantalla en Windows / Mac.
- Vista previa de datos antes de guardar.
- Es seguro y fácil de usar.
Parte 2. Forma alternativa de grabar PS4 en la computadora con FoneLab Screen Recorder
A pesar de querer que PS4 deje de grabar juegos constantemente, todavía puedes graba tus partidas cuando tu quieras. Para hacerlo, asegúrese de realizar el procedimiento indicado anteriormente y consulte el método a continuación para grabar su juego como desee.
Además, hay casos en los que no puede grabar juegos particulares con la función de grabación de PS4. Por lo tanto, sería mejor si tuviera una solución a mano que le permitiera grabar en cualquier momento que lo necesite.
Cómo grabar juegos en PS4 con FoneLab Screen Recorder
FoneLab Screen Recorder es una herramienta de terceros que está disponible gratuita y fácilmente en Mac y Windows. Sin duda, puede usar esta herramienta siempre que necesite grabar audio, video, juegos e incluso teléfonos inteligentes. Además, esta herramienta supera las expectativas. Graba en alta calidad o como usted lo configuró, luego exporta sus grabaciones en el formato de archivo elegido. Con eso, usar FoneLab Screen Recorder es la mejor opción que tienes. Esa afirmación es válida ya que, cada vez que desea grabar un juego real o emocionante, ya puede hacerlo sin forzar su consola PS4 en todo momento.
Pasos sobre cómo grabar juegos en PS4 con FoneLab Screen Recorder:
Paso 1Para comenzar, instale y ejecute FoneLab Screen Recorder en su computadora. Mientras tanto, conecta tu PS4 a tu computadora usando un conector HDMI. Alternativamente, también puede usar un adaptador DVI, HDMI a DVI, HDMI a VGA o HDMI a Displayport.

Paso 2Posteriormente, PS4 aparecerá automáticamente en la pantalla de su computadora. En el menú principal de FoneLab Screen Recorder, haz clic en Grabador de juegos.

Paso 3Después de eso, haga clic en Selecciona el juego para seleccionar la ventana de PS4. Además, también puede modificar la configuración de grabación y habilitar el video, el audio y la cámara web como desee haciendo clic en los iconos del siguiente menú.

Paso 4Finalmente, haz clic en Rec cuando comience su juego y comience a grabarlo.

Paso 5Una vez que su juego haya terminado, haga clic en el botón Detener grabación botón, luego haga clic Guardar.

Paso 6Por último, configure la carpeta de destino y el nombre del archivo para su registro de juego y haga clic en Siguiente para salvarlo finalmente.

Además, es importante tener en cuenta que este método no requiere que use una tarjeta de captura o cualquier otra cosa además de su computadora y consola de juegos. Por lo tanto, FoneLab Screen Recorder es mejor si quieres graba tu computadora o la pantalla del teléfono móvil.
Parte 3. Preguntas frecuentes sobre cómo detener la grabación de PS4
¿La grabación de PS4 permite la grabación de audio?
Absolutamente sí. PS4 tiene la función de grabar audio junto con tu juego. Para hacerlo, primero debe configurarlo. En primer lugar, vaya al menú Configuración en su PS4 y diríjase a Dispositivos de audio. Desde allí, ajusta y activa las funciones y el volumen del dispositivo.
¿Qué calidad graba PS4?
La consola PS4 normal graba partidas con una calidad de video de 720p. Por otro lado, PS4 Pro graba los juegos a 1080p de forma predeterminada.
¿Cómo puedo ver mis partidas grabadas en PS4?
Las grabaciones de juegos de PS4 se guardan en el Galería de captura dentro de su consola. Para ver tus registros de juego, ve a la pantalla de inicio de tu PS4 y selecciona Aplicaciones. Después de eso, haga clic Galería de captura.
¿Cómo compartir el juego de PS4 grabado?
A través de la innovación continua, PS4 ahora cuenta con una función de carga directa que le permite compartir el juego de su grabadora PS4 en plataformas de redes sociales, por ejemplo, Facebook. Lo que tienes que hacer es dirigirte a la Compartir video clip panel, luego siga las instrucciones en pantalla sobre cómo iniciar sesión. Posteriormente, seleccione el video grabado que desea cargar, luego agregue una descripción o estado. Personalice la configuración de privacidad, luego proceda a cargar su video.
Conclusión
Y así es como detener la grabación del juego en PS4 de la manera más útil y efectiva posible. No debe molestarte mucho, aunque no hay una forma nativa de desactivar la grabación del juego porque acabas de aprender una excelente solución para eso. También aprendiste una forma alternativa de grabar juegos de PS4 de una manera mucho mejor y más efectiva. Con eso, consulte las soluciones dadas anteriormente y juegue sus juegos como desee.
FoneLab Screen Recorder le permite capturar videos, audio, tutoriales en línea, etc. en Windows / Mac, y puede personalizar fácilmente el tamaño, editar el video o audio, y más.
- Grabe video, audio, cámara web y tome capturas de pantalla en Windows / Mac.
- Vista previa de datos antes de guardar.
- Es seguro y fácil de usar.
