- Grabador de pantalla
- Grabadora de Video Mac
- Grabadora de video de Windows
- Grabadora de audio Mac
- Grabadora de audio de Windows
- Grabadora de cámara web
- Grabador de juegos
- Grabadora de reuniones
- Messenger Call Recorder
- Grabadora skype
- Grabador de curso
- Grabadora de presentaciones
- Grabadora de cromo
- Grabadora Firefox
- Captura de pantalla en Windows
- Captura de pantalla en Mac
Cómo recortar en Mac en 2023: tomar una captura de pantalla en Mac
 Publicado por Lisa ou / 29 dic, 2020 09:00
Publicado por Lisa ou / 29 dic, 2020 09:00
Windows tiene una herramienta de recorte, que puede ayudar a los usuarios tomar capturas de pantalla en Windows Vista y versiones posteriores. Pero solo está disponible para el sistema operativo Windows. ¿Y qué hay de Mac?
Tomar capturas de pantalla es una de las formas convenientes de capturar la pantalla, la ventana activa, el área de forma libre, etc., en la computadora, sin importar si es un usuario de Windows o Mac.
Si desea saber más sobre la herramienta de recorte en Mac, ha venido al lugar correcto.

Lista de Guías
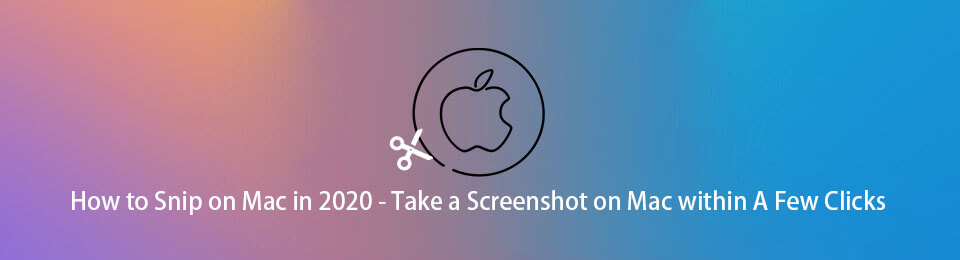
1. ¿Existe una herramienta de recorte para Mac?
¿Existe una tecla de acceso rápido para la herramienta de recorte en Mac? Si es así, ¿cuál es el atajo para la herramienta de recorte? ¿Puedes decir una lista de atajos de teclado de la herramienta de recorte?
No hay una herramienta de recorte en Mac, sino Grab, es una utilidad de captura de pantalla incorporada incluida en macOS. Proporciona diferentes modos de captura de pantalla, como selección, ventana, pantalla y pantalla temporizada.
FoneLab Screen Recorder le permite capturar videos, audio, tutoriales en línea, etc. en Windows / Mac, y puede personalizar fácilmente el tamaño, editar el video o audio, y más.
- Grabe video, audio, cámara web y tome capturas de pantalla en Windows / Mac.
- Vista previa de datos antes de guardar.
- Es seguro y fácil de usar.
2. Cómo cortar en Mac
Debería aprender a usar la alternativa de herramienta de recorte: agarrar a tomar capturas de pantalla en Mac.
La mejor herramienta de recorte para Mac - Grab
Tienes 4 métodos para iniciar Grab en Mac. Puedes elegir uno en consecuencia.
Opción 1. Haga clic en Aplicaciones > Departamento de Servicios Públicos > Agarrar.
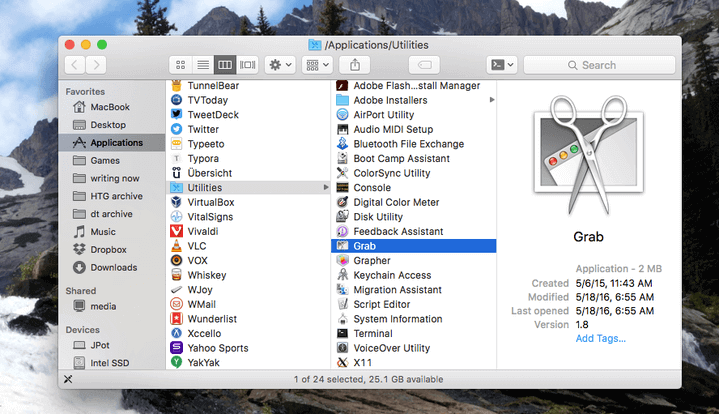
Opción 2. Seleccione Finder y el tipo /Aplicaciones/Utilidades/Grab.app.
Opción 3. Haga clic en Launchpad > Otro > Agarrar.
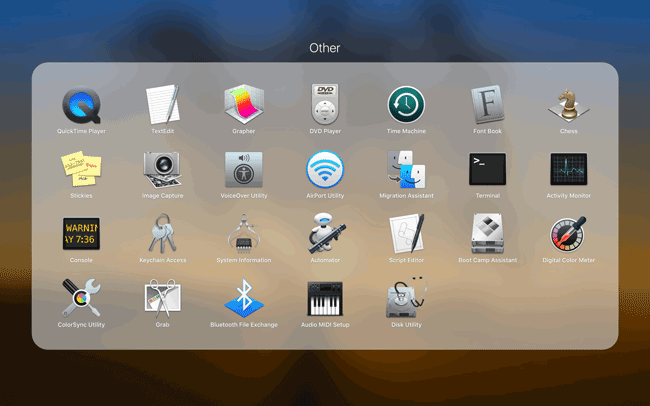
Opción 4. Ejecutar Spotlight y luego escribe Agarrar.
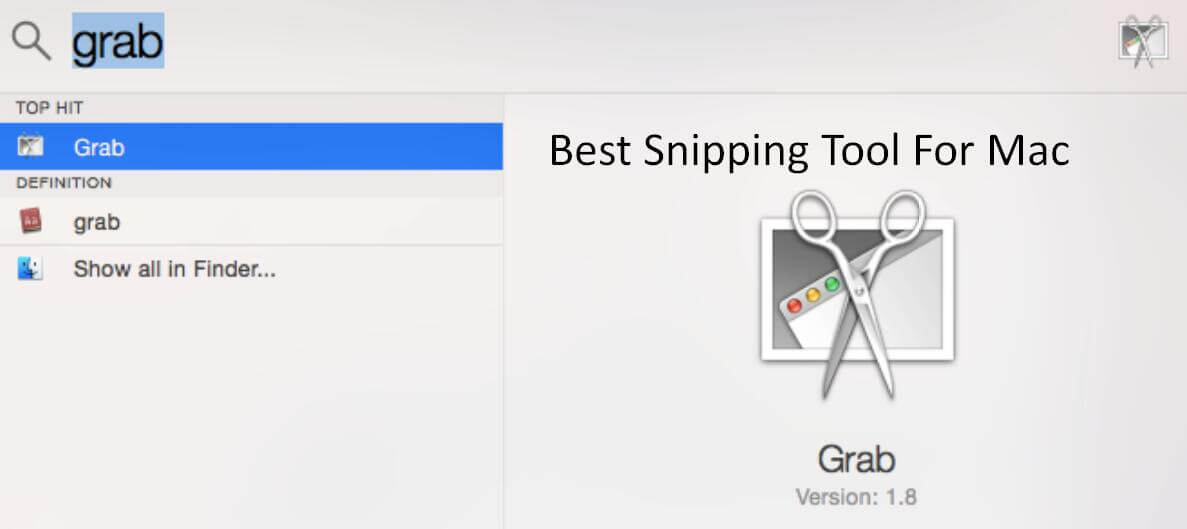
Coger el atajo de teclado de la herramienta Recortes en Mac
Después de eso, haga clic en Capturar, puede ver 4 modos de recorte en la lista desplegable, que incluyen Selección, Ventana, Pantalla, Pantalla temporizada. Puede probar los atajos de teclado a continuación para que la herramienta Grab habilite uno de ellos.
| Captura de pantalla | Los accesos directos | Captura de pantalla | Los accesos directos |
|---|---|---|---|
| Captura de selección | Comando-4 | Pantalla de captura (cronometrada) | Opción-Comando-3 |
| Ventana de captura | Comando-5 | Capture Touch Bar (cronometrado) | Opción-Comando-6 |
| Captura de pantalla | Comando-3 | Mostrar / ocultar el inspector | Comando-I |
Atajo de recorte para alternativas de agarre
Hay algunos otros accesos directos que puede intentar capturar en Mac excepto los accesos directos mencionados anteriormente de Grab.
Shift, Command y 3: Pantalla completa
Shift, Command y 4: Parte de la pantalla
Shift, Command y 5: Toda la pantalla / ventana / porción
Shift, Command y 6: Toda la barra táctil
3. Alternativas de la herramienta para cortar Mac
Hay algunas alternativas de Mac para la aplicación Grab que puede probar si desea utilizar herramientas en lugar de Grab. A continuación hay 4 recomendaciones.
Herramienta de corte FoneLab
Esta es una herramienta gratuita pero poderosa para tomar una captura de pantalla con facilidad. Está disponible tanto para Windows como para Mac, no debe preocuparse si tiene una herramienta que funcione en Mac. Y puede agregar etiquetas según sus necesidades, puede agregar texto, pintura, línea y más.
Puedes descargar e instalar Herramienta de corte FoneLab desde el sitio oficial, luego verifique la demostración a continuación.
Paso 1Inicie el programa, luego puede elegir Grabadora de video, Grabadora de audio or Instantánea en la interfaz Necesitas seleccionar instantánea en este paso.

Paso 2Luego puede seleccionar un área de captura de pantalla para tomar una captura de pantalla. También puede agregar una etiqueta si lo desea.

Paso 3Haga clic en el botón Guardar.
Droplr
Esta es una herramienta básica para tomar captura de pantalla en Macbook o Mac con bajo precio. Cuenta con 12 integraciones. También cuenta con grabadora de pantalla y funciones de almacenamiento en la nube.
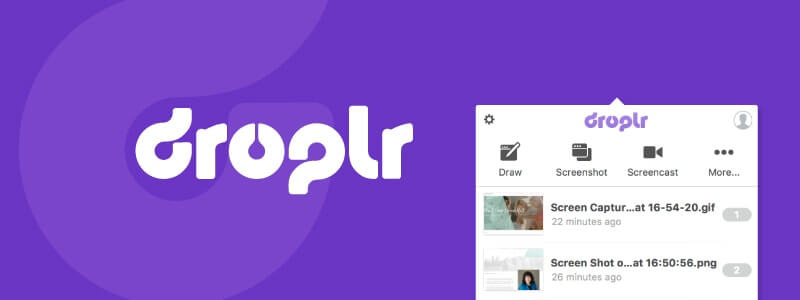
Snagit
Esta es una herramienta para ayudar al usuario a tomar capturas de pantalla con herramientas avanzadas y también puede usar su grabadora de pantalla. Pero se le requerirá un cargo adicional por el almacenamiento en la nube. Y en comparación con otras herramientas, su precio es más alto.
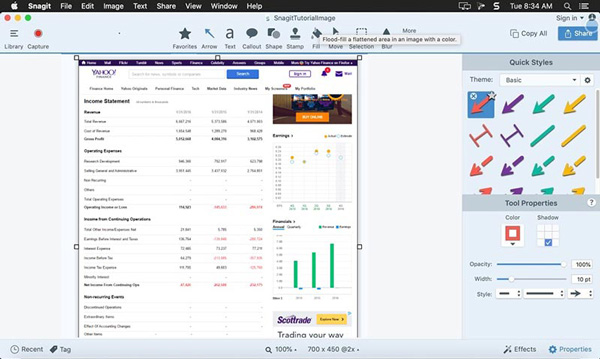
Skitch
Es una herramienta especializada en la captura de pantalla. Para que pueda disfrutarlo con seguridad. Pero no se proporcionan otras características como almacenamiento en la nube o grabación de pantalla.
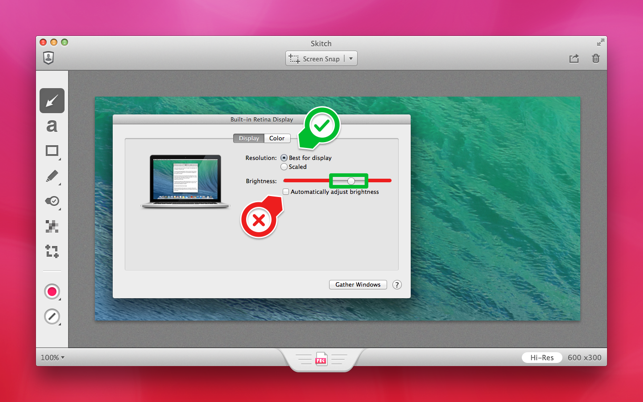
FoneLab Screen Recorder le permite capturar videos, audio, tutoriales en línea, etc. en Windows / Mac, y puede personalizar fácilmente el tamaño, editar el video o audio, y más.
- Grabe video, audio, cámara web y tome capturas de pantalla en Windows / Mac.
- Vista previa de datos antes de guardar.
- Es seguro y fácil de usar.
4. Atajos a la captura de pantalla en Windows
¿Qué es la tecla de acceso directo para la herramienta Recortes en Windows? ¿Cuál es la tecla de método abreviado para la herramienta de recorte? ¿Qué tal el atajo de teclado para la herramienta de recorte de Windows 10? En cuanto a los usuarios de Windows, no hay un atajo de teclado para abrir la herramienta de recorte, debe ingresar Snipping herramienta en la barra de búsqueda y luego ejecutarlo. Pero hay algunas teclas rápidas de captura de pantalla que puede intentar tomar una captura de pantalla en Windows.
Windows + Mayús + s: teclas de acceso directo de la herramienta de recorte de Windows 10, puede elegir un área para tomar una captura de pantalla y luego pegarla.
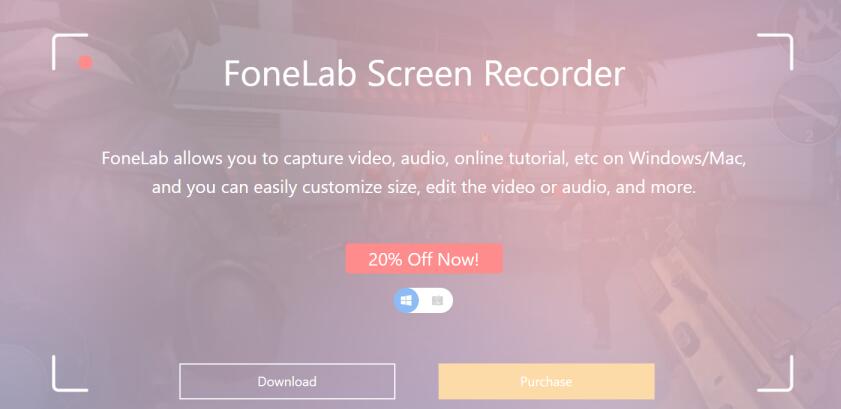
Botón PrintScreen: Tome una captura de pantalla de toda la pantalla.
PrintScreen + Alt: Captura de pantalla de la ventana activa.
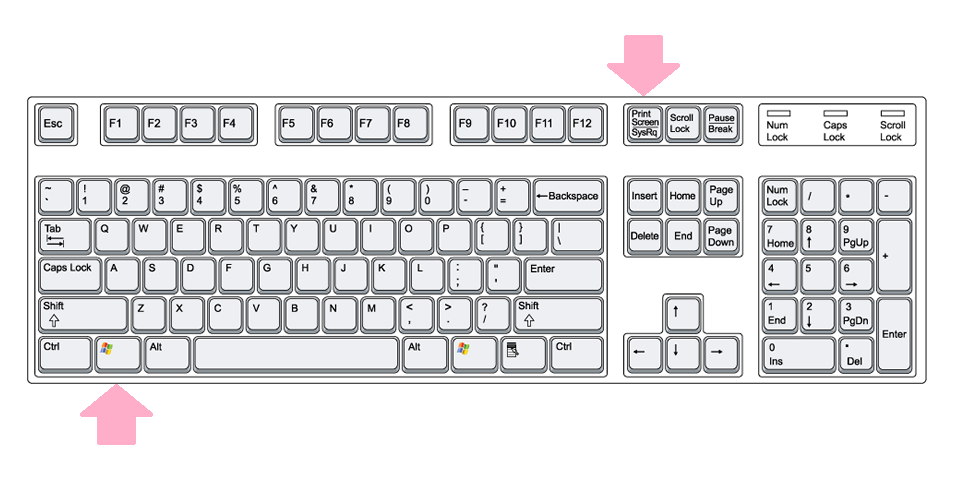
PrintScreen + Windows: Esto guarda la pantalla completa como una imagen en la carpeta Imágenes.

Eso es todo sobre la herramienta de recorte en Mac. Puede dejar comentarios a continuación si tiene más preguntas al respecto.
