- Parte 1. Cómo hacer una captura de pantalla en ThinkPad con teclado
- Parte 2. Cómo hacer una captura de pantalla en ThinkPad con la herramienta FoneLab Snapshot
- Parte 3. Cómo hacer una captura de pantalla en ThinkPad con Snipping Tool en PC
- Parte 4. Preguntas frecuentes sobre cómo hacer una captura de pantalla en ThinkPad
- Grabador de pantalla
- Grabadora de Video Mac
- Grabadora de video de Windows
- Grabadora de audio Mac
- Grabadora de audio de Windows
- Grabadora de cámara web
- Grabador de juegos
- Grabadora de reuniones
- Messenger Call Recorder
- Grabadora skype
- Grabador de curso
- Grabadora de presentaciones
- Grabadora de cromo
- Grabadora Firefox
- Captura de pantalla en Windows
- Captura de pantalla en Mac
Cómo hacer una captura de pantalla en ThinkPad: 3 métodos sin estrés
 Publicado por Lisa ou / 24 de abril de 2023 16:00
Publicado por Lisa ou / 24 de abril de 2023 16:00Puede usar capturas de pantalla para tener la copia exacta de la pantalla de su dispositivo. Puede usar esta técnica para tomar referencias, guardar imágenes, etc. Puede tomar capturas de pantalla con un solo clic. Pero cada dispositivo tiene diferentes formas de tomar instantáneas. ¿Qué sucede si está utilizando ThinkPad?
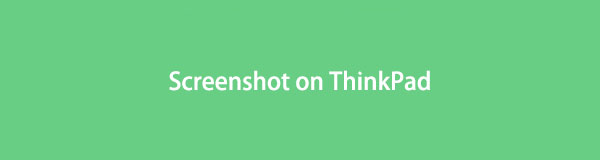
Estás en la página correcta si ese es el caso. Esta publicación se centrará en las formas más fáciles de tomar una captura de pantalla en TinkPad. Para obtener más información, explore las partes de este artículo.
FoneLab Screen Recorder le permite capturar videos, audio, tutoriales en línea, etc. en Windows / Mac, y puede personalizar fácilmente el tamaño, editar el video o audio, y más.
- Grabe video, audio, cámara web y tome capturas de pantalla en Windows / Mac.
- Vista previa de datos antes de guardar.
- Es seguro y fácil de usar.

Lista de Guías
- Parte 1. Cómo hacer una captura de pantalla en ThinkPad con teclado
- Parte 2. Cómo hacer una captura de pantalla en ThinkPad con la herramienta FoneLab Snapshot
- Parte 3. Cómo hacer una captura de pantalla en ThinkPad con Snipping Tool en PC
- Parte 4. Preguntas frecuentes sobre cómo hacer una captura de pantalla en ThinkPad
Parte 1. Cómo hacer una captura de pantalla en ThinkPad con teclado
Los teclados a menudo se usan para escribir en sus dispositivos como computadoras portátiles. También puede usarlos para comandos para realizar acciones en sus computadoras. Cada computadora portátil tiene muchos comandos diferentes, como capturas de pantalla. Por lo tanto, es una de las formas más fáciles de tomar capturas de pantalla en ThinkPad. En esta parte, le mostraremos combinaciones de teclas en el teclado ThinkPad para tomar instantáneas. Pero las teclas incorrectas pueden provocar que otros comandos afecten a su computadora portátil. A captura de pantalla en Lenovo ThinkPad de forma segura, siga la lista de capturas de pantalla a continuación. También descubrirá la ubicación de las capturas de pantalla en esta computadora portátil.
- Windows + PrtSc es una combinación de teclas del teclado para tomar una captura de pantalla. La computadora guarda automáticamente la imagen o imagen en el C:\Usuarios\[Su nombre de usuario]\Imágenes\Capturas de pantalla carpeta. Tenga en cuenta que también puede utilizar el Ctrl + PrtSc combinación de teclas Solo tienen la misma función.
- PrtSc key es un comando de una sola tecla que puede capturar toda la pantalla de su ThinkPad. La computadora portátil almacenará la imagen en su portapapeles. Puede utilizar herramientas de edición de imágenes de terceros, como Paint o Photoshop.
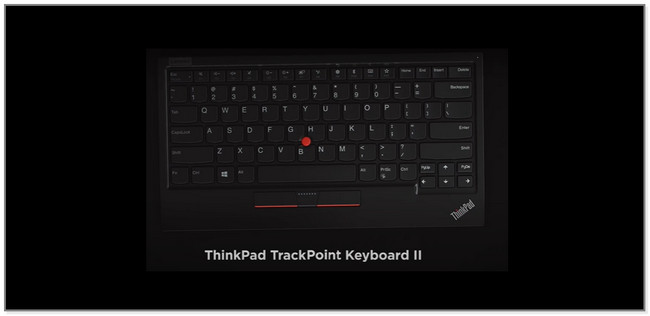
Si busca una herramienta que también pueda hacer capturas de pantalla, puede continuar con el siguiente método. Es el software más rápido para realizar capturas de pantalla en ThinkPad junto a los atajos de teclado. Desplácese hacia abajo.
Parte 2. Cómo hacer una captura de pantalla en ThinkPad con la herramienta FoneLab Snapshot
Considerar FoneLab Screen Recorder si desea una herramienta para capturar capturas de pantalla de alta calidad. ¡Hay más! Ofrece 3 modos de instantánea para su pantalla. Al leer esta parte, descubrirá cómo usarlos. Aparte de eso, también puede usar su herramienta de captura de pantalla mientras está grabando su pantalla. Además, admite varios formatos de archivo de imagen. Incluye formatos de archivo PNG, JPG, JPEG, BMP, GIF, TIFF y PNG. Esta herramienta también utiliza teclas de acceso directo para navegar cuándo iniciar o detener la grabación y abrir o cerrar la cámara web durante la grabación. Desplácese hacia abajo para descubrir cómo hacer una captura de pantalla en una computadora portátil ThinkPad usando esta herramienta.
FoneLab Screen Recorder le permite capturar videos, audio, tutoriales en línea, etc. en Windows / Mac, y puede personalizar fácilmente el tamaño, editar el video o audio, y más.
- Grabe video, audio, cámara web y tome capturas de pantalla en Windows / Mac.
- Vista previa de datos antes de guardar.
- Es seguro y fácil de usar.
Paso 1Descargue FoneLab Screen Recorder en su computadora. Para ello, haga clic en su Descargar gratis en el lado izquierdo de la interfaz principal. Más tarde, el procedimiento de descarga se llevará a cabo de inmediato. Espere a que se detenga y configure el archivo descargado en su computadora. Luego, inícielo para comenzar a ubicar su herramienta de instantáneas.
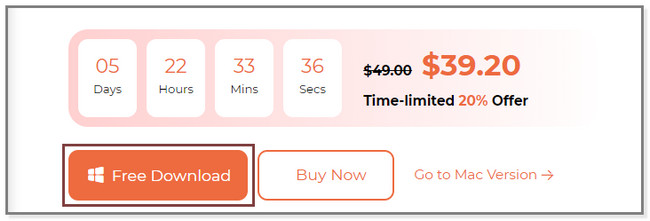
Paso 2Verá los 3 modos de grabación del software. Por favor, elija uno de ellos para ver el Instantánea característica de la herramienta. Puede seleccionar Grabadora de video, Grabadora de audio y Grabador de juegos herramientas.
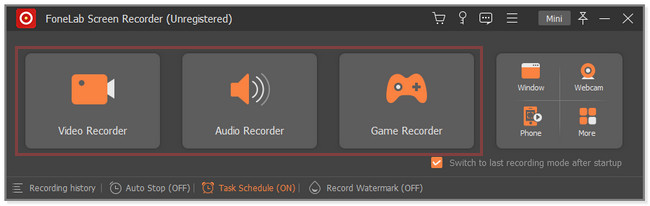
Paso 3Ubique la pantalla que desea capturar. Encontrará la herramienta Instantánea en la esquina superior derecha del software. Haga clic en el flecha hacia abajo para ver más opciones para sus modos de captura de pantalla. Puede elegir Captura de pantalla, Ventana de desplazamiento y Captura de menú emergente. Trace la pantalla que desea capturar y use su marco ajustable para rastrearla. Una vez que suelte el mouse, verá las opciones para la imagen que capture.
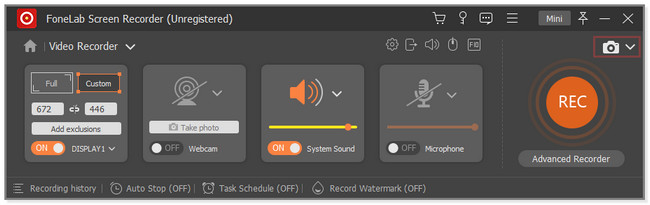
Paso 4Puede utilizar las herramientas de edición del software para editar la captura de pantalla. También puede hacer clic en el Copiar icono para tener una copia del mismo. Si está listo para guardar la imagen en su computadora, haga clic en el Guardar icono o botón en el lado derecho del software. Más tarde, elija una ruta o ubicación para su archivo y haga clic en el Guardar en el Explorador de archivos o en el Álbum de la computadora.
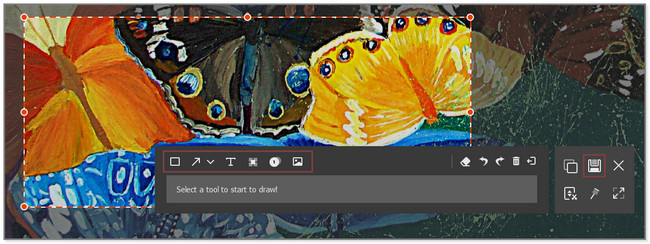
FoneLab Screen Recorder le permite capturar videos, audio, tutoriales en línea, etc. en Windows / Mac, y puede personalizar fácilmente el tamaño, editar el video o audio, y más.
- Grabe video, audio, cámara web y tome capturas de pantalla en Windows / Mac.
- Vista previa de datos antes de guardar.
- Es seguro y fácil de usar.
Parte 3. Cómo hacer una captura de pantalla en ThinkPad con Snipping Tool en PC
Snipping Tool es una característica de las computadoras con Windows que tiene 4 modos de captura de pantalla. Puede tomar recortes rectangulares, de forma libre, de ventana y de pantalla completa. Aparte de eso, puede configurar la cuenta regresiva de la herramienta. Preparará su pantalla y puede retrasarla durante al menos 5 segundos. También puede enviar directamente la captura de pantalla por correo electrónico. Puede copiar o duplicar la imagen y pegarla donde sea posible. Pero a diferencia del software anterior, esta herramienta no admite el desplazamiento de ventanas. Imprima la pantalla Lenovo ThinkPad usando la herramienta Recortes siguiendo los pasos a continuación.
Paso 1En la barra de búsqueda de Windows de su computadora, escriba Snipping Tool. Los resultados aparecerán en el lado izquierdo de la herramienta. En el lado derecho, haga clic en el Abierto botón. También se coloca debajo del ícono de la Herramienta de recorte.
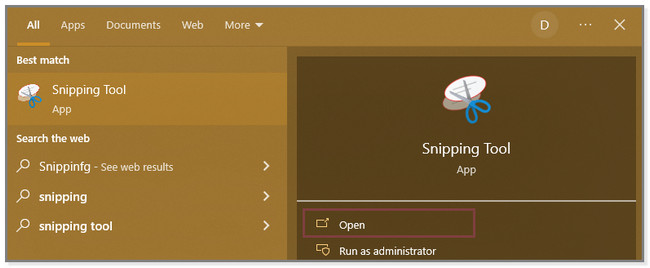
Paso 2Verá la interfaz principal de Snipping Tool. En la parte superior de la herramienta, verá sus características sobre cómo usarla. Puede configurar su temporizador haciendo clic en el Retrasar botón. También puede elegir los modos de captura de pantalla que utilizará haciendo clic en el Moda botón. Más tarde, ubique la pantalla de la que desea tomar una captura de pantalla en su ThinkPad.
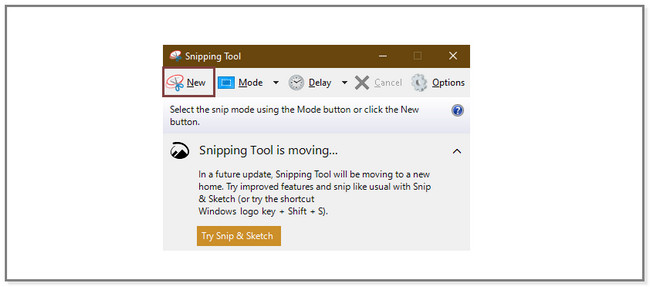
Paso 3Al soltar el clic del mouse, la imagen aparecerá en la pantalla con la herramienta de recorte. Por favor, haga clic en el Guardar icono para guardar la imagen en su computadora portátil. Si solo desea copiar la imagen en el portapapeles, haga clic en el Copiar junto al icono Guardar.
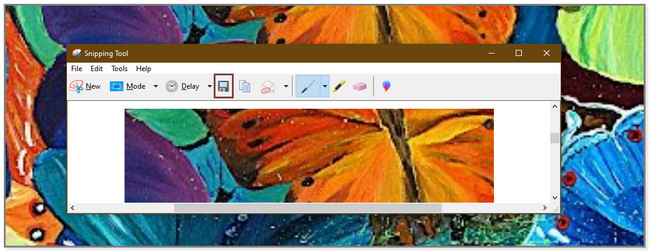
FoneLab Screen Recorder le permite capturar videos, audio, tutoriales en línea, etc. en Windows / Mac, y puede personalizar fácilmente el tamaño, editar el video o audio, y más.
- Grabe video, audio, cámara web y tome capturas de pantalla en Windows / Mac.
- Vista previa de datos antes de guardar.
- Es seguro y fácil de usar.
Parte 4. Preguntas frecuentes sobre cómo hacer una captura de pantalla en ThinkPad
1. ¿Por qué PrtSc de ThinkPad no puede hacer una captura de pantalla?
Hay tendencias en las que accidentalmente olvida habilitar el acceso directo de la pantalla de impresión. Para activarlo, presione el botón Windows + U clave en su teclado. Después de eso, escriba Teclado en su barra de búsqueda y haga clic en el icono de Teclado en el lado izquierdo de la interfaz principal. Vaya a Usar el Imp pan Botón para Recorte de pantalla abierta sección de la derecha. Más tarde, haga clic en el Slider para habilitar la característica.
2. ¿F5 toma una captura de pantalla?
No. F5 no es una tecla de captura de pantalla en el teclado de su computadora portátil Lenovo ThinkPad. Es un comando o tecla en el que la ventana o página web actual se recargará después de que la presiones. Solo los comandos mencionados anteriormente están disponibles para tomar capturas de pantalla en ThinkPad.
Tomar capturas de pantalla en ThinkPad es fácil. Puedes usar su teclado para realizarlo. Pero FoneLab Screen Recorder destaca porque ofrece 3 modos de captura de pantalla. Descárguelo en su computadora para obtener más información sobre este software. Disfrute aprendiendo a hacer capturas de pantalla en una computadora portátil ThinkPad usándola.
FoneLab Screen Recorder le permite capturar videos, audio, tutoriales en línea, etc. en Windows / Mac, y puede personalizar fácilmente el tamaño, editar el video o audio, y más.
- Grabe video, audio, cámara web y tome capturas de pantalla en Windows / Mac.
- Vista previa de datos antes de guardar.
- Es seguro y fácil de usar.
