- Parte 1. Cómo realizar capturas de pantalla en Mac mediante atajos
- Parte 2. Cómo hacer una captura de pantalla en Mac con Mac FoneLab Screen Recorder
- Parte 3. Cómo realizar una captura de pantalla en Mac a través de la barra de herramientas de captura de pantalla
- Parte 4. Preguntas frecuentes sobre cómo realizar capturas de pantalla en Mac
- Grabador de pantalla
- Grabadora de Video Mac
- Grabadora de video de Windows
- Grabadora de audio Mac
- Grabadora de audio de Windows
- Grabadora de cámara web
- Grabador de juegos
- Grabadora de reuniones
- Messenger Call Recorder
- Grabadora skype
- Grabador de curso
- Grabadora de presentaciones
- Grabadora de cromo
- Grabadora Firefox
- Captura de pantalla en Windows
- Captura de pantalla en Mac
Guía detallada sobre cómo realizar capturas de pantalla en Mac cómodamente
 Publicado por Lisa ou / 03 de noviembre de 2023 16:00
Publicado por Lisa ou / 03 de noviembre de 2023 16:00La función de captura de pantalla es necesaria en varios dispositivos, incluidas computadoras como Mac. Le ayuda en varias situaciones, como hacer una captura de pantalla de una página para hacer referencia a lo que está diciendo. Si le transmites información a alguien, puedes capturar y compartir fácilmente la pantalla donde la has visto. De esta manera será más fácil explicar y dar los detalles de la discusión. Por otro lado, también es útil cuando quieres recordar un hecho sobre algo, ya que sólo necesitas tomar una captura de pantalla y verla una vez que necesites la información.
Por lo tanto, es comprensible que estés entre esas personas que preguntan: "¿Cómo se hace una captura de pantalla en una Mac?" Bueno, ¡aquí tienes una buena noticia! Escanear las partes de este artículo le informará sobre los diferentes métodos para tomar una captura de pantalla en una Mac. Se incluyen métodos integrados, pero si prefiere una herramienta beneficiosa, también hemos preparado una en las siguientes partes para que tenga más opciones y pueda evitar tener dificultades para tomar capturas de pantalla en su Mac.
Advertencia: Grabar llamadas es ilegal una vez que lo usas con malas intenciones. Lo más importante, una vez que no hay consentimiento de la persona.


Lista de Guías
- Parte 1. Cómo realizar capturas de pantalla en Mac mediante atajos
- Parte 2. Cómo hacer una captura de pantalla en Mac con Mac FoneLab Screen Recorder
- Parte 3. Cómo realizar una captura de pantalla en Mac a través de la barra de herramientas de captura de pantalla
- Parte 4. Preguntas frecuentes sobre cómo realizar capturas de pantalla en Mac
Parte 1. Cómo realizar capturas de pantalla en Mac mediante atajos
No importa qué computadora tengas, encontrarás varios atajos de teclado, cada uno de los cuales tiene un uso diferente. Por lo tanto, espere encontrar un atajo de teclado designado para tomar una captura de pantalla en Mac. Es una función incorporada, por lo que no es necesario instalar ni configurar nada para utilizarla. Además, macOS te permite cambiar los atajos de teclado predeterminados en Preferencias del Sistema para que te sientas más cómodo tomando capturas de pantalla.
Tenga en cuenta las instrucciones simplificadas a continuación para responder cómo se toma una captura de pantalla en una Mac mediante accesos directos:
Paso 1Encienda o desbloquee su macOS, luego proceda inmediatamente a la pantalla que planea capturar. Por ejemplo, abra un sitio en su navegador si hay alguna información que desee obtener de Internet. Asegúrese de que todos los detalles que necesita quepan dentro de la pantalla de la computadora, o simplemente puede tomar otra foto de los demás detalles más tarde si no es así.
Paso 2El atajo predeterminado para tomar una captura de pantalla de Mac es Cmd + Mayús + 3. Por lo tanto, presione estas 3 teclas juntas una vez que esté listo para capturar toda la pantalla de Mac. Alternativamente, utilice el Cmd + Mayús + 4 teclas si solo desea capturar un área específica arrastrando la mira.
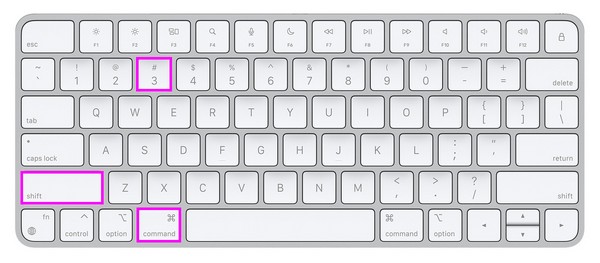
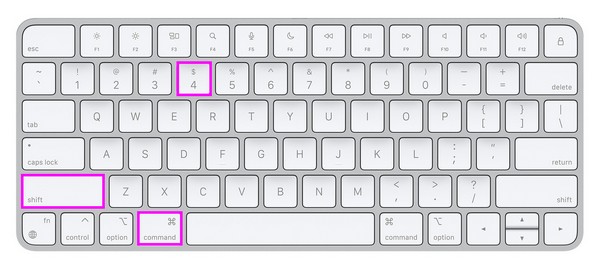
Quizás hayas notado que este método es básico y rápido de procesar. Pero al mismo tiempo, sólo ofrece nada más que una simple captura de pantalla. Por lo tanto, si desea probar un método de captura de pantalla con características avanzadas que brindan más funciones, como un editor, consulte la siguiente parte.
Parte 2. Cómo hacer una captura de pantalla en Mac con Mac FoneLab Screen Recorder
Como se mencionó anteriormente, esta próxima herramienta, Grabador de pantalla Fonelab, es un programa que aporta más ventajas. Le permite capturar instantáneas de alta calidad que puede editar después. Admite agregar textos, dibujos y más, así que disfrute explorando las funciones de edición para mejorar las capturas de pantalla. Aparecen automáticamente después de realizar las fotografías, por lo que no necesitarás buscarlas.
FoneLab Screen Recorder le permite capturar videos, audio, tutoriales en línea, etc. en Windows / Mac, y puede personalizar fácilmente el tamaño, editar el video o audio, y más.
- Grabe video, audio, cámara web y tome capturas de pantalla en Windows / Mac.
- Vista previa de datos antes de guardar.
- Es seguro y fácil de usar.
Una vez que haya terminado, vea sus otras características clave, como la grabadora de video, Grabadora de audio, grabadora de cámara web, etc. Mac FoneLab Screen Recorder no solo ofrece capturar su pantalla sino también grabarla, lo cual es útil al realizar diversas actividades. Por ejemplo, es útil cuando creando un tutorial, grabación de juego, videos aleatorios, películas, episodios y más.
Utilice el procedimiento detallado a continuación como ejemplo de cómo realizar capturas de pantalla en Mac con Grabador de pantalla Fonelab:
Paso 1Muestre la página Mac FoneLab Screen Recorder en su navegador Mac para ver el botón de descarga. Pero antes de hacer clic en él, seleccione el Ir a la versión de Mac opción primero para que el ícono de Windows cambie a un símbolo de Apple. Luego, golpea Descargar gratis para instalar el instalador en su Descargas carpeta. Desde allí, abra el archivo y arrástrelo al Aplicaciones carpeta para iniciarla después.
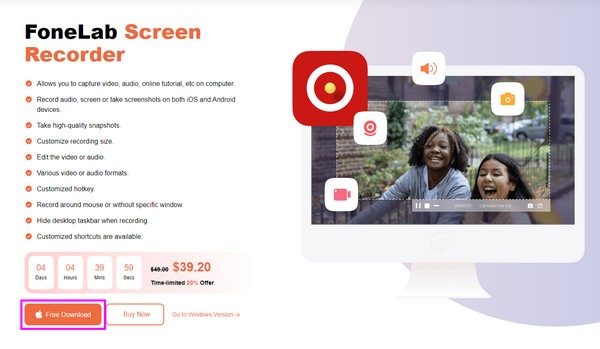
Paso 2La interfaz principal de Mac FoneLab Screen Recorder lo recibirá con sus funciones principales, incluidas las grabadoras y la función de captura de pantalla. A continuación, muestre la pantalla que capturará en el escritorio de su Mac y asegúrese de que también se presente la información que necesita. Luego, regrese a la interfaz y haga clic en uno de los cuadros de la derecha, Captura de pantalla, con un icono de la cámara para usarlo.
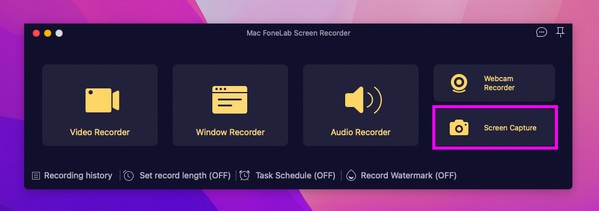
Paso 3Cuando la mira se materialice en la pantalla, arrástrela a la parte de la pantalla que desea capturar para tomar una captura de pantalla. Luego, vea las funciones en la barra de herramientas de edición y utilícelas en consecuencia para mejorar la apariencia de su captura de pantalla.
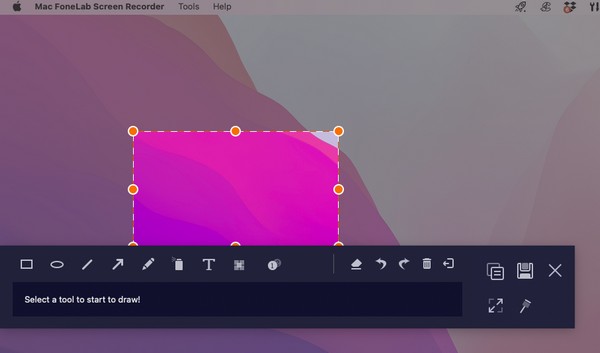
FoneLab Screen Recorder le permite capturar videos, audio, tutoriales en línea, etc. en Windows / Mac, y puede personalizar fácilmente el tamaño, editar el video o audio, y más.
- Grabe video, audio, cámara web y tome capturas de pantalla en Windows / Mac.
- Vista previa de datos antes de guardar.
- Es seguro y fácil de usar.
Parte 3. Cómo realizar una captura de pantalla en Mac a través de la barra de herramientas de captura de pantalla
Otra característica integrada en Mac es la barra de herramientas de captura de pantalla. Si lo abre usando el método abreviado de teclado designado, le mostrará una barra de herramientas que contiene diferentes funciones para tomar capturas de pantalla y grabar la pantalla. Solo necesita elegir el botón de captura de pantalla de la barra para capturar su pantalla con un solo clic. Sin embargo, habrá ocasiones en las que es posible que encuentre un problema que provoque un mal funcionamiento de la barra de herramientas. Cuando esto sucede, se recomienda encarecidamente una herramienta profesional como el método anterior.
Imita las sencillas instrucciones que aparecen a continuación para utilizar la selección de capturas de pantalla en Mac a través de la barra de herramientas de captura de pantalla:
Paso 1Primero, presente la pantalla que espera capturar en Mac para prepararla para el proceso de captura de pantalla. Al igual que los métodos anteriores, la información o los detalles necesarios deben mostrarse correctamente en la pantalla. De esta manera, los siguientes pasos serán más fáciles de navegar. Cuando esté listo, presione el Cmd + Mayús + 5 en el teclado de tu Mac para revelar la barra de herramientas de captura de pantalla.
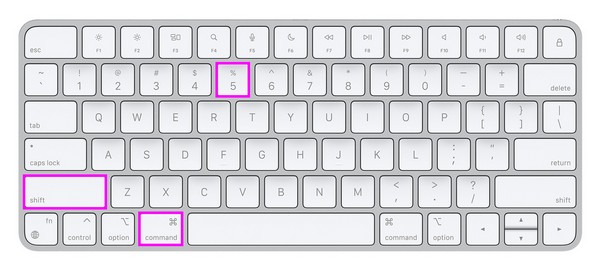
Paso 2Desde allí, elija el tipo de captura de pantalla que desea utilizar para capturar la pantalla. El primer botón es para tomar capturas de pantalla de toda la pantalla, el segundo es para una ventana y el tercero es para una parte de la pantalla. Haga clic en uno de ellos para lograr el resultado de captura de pantalla deseado.
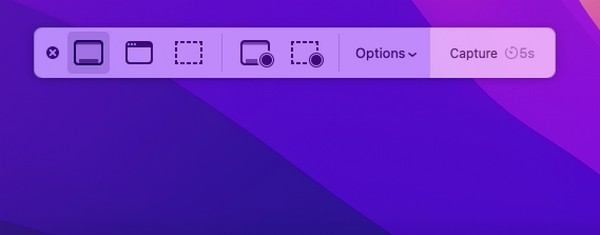
Parte 4. Preguntas frecuentes sobre cómo realizar capturas de pantalla en Mac
1. ¿A dónde van las capturas de pantalla de Mac después de tomarlas?
Cuando tomas capturas de pantalla en una Mac, se guardan automáticamente en tu escritorio, ya que es la ubicación más accesible y conveniente para muchos usuarios. Es la ubicación predeterminada, por lo que una vez que accedas a ella encontrarás las fotos que has capturado en la pantalla de tu Mac. Generalmente se les nombra Captura de pantalla [fecha] a las [hora].png. así podrás encontrarlos más fácilmente. Alternativamente, también se pueden encontrar en el Recientes carpeta una vez que abra Finder si las capturas de pantalla solo se capturaron recientemente.
2. ¿Cómo se toma una captura de pantalla en una Mac sin claves?
Si su teclado no está disponible, es posible que utilizar los métodos de captura de pantalla integrados en su Mac no sea tan fácil. Afortunadamente, puedes utilizar el Grabador de pantalla Fonelab en cambio. A diferencia de otras técnicas, no requiere un atajo de teclado y sólo tienes que hacer clic en algunas opciones para instalar el programa y utilizar su función de captura de pantalla sin problemas.
Gracias por contar con las estrategias de este artículo para tomar una captura de pantalla de tu macOS. También hay varias soluciones disponibles en el sitio de FoneLab si tiene más inquietudes en el futuro.
FoneLab Screen Recorder le permite capturar videos, audio, tutoriales en línea, etc. en Windows / Mac, y puede personalizar fácilmente el tamaño, editar el video o audio, y más.
- Grabe video, audio, cámara web y tome capturas de pantalla en Windows / Mac.
- Vista previa de datos antes de guardar.
- Es seguro y fácil de usar.
