- Parte 1. Grabación de video en Steam con FoneLab Screen Recorder
- Parte 2. Grabación de video de Steam a través de la barra de juegos
- Parte 3. Grabación de video en Steam usando Bandicam
- Parte 4. Cómo publicar una grabación de video de Steam
- Parte 5. Preguntas frecuentes sobre grabadoras de video Steam
- Grabador de pantalla
- Grabadora de Video Mac
- Grabadora de video de Windows
- Grabadora de audio Mac
- Grabadora de audio de Windows
- Grabadora de cámara web
- Grabador de juegos
- Grabadora de reuniones
- Messenger Call Recorder
- Grabadora skype
- Grabador de curso
- Grabadora de presentaciones
- Grabadora de cromo
- Grabadora Firefox
- Captura de pantalla en Windows
- Captura de pantalla en Mac
Cómo grabar juegos en Steam usando métodos sin complicaciones
 Publicado por Lisa ou / 09 de febrero de 2023 16:00
Publicado por Lisa ou / 09 de febrero de 2023 16:00Steam es una plataforma de distribución de juegos digitales desarrollada por Valve. Es donde la gente viene a jugar, debatir y crear juegos iniciando sesión en sus cuentas de Steam. Puede descargar el programa de forma gratuita y, dado que es una tienda, le permite comprar juegos de computadora en cualquier momento. La ventaja de tener esto es que una vez que compras un juego, puedes instalarlo en cualquier dispositivo compatible con tu cuenta de Steam. Por lo tanto, este programa le permite comprar y jugar diferentes juegos que desee. Muchos jugadores usan esta plataforma para grabar juegos y usarlos como vlog en YouTube y otras plataformas de transmisión. ¿También estás interesado en grabar juegos de Steam?

Afortunadamente, la grabación de video Steam ahora se está convirtiendo en un pasatiempo normal para varios jugadores. Así, ya se han descubierto excelentes grabadoras de vídeo a lo largo de los años. Debido a esto, ya no tendrá dificultades para buscar buenos métodos de grabación de pantalla. Pero es que los videograbadores de hoy compiten no solo por ser útiles. Si desea mejorar su juego, necesita encontrar una grabadora que sea más que útil. Tus grabaciones serían mucho más especiales si encuentras la mejor grabadora de juegos con características y calidad increíbles. Y este artículo le dará exactamente eso. Sigue leyendo para descubrir los mejores.

Lista de Guías
- Parte 1. Grabación de video en Steam con FoneLab Screen Recorder
- Parte 2. Grabación de video de Steam a través de la barra de juegos
- Parte 3. Grabación de video en Steam usando Bandicam
- Parte 4. Cómo publicar una grabación de video de Steam
- Parte 5. Preguntas frecuentes sobre grabadoras de video Steam
Parte 1. Grabación de video en Steam con FoneLab Screen Recorder
Cuando se habla de la mejor grabadora de video o juegos, FoneLab Screen Recorder viene automáticamente a la mente de muchos jugadores. Dicen que una vez que prueba esta herramienta, nunca puede encontrar nada mejor para grabar juegos en computadora. Tiene excelentes características que se especializan en cualquier tipo de grabación que desee. Como la grabadora de juegos que te permite grabar el juego solo incluso con muchos programas ejecutándose en segundo plano. De esta manera, evitará interrumpir la grabación del juego a pesar de ver otras ventanas en su computadora en el medio. No solo eso. También debería ver la alta resolución que este programa puede ofrecer y sus otras características.
FoneLab Screen Recorder le permite capturar videos, audio, tutoriales en línea, etc. en Windows / Mac, y puede personalizar fácilmente el tamaño, editar el video o audio, y más.
- Grabe video, audio, cámara web y tome capturas de pantalla en Windows / Mac.
- Vista previa de datos antes de guardar.
- Es seguro y fácil de usar.
Preste atención a las instrucciones sin problemas a continuación para la captura de video Steam con FoneLab Screen Recorder:
Paso 1Realiza el proceso de descarga del archivo FoneLab Screen Recorder desde su sitio oficial. Una vez completado, autorice al programa a realizar cambios en su dispositivo. Presione el botón Instalar cuando aparezca una ventana para comenzar el proceso de instalación. Luego comience a ejecutar el programa en su computadora.
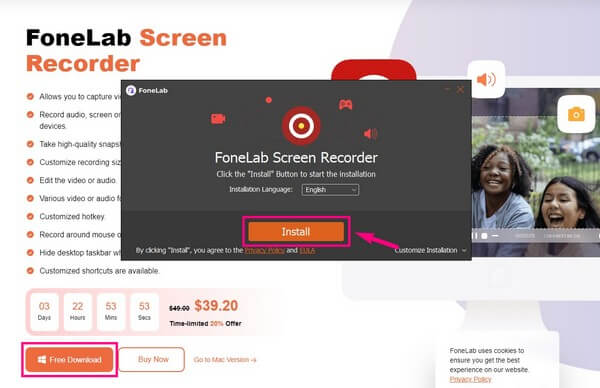
Paso 2La interfaz principal de FoneLab Screen Recorder le mostrará sus características clave. Entre ellos, elige el Grabador de juegos característica. Esta función requiere privilegios de administrador, así que asegúrese de ejecutar el programa como administrador.
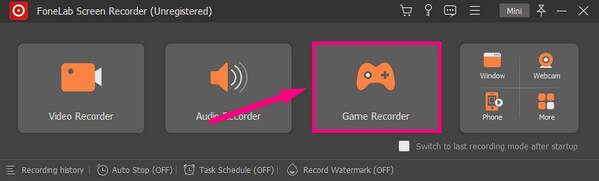
Paso 3Cuando ingrese por primera vez a esta función, le dará la bienvenida con Consejos para grabar juegos puede tener en cuenta para un proceso exitoso. Posteriormente, modifique las opciones según sus preferencias. Esto incluye los controles deslizantes de volumen, la cámara web, etc.
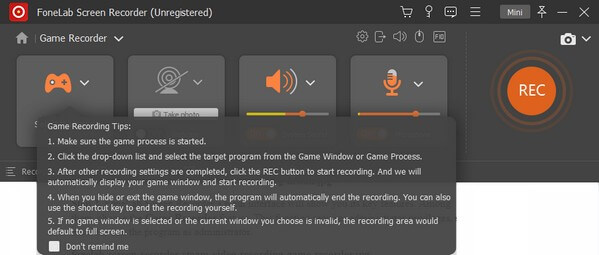
Paso 4Inicie el juego que desea grabar y haga clic en el icono del controlador del juego en el programa. A continuación, se mostrarán los juegos y ventanas activos. Elegir el Juego de transmisión, luego presione el REC botón en la parte derecha para grabar el juego.
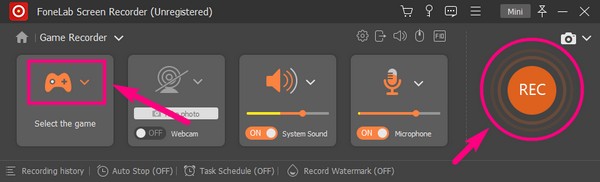
Paso 5Puede detener la grabación del juego en cualquier momento y guardar el archivo de video en su computadora.
FoneLab Screen Recorder le permite capturar videos, audio, tutoriales en línea, etc. en Windows / Mac, y puede personalizar fácilmente el tamaño, editar el video o audio, y más.
- Grabe video, audio, cámara web y tome capturas de pantalla en Windows / Mac.
- Vista previa de datos antes de guardar.
- Es seguro y fácil de usar.
Parte 2. Grabación de video de Steam a través de la barra de juegos
Game Bar es una función incorporada en Windows 10 y versiones posteriores. Está destinado a capturar clips de juegos y otras actividades en su computadora. Sin embargo, esta podría no ser la herramienta adecuada si planea grabar un juego de larga duración. Esto se debe a que solo puede grabar durante un tiempo limitado.
Preste atención a las siguientes instrucciones para grabar el juego Steam en Windows 10 y otras versiones a través de Game Bar:
Paso 1Activar la barra de juegos en Ajustes para usarlo en su computadora. Puede hacerlo escribiendo “Xbox” en la barra de búsqueda. Cuando aparezcan las siguientes sugerencias, haga clic en Habilitar la barra de juegos de Xbox.
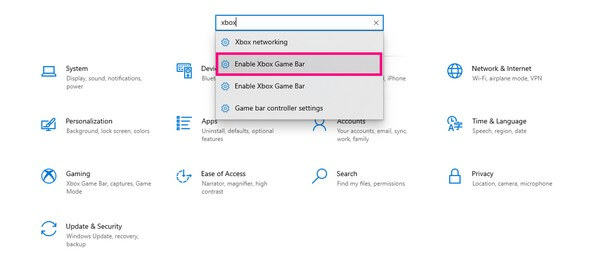
Paso 2Una vez habilitado, presione el botón Logotipo de Windows + teclas G para mostrar la función. Haga clic en el equipo icono al final de la barra para configurar el Configuración de la barra de juegos.
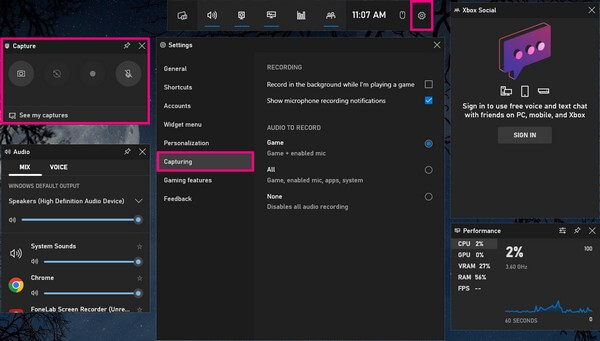
Paso 3Acceder al Capturando en la columna de la izquierda, luego habilite las opciones que necesita para grabar. Después de eso, puede comenzar la grabación del juego haciendo clic en el grabar del botón.
Parte 3. Grabación de video en Steam usando Bandicam
Otra herramienta de terceros disponible para grabar videos de Steam es Bandicam. Una de sus características principales es la grabación de juegos. Le permite ingresar al modo Juego, que le permite comenzar a grabar directamente en Steam. Pero tenga en cuenta que la versión gratuita de este programa graba solo hasta 10 minutos cada vez que graba.
Preste atención a las siguientes instrucciones para la grabación de video Steam usando Bandicam:
Paso 1Instale Bandicam Game Recorder en su computadora. Antes de comenzar, configure el audio y la cámara web según sus preferencias haciendo clic en los iconos de la cámara web, el volumen y el micrófono.
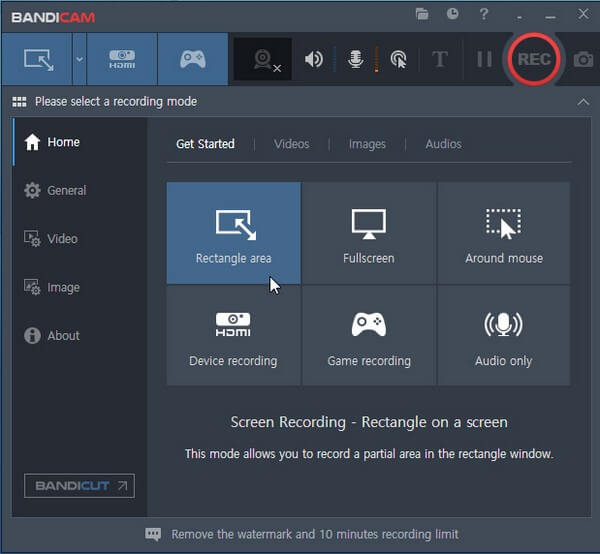
Paso 2Haga clic en el control de juego icono de los modos de grabación en la parte superior. A continuación, ejecute el juego Steam para que el programa apunte al juego. Una vez que todo esté configurado, presione el botón REC en el área superior derecha para comenzar a grabar.
FoneLab Screen Recorder le permite capturar videos, audio, tutoriales en línea, etc. en Windows / Mac, y puede personalizar fácilmente el tamaño, editar el video o audio, y más.
- Grabe video, audio, cámara web y tome capturas de pantalla en Windows / Mac.
- Vista previa de datos antes de guardar.
- Es seguro y fácil de usar.
Parte 4. Cómo publicar una grabación de video de Steam
Cuando haya terminado de grabar su juego usando cualquiera de los métodos anteriores, es hora de cargarlo en Steam. Lamentablemente, la plataforma no permite que los usuarios carguen videos directamente en Steam. Por lo tanto, lo que puede hacer es usar YouTube como una forma de publicarlo.
Preste atención a las siguientes instrucciones a continuación para cargar videos de Steam:
Paso 1Cargue su juego grabado en el sitio web del estudio de YouTube usando su cuenta. Asegúrate de seguir las políticas de usuario de YouTube para evitar anomalías.
Paso 2Inicie sesión en su cuenta de Steam y seleccione el Videos opción en tu perfil. Después de eso, vincule su cuenta de Youtube a ella.
Paso 3Haga Clic en Accede a tus videos de YouTube, luego siga las instrucciones a continuación para cargar su juego grabado en Steam.
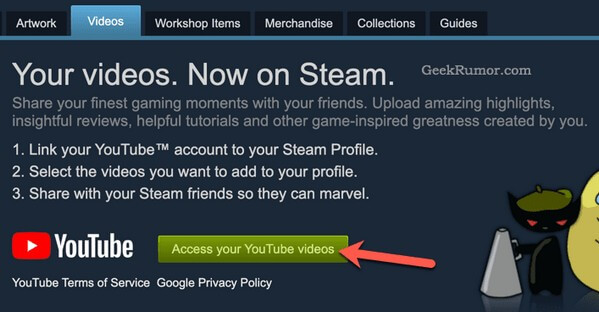
Parte 5. Preguntas frecuentes sobre grabadoras de video Steam
¿Está Bandicam disponible en Mac?
No, no es. Desafortunadamente, Bandicam solo funciona en Windows. Pero no te preocupes ya que tienes otra opción, FoneLab Screen Recorder. Esta herramienta es compatible con dispositivos Mac, Windows, Android e iOS, por lo que puede grabar casi cualquier cosa.
Se recomienda otra forma a las personas que desean una mejor calidad de captura de pantalla de Steam. Solo necesita abrir FoneLab Screen Recorder y usar la tecla de acceso rápido Ctrl + Alt + C para capturar la pantalla de Steam.
¿Puedo incluirme en la grabación de vídeo de Steam?
Sí tu puedes. Sin embargo, solo unos pocos programas ofrecen esta función de grabación. Pero si eliges la grabadora adecuada, podrás grabarte con el juego. El programa altamente recomendado para lograr esto es FoneLab Screen Recorder. Solo necesita habilitar la cámara web y la función de sonido del sistema para hacer esto.
¿FoneLab Screen Recorder captura audio interno?
Sí, así es. FoneLab Screen Recorder puede grabar el sonido del sistema e incluso puede ajustarlo si lo desea. Mientras tanto, puede desactivar el micrófono si no quiere molestos ruidos de fondo en su grabación. Pero si lo necesita, un cancelación de ruido función está disponible para eliminar sonidos innecesarios.
Eso es todo para grabar en pantalla el juego en Steam. Si está interesado en registrar más actividades en su computadora, siempre puede confiar en FoneLab Screen Recorder para atender sus necesidades de grabación.
FoneLab Screen Recorder le permite capturar videos, audio, tutoriales en línea, etc. en Windows / Mac, y puede personalizar fácilmente el tamaño, editar el video o audio, y más.
- Grabe video, audio, cámara web y tome capturas de pantalla en Windows / Mac.
- Vista previa de datos antes de guardar.
- Es seguro y fácil de usar.
