Capture video, audio, tutoriales en línea, etc. en Windows / Mac, y puede personalizar fácilmente el tamaño, editar el video o el audio, y más.
- Grabador de pantalla
- Grabadora de Video Mac
- Grabadora de video de Windows
- Grabadora de audio Mac
- Grabadora de audio de Windows
- Grabadora de cámara web
- Grabador de juegos
- Grabadora de reuniones
- Messenger Call Recorder
- Grabadora skype
- Grabador de curso
- Grabadora de presentaciones
- Grabadora de cromo
- Grabadora Firefox
- Captura de pantalla en Windows
- Captura de pantalla en Mac
¿Adónde va la grabación OBS y la alternativa líder?
 Actualizado por Lisa ou / 03 de febrero de 2023 16:00
Actualizado por Lisa ou / 03 de febrero de 2023 16:00OBS Studio se encuentra entre los principales software de transmisión en vivo en Internet. Lo bueno de esta herramienta es que no se trata solo de transmisión de juegos. Puede utilizar el software para la grabación de pantalla. Es agradable porque tiene muchas funciones gratuitas y el video no es difícil de guardar en su computadora. Sin embargo, mucha gente pregunta: ¿a dónde van las grabaciones obs? Más tarde, conocerá sus ubicaciones en su computadora al leer este artículo.

Si no está familiarizado con la interfaz de OBS, ¡está en la página correcta! Descubrirá cómo utilizar el software para grabar. Una vez que no tenga ganas de usar el software debido a su interfaz confusa, puede usar FoneLab Screen Recorder como alternativa.

Lista de Guías
Parte 1. ¿A dónde van las grabaciones de OBS?
Muchos usuarios de OBS no conocen la ruta o la ubicación de su video. La pregunta es: ¿dónde almacena OBS las grabaciones? Si no aprende sus lugares en su computadora, perderá su tiempo buscando los archivos de video. Por ejemplo, tiene prisa por cargar su video grabado pero no puede encontrarlo en diferentes carpetas. En este caso, es muy frustrante. Afortunadamente, no tendrás dificultad para encontrarlos. Si conoce las carpetas del dispositivo y el estudio OBS, puede encontrarlas de inmediato. Aparte de eso, este artículo le mostrará el proceso de localizarlos. Vea los pasos a continuación para acceder a ellos.
Paso 1Antes de grabar, deberá configurar la ruta de su grabación de pantalla. Inicie la herramienta en su computadora. Después de eso, elige el Archive sección, luego ubique el Ajustes icono. Se encuentra a la izquierda del software.
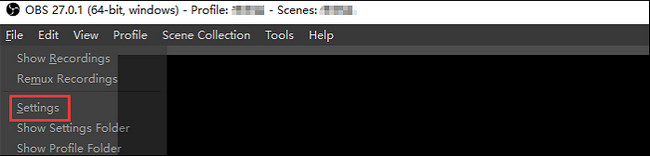
Paso 2Aparecerá una nueva ventana de la grabadora OBS. Todo lo que debe hacer es localizar el Mostrar grabaciones en el botón desplegable de la sección. Después de eso, la herramienta te mostrará los videos que grabas usando el OBS. Debe seleccionar el video que desea guardar o ver.
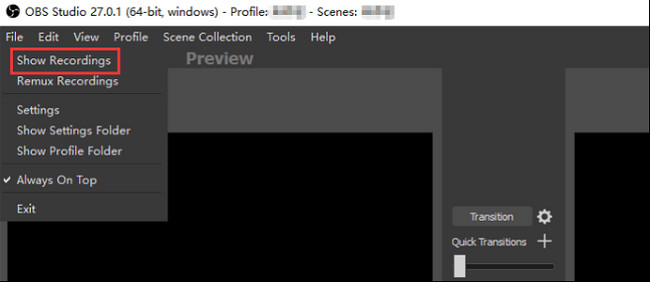
Ahora que este artículo responde a la pregunta: "¿dónde se guardan las grabaciones OBS?" es hora de aprender a usarlo. Siga adelante.
FoneLab Screen Recorder le permite capturar videos, audio, tutoriales en línea, etc. en Windows / Mac, y puede personalizar fácilmente el tamaño, editar el video o audio, y más.
- Grabe video, audio, cámara web y tome capturas de pantalla en Windows / Mac.
- Vista previa de datos antes de guardar.
- Es seguro y fácil de usar.
Parte 2. Cómo grabar la pantalla con OBS
Si quieres gratis y software de código abierto para la grabación de vídeo y streaming, OBS es la herramienta que debes descargar. No debes preocuparte por el sistema operativo que utilizas actualmente. Este software es compatible con muchos sistemas operativos, como Windows, Mac y Linux. Otra cosa buena de esta herramienta es que puede usar teclas de acceso rápido para realizar otras funciones de software. Sin embargo, la desventaja de este software es que tendrá dificultades para familiarizarse con él. Tiene muchas herramientas en la interfaz y no tienen nombres ni etiquetas. En este caso, deberá utilizar el método de prueba y error para conocer sus funciones. Pasa a conocer sus pasos.
Paso 1En la interfaz principal, busque el estudio OBS en su Internet. Para descargar el software, elija el sistema operativo de la computadora que usa actualmente. Puede elegir Windows, macOS y Linux. Configurar > Instalar > Iniciar > Ejecutarlo al instante.
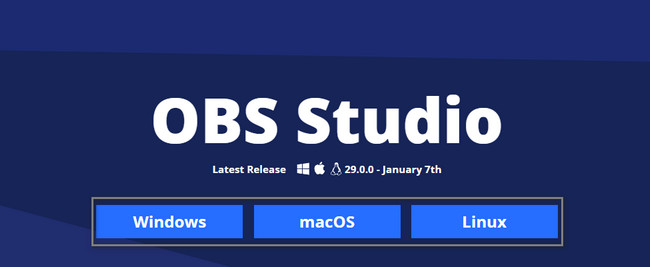
Paso 2Verá la interfaz principal de la herramienta. Verá sus diferentes modos de grabación, fuentes, transición de escena y más funciones. Para iniciar el proceso de grabación, seleccione la Fuente de su grabación de pantalla, luego marque la casilla Iniciar grabación icono en el lado derecho del software.
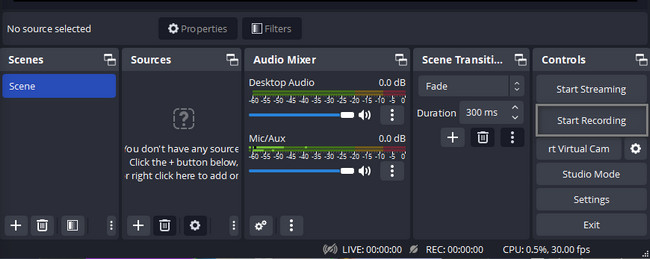
Paso 3Para finalizar la sesión de grabación, debe hacer clic en el Detener grabación botón, que se encuentra en el lado derecho de la interfaz principal. El software guardará el video en sus álbumes. Puede encontrarlos si lee las instrucciones en la parte superior donde encontrarlos.
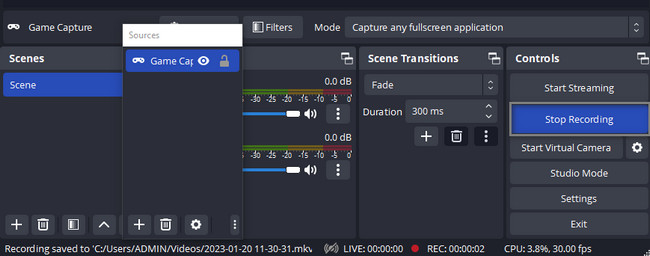
OBS no dejará de grabar a menos que finalice la sesión. A diferencia de otras grabadoras de pantalla que no funcionan. Sin embargo, hay otra excelente herramienta que puede utilizar. FoneLab Screen Recorder es la mejor alternativa a OBS; si quieres saber por qué, explóralo a continuación.
Parte 3. La mejor alternativa de OBS - FoneLab Screen Recorder
¿Estás buscando una herramienta que pueda grabar tu pantalla, como OBS Studio? FoneLab Screen Recorder es la herramienta líder como alternativa a ese software. Puede graba tu pantalla sin lag en lo que sea que hagas. Otra cosa buena de esta herramienta es que no tiene limitaciones en una grabación. Aparte de eso, también puede operar esta herramienta usando teclas de acceso rápido o teclas de acceso directo en sus teclados. Sin embargo, sería mejor si utilizara cuidadosamente esta técnica. Si ejecuta el comando incorrecto, puede causar errores en su computadora. Sin embargo, esta parte del artículo le enseñará los sencillos pasos para usar este software. Continúe a continuación.
FoneLab Screen Recorder le permite capturar videos, audio, tutoriales en línea, etc. en Windows / Mac, y puede personalizar fácilmente el tamaño, editar el video o audio, y más.
- Grabe video, audio, cámara web y tome capturas de pantalla en Windows / Mac.
- Vista previa de datos antes de guardar.
- Es seguro y fácil de usar.
Paso 1Para descargar la alternativa líder para la grabación OBS, marque la casilla Descargar gratis icono en la interfaz principal. Después de eso, espere a que finalice el proceso de descarga. Haga clic en el archivo del software descargado y luego configúrelo. Instalar> Iniciar> Ejecútelo en su computadora.
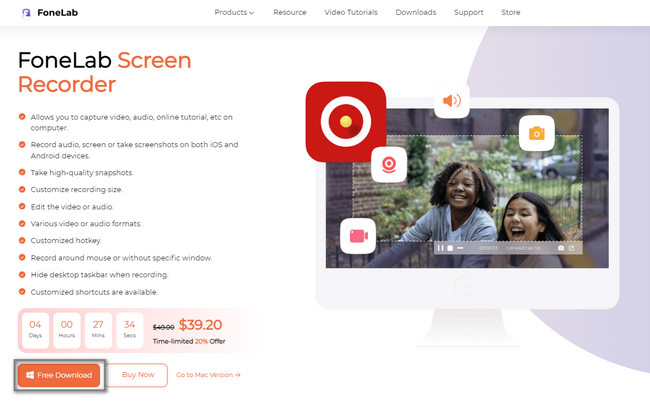
Paso 2En la interfaz de la herramienta, verá las opciones para la grabación de pantalla. Puede elegir la grabadora de video, la grabadora de audio, la grabadora de juegos y más modos de grabación. También puede usar las otras herramientas únicas de este software en la parte inferior.
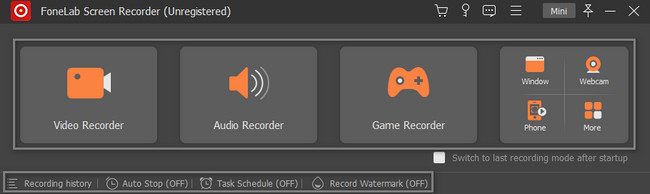
Paso 3Elija las funciones de grabación que desea utilizar. Depende del modo de grabación que elijas. Después de eso, una vez que la pantalla esté lista para capturar, haga clic en el REC en el lado derecho del software. Hará una cuenta regresiva durante unos segundos hasta que comience a grabar.
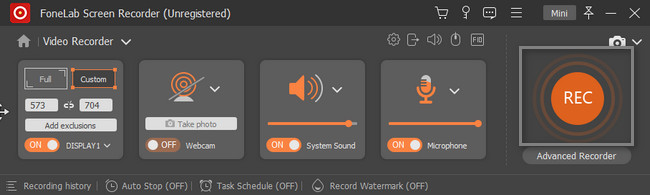
Paso 4Para detener la sesión de grabación de la pantalla de su computadora, haga clic en el Red Box botón. El dispositivo le mostrará el video con la herramienta. Solo tienes que hacer clic en el Terminado para guardarlo en una de las carpetas de la computadora.
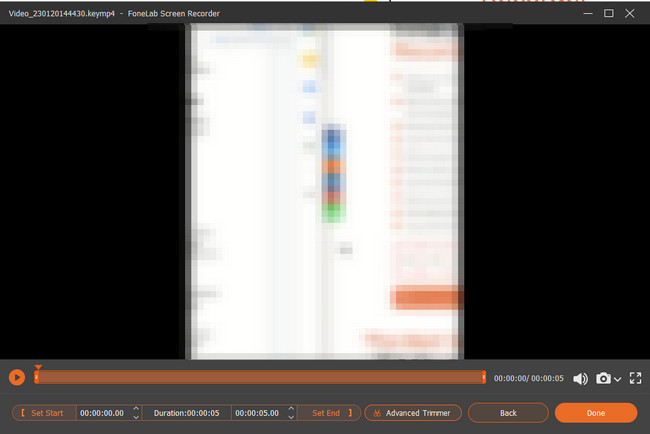
FoneLab Screen Recorder le permite capturar videos, audio, tutoriales en línea, etc. en Windows / Mac, y puede personalizar fácilmente el tamaño, editar el video o audio, y más.
- Grabe video, audio, cámara web y tome capturas de pantalla en Windows / Mac.
- Vista previa de datos antes de guardar.
- Es seguro y fácil de usar.
Parte 4. Preguntas frecuentes sobre la grabación OBS
Pregunta 1. ¿Cómo veo mis grabaciones de OBS?
De manera predeterminada, OBS guardará sus grabaciones en formato FLV, pero puede cambiar a MP4. Busque la grabación en su ruta de salida y mírela con su reproductor multimedia, como Windows Media Player.
Pregunta 2. ¿Cómo restauro mis grabaciones de OBS?
A veces, OBS se congela o se bloquea al procesar grabaciones de pantalla. En tales casos, no puede restaurar las grabaciones de OBS. Alternativamente, tienes que volver a grabar lo que quieras guardar. Si le preocupan los errores de OBS, será mejor que utilice una aplicación de grabación de pantalla más estable.
Pregunta 3. ¿Cómo convertir grabaciones OBS a MP4?
OBS guardará grabaciones en FLV para producir archivos de menor tamaño. Sin embargo, puede cambiarlo a formato MP4 en el cuadro de diálogo Configuración. Haga clic en el Ajustes en la esquina inferior derecha y luego vaya al Salida pestaña del lado izquierdo en el cuadro de diálogo emergente. Luego elija mp4 de la Formato de grabación bajo Grabación .
Pregunta 4. ¿Cómo establezco un límite de tiempo en OBS?
Es fácil establecer un límite de tiempo en la grabación de OBS porque este software tiene una función de detención. Para hacer eso:
Paso 1Inicie el software OBS en su computadora.
Paso 2Localice el Herramientas sección sobre las opciones.
Paso 3En la interfaz principal, elija el Salida Temporizador.
En este caso, puede configurar el temporizador que prefiera para su grabación.
Pregunta 5. ¿Qué tasa de bits debo grabar audio con OBS?
Si va a utilizar la transmisión de audio, es recomendable utilizar la configuración de tasa de bits de OBS tan baja como 64 kbps. En este caso, tendrás una buena experiencia en la grabación. Sin embargo, puede usar 192-320 kbps para tener audio de buena calidad.
Si tiene dificultades para encontrar grabaciones obs, este es el mejor artículo para usted. También te enseñará cómo usar OBS fácilmente. Aparte de eso, le presentará el FoneLab Screen Recorder ¡de todos los tiempos! Descárguelo ahora y disfrute de sus características únicas.
FoneLab Screen Recorder le permite capturar videos, audio, tutoriales en línea, etc. en Windows / Mac, y puede personalizar fácilmente el tamaño, editar el video o audio, y más.
- Grabe video, audio, cámara web y tome capturas de pantalla en Windows / Mac.
- Vista previa de datos antes de guardar.
- Es seguro y fácil de usar.
