- Grabador de pantalla
- Grabadora de Video Mac
- Grabadora de video de Windows
- Grabadora de audio Mac
- Grabadora de audio de Windows
- Grabadora de cámara web
- Grabador de juegos
- Grabadora de reuniones
- Messenger Call Recorder
- Grabadora skype
- Grabador de curso
- Grabadora de presentaciones
- Grabadora de cromo
- Grabadora Firefox
- Captura de pantalla en Windows
- Captura de pantalla en Mac
2 métodos fascinantes para reparar VLC que no funcionan y alternativas
 Publicado por Lisa ou / 06 de febrero de 2023 16:00
Publicado por Lisa ou / 06 de febrero de 2023 16:00Es difícil encontrar un reproductor multimedia que pueda reproducir una variedad de formatos de audio o video. La mayoría de ellos no son gratuitos y hay algunos que solo admiten un sistema operativo. En ese caso, debe descargar otra versión para su computadora. Afortunadamente, el reproductor multimedia VLC tiene todas las funciones que desea. Puede utilizarlo para ver sus películas y canciones favoritas. También puede grabar un video o audio usando esta herramienta.
Sin embargo, existen problemas comunes que puede experimentar al utilizar este reproductor multimedia. Por ejemplo, el reproductor VLC se atasca mientras reproduce o graba un video, significa que hay un problema. Puede solucionar problemas como este utilizando la guía de solución de problemas a continuación. Además, use FoneLab Screen Recorder como alternativa.


Lista de Guías
Parte 1. ¿Por qué VLC no funciona?
Puede experimentar diferentes problemas si el reproductor multimedia VLC no funciona. Por esta razón, no puede utilizar la herramienta para ver películas, escuchar música y más. Aparte de eso, no podrá usar VLC Screen Recorder. Hay muchas razones por las que el VLC no funciona. Puede deberse a que VLC no es compatible con el formato de video o audio que usa. Este reproductor multimedia admite muchos formatos de archivo, pero no todos. Otra posible razón es que el reproductor multimedia no está actualizado. Debe actualizar el programa cada vez para acceder a sus funciones a fondo.
Afortunadamente, cualquiera que sea la razón por la que VLC no funciona, puedes confiar en este artículo. A continuación, verá los métodos para reparar el reproductor multimedia. En este caso, puede usar sus características únicas, como la pantalla de grabación VLC.
FoneLab Screen Recorder le permite capturar videos, audio, tutoriales en línea, etc. en Windows / Mac, y puede personalizar fácilmente el tamaño, editar el video o audio, y más.
- Grabe video, audio, cámara web y tome capturas de pantalla en Windows / Mac.
- Vista previa de datos antes de guardar.
- Es seguro y fácil de usar.
Parte 2. Cómo arreglar VLC que no funciona
Si usará VLC para capturar su pantalla, es posible. Aparte de eso, VLC también graba audio. Sin embargo, no puede usar estas características únicas si no funcionan. La mayoría de las veces, un simple reinicio del reproductor multimedia puede solucionar el problema actual. En este caso, debe solucionar el problema si esa técnica simple no funciona. Debe tener en cuenta que los pasos para reparar el VLC que no funciona son críticos. Sin embargo, no debe preocuparse porque este artículo lo guiará hasta que lo solucione. Solo debe tener cuidado para evitar errores en el proceso. Pase a los métodos detallados a continuación.
Método 1. Deshabilitar la aceleración de hardware en Media Player
La aceleración de hardware ayuda a la CPU de la computadora para el procesamiento de turnos. Brinda más eficiencia y proporciona un rendimiento más fluido en su computadora. Para arreglar el video VLC que no se muestra u otros problemas, vea los sencillos pasos a continuación.
Paso 1Ejecute el reproductor multimedia VLC en su computadora. Después de eso, notará muchas opciones en la interfaz principal. Marque la Herramientas en la parte superior del reproductor multimedia. Después de eso, habrá una ventana desplegable, luego seleccione el botón Preferencia entre las secciones. Puede presionar el botón Control + P teclas para acceder más rápido en el teclado de su computadora. Espere a que aparezca la ventana de preferencias de VLC.
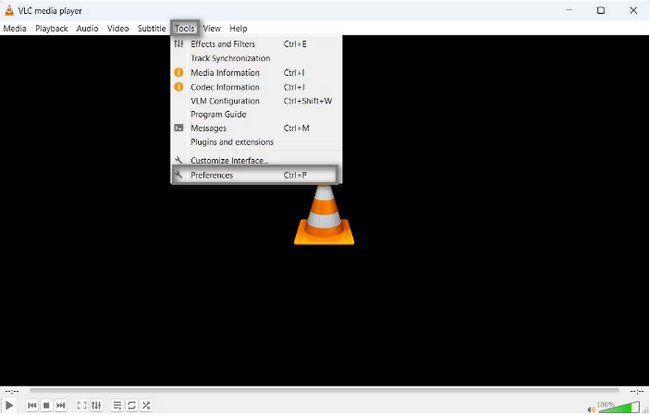
Paso 2En la parte superior de la herramienta, verá el Preferencias simples del reproductor multimedia. Selecciona el Entrada / Codecs de ella, luego vaya a la Decodificación acelerada por hardware sección. Haga clic en el Automático botón en el lado derecho. En el menú desplegable, elija el Deshabilitar botón en la parte inferior. Después de eso, seleccione el Guardar botón para mantener la personalización de cambios para el VLC.
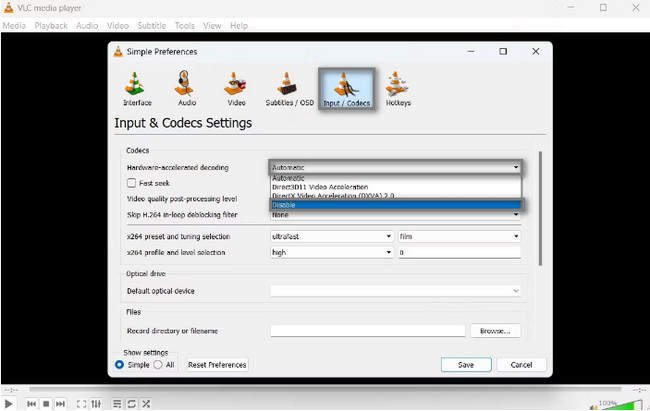
Método 2. Seleccione DirectDraw como su modo de salida de video predeterminado
Elegir el modo de salida incorrecto puede ser el problema de por qué el botón de grabación VLC no funciona. Para solucionarlo, confíe en la guía a continuación.
Paso 1Inicie el reproductor multimedia VLC en la computadora. Posteriormente, seleccione el icono en la parte superior de la interfaz principal. Debajo, haga clic en el Preferencias botón para mostrar el Preferencia simple ventana. Elegir el Video icono en las opciones. Verás el Configuración de video, A continuación, seleccione la Salida botón. Haga clic en el DirectX (DirectDraw) Salida de vídeo sobre las elecciones.
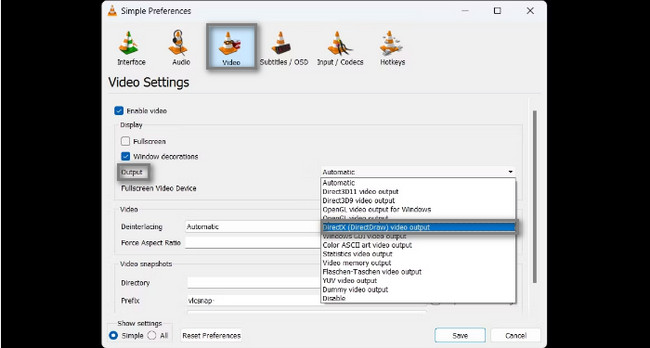
Paso 2Asegúrate de leer Salida de video acelerada (superposición) cajas; Usar Conversiones de hardware YUV y RGB opciones Después de eso, haga clic en el Guardar en la parte inferior del reproductor multimedia.
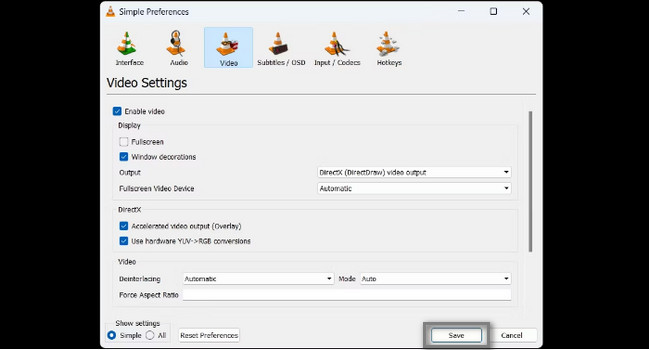
Continúe si desea conocer la alternativa líder para la pantalla de registro VLC.
Parte 3. Alternativa líder de VLC - Grabador de pantalla FoneLab
Como el reproductor VLC, FoneLab Screen Recorder admite muchos formatos de archivo en la grabación. Sin embargo, su diferencia es que este software no tiene limitaciones. Puede capturar su pantalla en un video de alta calidad y puede elegir el formato de video que prefiera. Es una alternativa excelente y líder si el video VLC no se muestra y otros problemas no funcionan. Aparte de eso, esta herramienta está disponible tanto en Mac como en Windows. Solo necesitas descargar la mejor versión dependiendo de tu sistema operativo. Para conocer sus pasos, lea la guía a continuación.
FoneLab Screen Recorder le permite capturar videos, audio, tutoriales en línea, etc. en Windows / Mac, y puede personalizar fácilmente el tamaño, editar el video o audio, y más.
- Grabe video, audio, cámara web y tome capturas de pantalla en Windows / Mac.
- Vista previa de datos antes de guardar.
- Es seguro y fácil de usar.
Paso 1Marque la Descargar gratis botón para obtener FoneLab Screen Recorder. Después de eso, Configurar> Instalar> Iniciar> Ejecútelo en su computadora al instante.
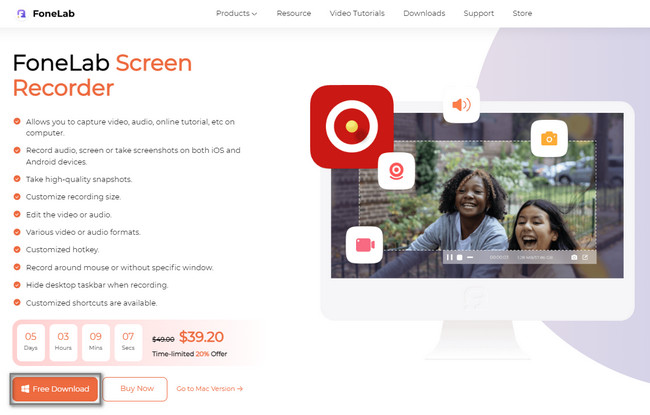
Paso 2Elija el modo de grabación e inicie la ventana o aplicación que desea grabar. Puedes elegir Grabadora de video, Grabadora de audioy Grabador de juegos .
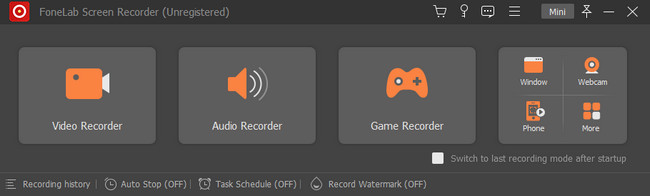
Paso 3Seleccione Personalizado para trazar la pantalla que desea capturar. Active una función que desee utilizar, como Webcam, Sistema de sonidoy Micrófono. Marque la REC para iniciar la grabación.
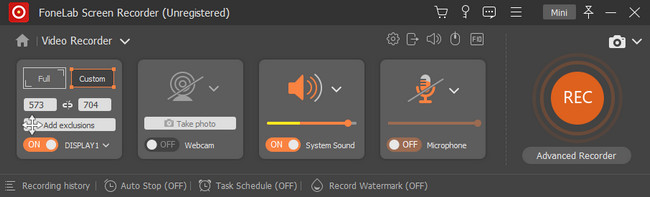
Paso 4Elija el Red Box botón para detener la grabación. Después de eso, para guardar el video en su computadora, marque la casilla Terminado botón en la parte inferior de la herramienta.
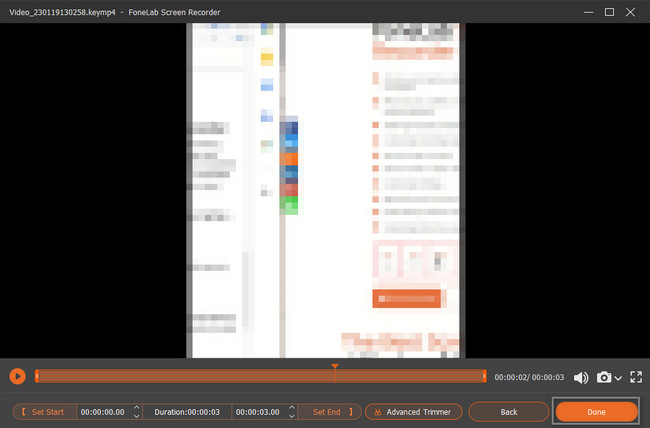
FoneLab Screen Recorder le permite capturar videos, audio, tutoriales en línea, etc. en Windows / Mac, y puede personalizar fácilmente el tamaño, editar el video o audio, y más.
- Grabe video, audio, cámara web y tome capturas de pantalla en Windows / Mac.
- Vista previa de datos antes de guardar.
- Es seguro y fácil de usar.
Parte 4. Preguntas frecuentes sobre la reparación de VLC que no funciona
¿Cómo restablezco VLC en Mac porque no funciona?
No necesita usar formas complicadas para restablecer el VLC en Mac porque no funciona. Usando su Mac, abra el programa VLC. Después de eso, localiza el Herramientas secciones y, a continuación, elija la Preferencia icono. Selecciona el Restablecer preferencia opción, luego haga clic en Guardar botón. Luego, solo necesita reiniciar el reproductor multimedia VLC.
¿Cómo arreglar que VLC no funcione en Ubuntu 20.04?
Cuando el VLC no funciona en Ubuntu, puede eliminar el perfil del reproductor multimedia. Es la mejor manera de hacerlo. Abra los archivos y vaya a la Inicio carpeta de su computadora. Después de eso, presione el botón Ctrl + H teclas de acceso directo en su teclado para mostrar los archivos ocultos. Abre el ''.config'' archivo. Busque la carpeta VLC, haga clic con el botón derecho en ella y seleccione la Borrar botón. Cierre la ventana de archivos, luego reinicie el VLC.
Arreglar el VLC es fundamental para usar solo la grabación de pantalla de VLC. Si tiene dificultades para repararlo, puede utilizar FoneLab Screen Recorder como su alternativa. Es muy conveniente para un principiante como tú. Descárguelo ahora para resolver su problema con la grabación de pantalla. ¡Disfruta usándolo!
FoneLab Screen Recorder le permite capturar videos, audio, tutoriales en línea, etc. en Windows / Mac, y puede personalizar fácilmente el tamaño, editar el video o audio, y más.
- Grabe video, audio, cámara web y tome capturas de pantalla en Windows / Mac.
- Vista previa de datos antes de guardar.
- Es seguro y fácil de usar.
