- Grabador de pantalla
- Grabadora de Video Mac
- Grabadora de video de Windows
- Grabadora de audio Mac
- Grabadora de audio de Windows
- Grabadora de cámara web
- Grabador de juegos
- Grabadora de reuniones
- Messenger Call Recorder
- Grabadora skype
- Grabador de curso
- Grabadora de presentaciones
- Grabadora de cromo
- Grabadora Firefox
- Captura de pantalla en Windows
- Captura de pantalla en Mac
Streaming Steps of iPad - Cómo transmitir desde iPad a TV
 Publicado por Somei liam / 14 de enero de 2021 16:00
Publicado por Somei liam / 14 de enero de 2021 16:00Cuando vea sus fotos y videos en un dispositivo iOS con una pantalla pequeña, querrá colocar imágenes o videos en una pantalla muy grande que se vea mejor como su HDTV. En esta situación, puede transmitir desde iPad o iPhone a su televisor.
¿Pero cómo transmitir desde iPad a TV? Afortunadamente, hay muchas formas de transmitir desde iPad o iPhone a la televisión. Aquí le mostraremos las formas más sencillas y comunes de 3 para ayudarlo.


Lista de Guías
1 Use el adaptador y el cable para transmitir desde iPad a TV
La forma más sencilla de transmitir desde iPad o iPhone a su televisor es simplemente conectarlos mediante un cable.
No podemos usar cualquier cable y hay límites para los cables que podemos usar. Debido a que el iPad y el iPhone usan el conector Lightning patentado de Apple, necesita un adaptador. Compra o recoge Adaptador AV digital Lightning de Apple y estás a mitad de la transmisión.
Paso 1Usa una HDMI cable para conectar su TV al adaptador y luego conecte el adaptador a su dispositivo iOS.
Paso 2Cambie la entrada de su televisor a lo que sea puerto HDMI el cable está enchufado y verá su iPad o iPhone en el televisor de inmediato.
cualquier buenas fotos, videoso otro contenido que veas en tu dispositivo también aparecerá en tu TV.

2 Use las funciones de dispositivos iOS para transmitir desde iPad a TV
Para transmitir desde iPad a TV, tenemos dos métodos en dispositivos iOS. Una es usar el AirPlay característica, y el otro es usar Reflejo de pantalla de AirPlay .
La diferencia entre estas dos funciones es que la función AirPlay no necesita mantener la pantalla activa, mientras que la duplicación de pantalla debe mantenerla activa.
Método 1: use Screen Mirroring para transmitir desde iPad a TV
Todos los dispositivos iOS y Apple TV son compatibles con AirPlay, una tecnología de Apple para audio y video de forma inalámbrica entre dispositivos compatibles. Utilice Screen Mirroring en AirPlay para ver la pantalla completa de su dispositivo iOS en su Apple TV o Smart TV compatible con AirPlay 2. En este caso, querrá usar AirPlay Mirroring, que le permite transmitir la pantalla de su dispositivo a su televisor. Esto es lo que debe hacer:
Paso 1 Primero, asegúrese de que su Apple TV y su dispositivo iOS estén conectados a mismo wifi red.
Paso 2En el dispositivo iOS, abra Centro de Control. En iPhone X o posterior o iPad con iOS 12 o posterior: desliza hacia abajo desde la esquina superior derecha de la pantalla.
En iPhone 8 o anterior o iOS 11 o anterior: desliza hacia arriba desde el borde inferior de cualquier pantalla.
Paso 3 Toque en el pantalla de reflejo del botón.
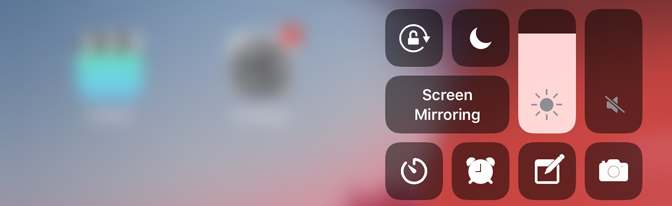
Paso 4 En el menú que aparece, toca tu Apple TV.
Paso 5Puede cambiar su televisor usa la orientación de la pantalla y la relación de aspecto de su dispositivo iOS, para llenar la pantalla de su televisor con la pantalla del dispositivo iOS reflejada, cambiar la relación de aspecto de su televisor o la configuración de zoom. En un momento, la pantalla de su iPad o iPhone aparecerá en su televisor, lista para transmitir buenas fotos, videosy otro contenido solo viéndolos en su dispositivo iOS.
Paso 6 Cuando desee dejar de reflejar la pantalla, abra Centro de Control, grifo pantalla de reflejo, y luego toque Deja de duplicar.
Método 2: use AirPlay para transmitir desde iPad a TV
Airplay es la tecnología patentada de transmisión de audio y video que tiene como objetivo ayudar a las personas a transmitir contenido de video y audio entre diferentes dispositivos Apple. Por supuesto, puede hacer un uso inteligente de AirPlay para transmitir desde iPad a TV.
La función AirPlay puede ayudarlo a compartir videos, buenas fotos, músicay más desde dispositivos Apple a su Apple TV, oradores favoritosy televisores inteligentes populares. Y lo que compartes siempre se mantiene personal y privado. Para que podamos sentarnos y disfrutar de todo lo que amamos.
Una vez que domines AirPlay, es probable que se convierta en una de tus formas preferidas. Sin embargo, debe asegurarse de estar conectado a la misma red Wi-Fi y disfrutar de una transmisión ininterrumpida, su conectividad a Internet debe ser de primera categoría.
Paso 1Conecte su dispositivo iOS a la misma red Wi-Fi como tu Apple TV or TV inteligente compatible con AirPlay 2.
Paso 2Encuentra el video que quieres AirPlay.
Paso 3Pulsa para buscar AirPlay icono. En algunas aplicaciones de terceros, es posible que primero deba tocar un ícono diferente. En el Fotos aplicación, toque Exportar icono, luego toque AirPlay del icono.
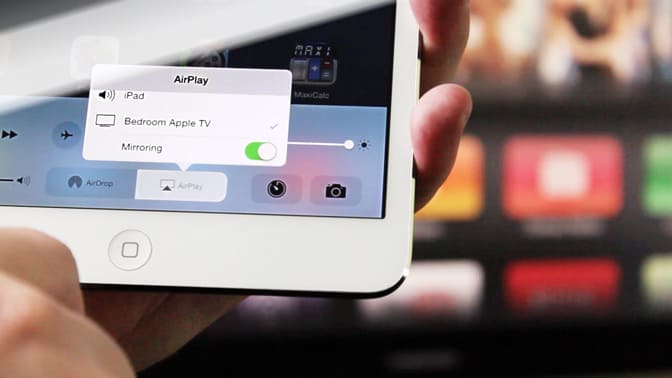
Paso 4Escoge tu Apple TV or TV inteligente compatible con AirPlay 2.
Paso 5Para detener la transmisión, toque AirPlay icono en la aplicación desde la que está transmitiendo, luego toque su iPhone, iPado iPod toque de la lista.
Nota: Es posible que algunas aplicaciones de video en iOS no sean compatibles con AirPlay. Si no puede utilizar AirPlay con una aplicación de vídeo, marque la App Store para que TVOS vea si esa aplicación está disponible en Apple TV.
3 Cómo compartir video de PC a iPad o iPhone
iTunes tiene la Compartir en casa característica que puede usar para transmitir música, audios, videos y películas desde Mac o PC a dispositivos iOS. Mientras su computadora y el dispositivo iOS al que desea transmitir archivos multimedia estén en la misma red Wi-Fi, puede compartir fácilmente sus canciones y videos favoritos entre la computadora y el iPhone / iPad sin sincronización.
Paso 1 Habilitar Compartir en casa en Mac o PC
En su computadora, ejecute iTunes, inicie sesión con su ID de Apple desde el menú Cuenta en iTunes. Entonces escoge Archive menú, seleccione Compartir en casa> Activar Compartir en casa.
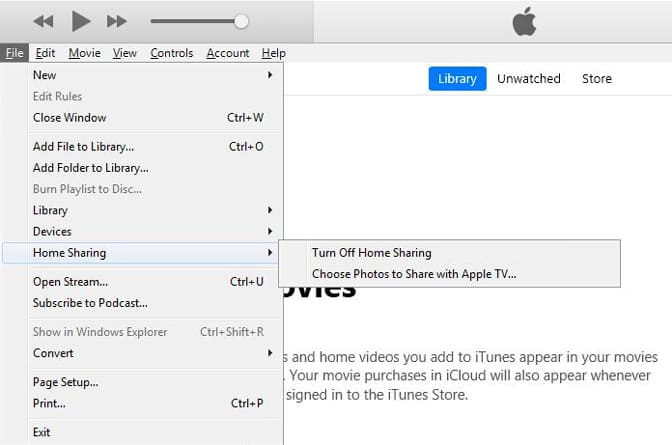
Paso 2 Habilitar Compartir en casa en iPhone iPad
En su dispositivo iOS, vaya a Configuración> Música o Videos. Entonces puedes encontrar el Compartir en casa sección en la parte inferior de la Música or Videos lengüeta. Use la misma ID de Apple para iniciar sesión en su red de uso compartido doméstico.
Paso 3 Comparta música y videos desde la computadora al iPhone iPad
Abra la Música aplicación en iPhone o iPad. Si está usando un iPad, toque mi música, grifo Artist para mostrar el menú desplegable y elegir Compartir en casa desde allí. Entonces verá un Biblioteca compartida, toque la biblioteca compartida de su computadora, su música en la computadora se importará a la Música Aplicación en iPhone / iPad.
Ejecute el Videos aplicación en iPhone o iPad, toque Compartido, luego elige tu Biblioteca de iTunes para PC o Mac desde allí. Después de eso, puede encontrar sus videos y películas de iTunes en su dispositivo iOS.
Conclusión
A través de lo anterior, puede transmitir fácilmente desde iPad a TV y compartir música o video desde PC a iPad o iPhone.
Para compartir música o video desde la PC al iPad o iPhone, también puede elegir usar FoneTrans para iOS para transferir música y video directamente a su iPad y iPhone.
Con FoneTrans para iOS, disfrutará de la libertad de transferir sus datos del iPhone a la computadora. No solo puede transferir mensajes de texto del iPhone a la computadora, sino que también las fotos, los videos y los contactos se pueden transferir a la PC fácilmente.
- Transfiera fotos, videos, contactos, WhatsApp y más datos con facilidad.
- Vista previa de datos antes de transferir.
- iPhone, iPad y iPod touch están disponibles.
FoneTrans para iOS podría transferir música, contactos, videos y fotos entre dispositivos iOS y computadora o entre diferentes dispositivos iOS. Puedes referirte a transferir videos de la computadora al iPhone para saber mas.
