- Grabador de pantalla
- Grabadora de Video Mac
- Grabadora de video de Windows
- Grabadora de audio Mac
- Grabadora de audio de Windows
- Grabadora de cámara web
- Grabador de juegos
- Grabadora de reuniones
- Messenger Call Recorder
- Grabadora skype
- Grabador de curso
- Grabadora de presentaciones
- Grabadora de cromo
- Grabadora Firefox
- Captura de pantalla en Windows
- Captura de pantalla en Mac
Grabe los problemas de la computadora en un instante con Steps Recorder y alternativas
 Publicado por Lisa ou / 27 de octubre de 2021 16:00
Publicado por Lisa ou / 27 de octubre de 2021 16:00Siempre que experimente un cierto problema en su computadora, es una ventaja si puede grabarlos y verlos de nuevo para ayudar a resolver el problema. Una vez registrada, la información se puede utilizar para ayudar a solucionar el problema en su dispositivo o demostrar los pasos para solucionarlo. Sin él, tendría que explicar en detalle cada paso que están dando para replicar el problema que están teniendo. La mejor manera de hacer esto sería escribir manualmente y tomar capturas de pantalla en la ventana usando un Grabador de Pasos.

Lista de Guías
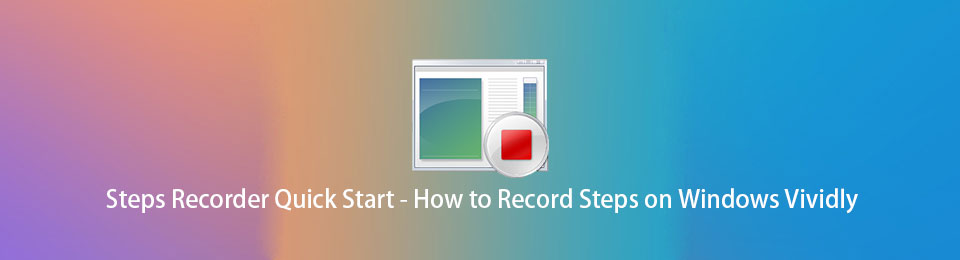
1. ¿Qué es una grabadora de pasos?
Steps Recorder o anteriormente conocido como Problem Steps Recorder (PSR) es una herramienta de captura de pantalla que puede registrar acciones de pantalla en una computadora con Windows. Es una herramienta combinada de registrador de teclas, captura de pantalla y anotación para Windows que le permite documentar todas las acciones posibles que ha realizado en su computadora con Windows para documentar acciones rápidas y fáciles realizadas en una computadora con fines de resolución de problemas. Técnicamente, es una herramienta integrada de Windows para registrar problemas, como un problema con una computadora que es difícil de explicar en un lenguaje sencillo o palabras simples, le permite grabar su pantalla, las pulsaciones de teclas con anotaciones y enviar el registro a un técnico para identificar y resolver el problema de su computadora.
Básicamente, es una excelente herramienta para documentar lo que sucede en la pantalla de su computadora cada vez que experimenta problemas que se guardan en su computadora como un archivo de documento ZIP.
FoneLab Screen Recorder le permite capturar videos, audio, tutoriales en línea, etc. en Windows / Mac, y puede personalizar fácilmente el tamaño, editar el video o audio, y más.
- Grabe video, audio, cámara web y tome capturas de pantalla en Windows / Mac.
- Vista previa de datos antes de guardar.
- Es seguro y fácil de usar.
2. Cómo utilizar Steps Recorder en Windows
Ahora que sabe qué es Windows Step Recorder y cómo seguramente lo ayudará a resolver problemas en su computadora. Procedamos con los pasos detallados sobre cómo hacerlo. Este artículo comprime y te lo pone fácil. Vea cómo usar Steps Recorder para obtener instrucciones detalladas, o puede leer una descripción general rápida de cómo funciona PSR a continuación, que incluye cada clic del mouse.
Pasos sobre cómo utilizar Steps Recorder en Windows:
Paso 1En su computadora con Windows, haga clic en el Menú de Inicio de Windows luego busque Windows Accesorios Luego seleccione Grabador de pasos.
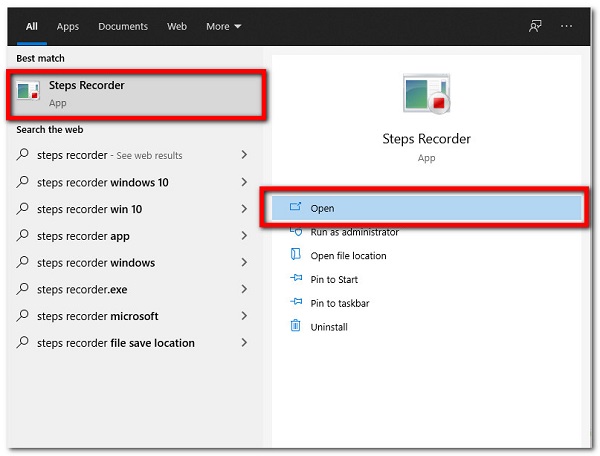
Paso 2Abra la Grabador de pasos después de eso, presione el botón Ajustes en la flecha desplegable a la derecha, y puede seleccionar su ruta de salida de archivo preferida, Habilitar captura de pantalla, y también puede optar por habilitar o no la función de captura de pantalla aquí.
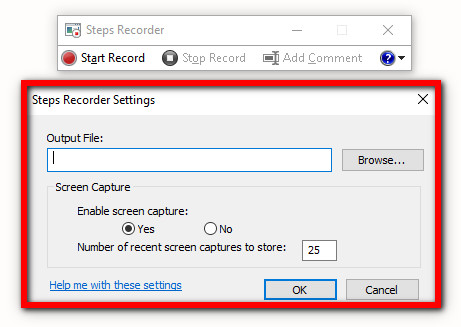
Paso 3Después de eso, simplemente haga clic en el Iniciar grabación botón. En este paso, también puede pausar o reanudar la grabación o agregar comentarios durante el proceso de grabación.
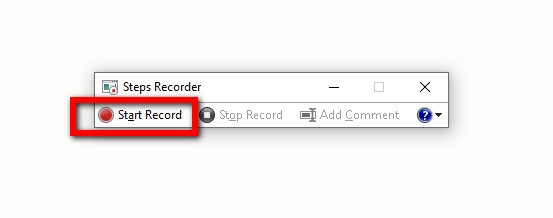
Paso 4Por último, haga clic en el Detener registro cuando hayas grabado todo lo que necesitas y se mostrarán los pasos grabados. Revise el documento y haga clic en Guardar para guardarlo como un archivo ZIP en el explorador de archivos de su computadora.
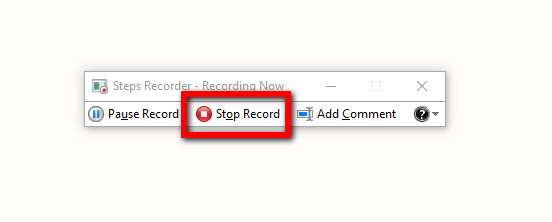
Sin embargo, existen algunos inconvenientes en el uso de una grabadora de pasos, como la imposibilidad de alterar y cambiar su archivo antes de almacenarlo. Aunque es una herramienta muy útil, rápida y sencilla de utilizar, uno de sus inconvenientes es que no registra las pulsaciones de teclas. FoneLab Screen Recorder es una buena opción en este caso porque captura todo lo que sucede en la pantalla de su computadora.
3. Alternativas de la grabadora de pasos en Windows
FoneLab Screen Recorder
FoneLab Screen Recorder es su software para llevar si desea registrar los pasos que está haciendo o lo que está ocurriendo en la pantalla de su computadora. Es la mejor alternativa para Windows Steps Recorder, ya que le permite capturar videos, tomar fotografías de alta calidad y editarlas usando sus herramientas integradas de edición y personalización junto con la personalización del tamaño de la grabación. Puede grabar únicamente el video sin el audio o incluir audio si lo desea. Aparte de eso, una de sus notables ventajas es que oculta la barra de tareas del escritorio al grabar. Independientemente del sistema operativo que tenga su dispositivo, este software es adecuado para usted. Es por eso que FoneLab Screen Recorder es muy recomendable para usted.
FoneLab Screen Recorder le permite capturar videos, audio, tutoriales en línea, etc. en Windows / Mac, y puede personalizar fácilmente el tamaño, editar el video o audio, y más.
- Grabe video, audio, cámara web y tome capturas de pantalla en Windows / Mac.
- Vista previa de datos antes de guardar.
- Es seguro y fácil de usar.
Pasos sobre cómo utilizar FoneLab Screen Recorder:
Paso 1Primero, descargue e instale FoneLab Screen Recorder en su computadora. Luego, se iniciará automáticamente inmediatamente después de la instalación. Pero si no es así, simplemente haga doble clic en el icono de su escritorio.

Paso 2En la interfaz principal, haga clic en el Grabadora de video. Luego, personaliza tu grabación usando la herramienta de edición y personalización según tus preferencias. Después de eso, haga clic en el REC botón en el lado derecho para iniciar el proceso de grabación.

Paso 3Por último, cuando termine de grabar, simplemente haga clic en el Detener y luego aparecerá una nueva pestaña de ventana donde puede obtener una vista previa de su archivo grabado. Después de eso, haga clic en el Guardar botón para finalmente guardar su archivo en su computadora.

SCRE. IO - Extensión de grabador de pantalla
SCRE. IO - Screen Recorder es un programa de extensión que está disponible gratuitamente para descargar en línea e instalar en su computadora con Windows. Permite una funcionalidad notable, como grabar lo que está ocurriendo en la pantalla de su computadora, que puede personalizar de acuerdo con sus preferencias. Que incluye grabar solo pantalla, pantalla + cámara, solo cámara. En nuestro caso, se puede utilizar para registrar acciones de pantalla en una computadora con Windows.
Pasos sobre cómo utilizar SCRE. IO - Grabador de pantalla:
Paso 1Primero, para obtener la extensión, vaya a cualquier navegador de su computadora. Después de eso, busque SCRE. IO - Screen Recorder, luego descargue e instale la extensión en su navegador.
Paso 2A continuación, active la extensión y ejecútela. Luego, aparecerá una ventana, simplemente seleccione el tipo de grabación que desea. En nuestro caso, lo mejor será que selecciones el Solo Pantalla.
Paso 3Cuando haya terminado de grabar, simplemente haga clic en el Detener y guárdelo en el archivo grabado en su dispositivo.
Bandicam
Bandicam es un programa de grabación de pantalla gratuito que puede capturar cualquier área de su pantalla, ya sea como una captura de pantalla o un archivo de video screencast que se puede usar para grabar conferencias, seminarios web, juegos y llamadas con la opción de agregar una narración desde su micrófono y video de su cámara web y compartir. Aparte de eso, tiene funciones avanzadas de grabación de pantalla como diversos modos de grabación de pantalla, grabación de entrada y salida de audio, grabación programada, insertar imagen / texto / logotipo y funcionalidades tan notables como dibujar en tiempo real durante la grabación.
Pasos sobre cómo utilizar Bandicam:
Paso 1Primero, descargue e instale Bandicam en su computadora. Simplemente siga los pasos de instalación e inicie el programa después de la instalación.
Paso 2En la interfaz principal del programa, vaya al panel de Inicio y luego seleccione pantalla completa para permitirle grabar toda la visualización de la pantalla.
Paso 3Simplemente haga clic en REC ubicado en la parte superior de la interfaz para indicar al programa que comience a grabar. En este paso, puede utilizar el F12 clave para Grabar/Detener la grabación o la F11 tecla para hacer una captura de imagen.
Paso 4Por último, para verificar su salida grabada, simplemente haga clic en el General en el menú principal y haga clic en el Abierto para abrir la carpeta en su computadora.
4. Preguntas frecuentes sobre Steps Recorder
¿Puede Steps Recorder en Windows realizar capturas de pantalla?
Si. Steps Recorder se puede utilizar para registrar los pasos que realiza en su computadora, lo que incluye una descripción de texto de lo que hizo y una captura de pantalla de la pantalla durante cada paso, lo que se denomina captura de pantalla. Puede guardar estas instrucciones en un archivo y enviarlas a otras personas una vez que las haya capturado.
¿Cuál es el formato de los archivos creados por Steps Recorder?
El formato del archivo producido por Steps Recorder está en formato MHTML y / o archivo ZIP que se puede ver libremente en una computadora.
Para completar este tutorial, es casi seguro que ya tiene una herramienta de sesgo en su PC para problemas de grabación. Ya no tienes que preocuparte por esos problemas. Te resultará sencillo después de leer este post. FoneLab Screen Recorder sigue siendo la mejor herramienta para utilizar en el registro de problemas problemáticos en su computadora, independientemente del motivo.
