- Parte 1: ¿Qué es Steam y cómo hacer una captura de pantalla con él?
- Parte 2: ¿Dónde está la carpeta de capturas de pantalla de Steam?
- Parte 3: Alternativa a la captura de pantalla en la computadora con FoneLab Screen Recorder
- Parte 4: Preguntas frecuentes sobre la carpeta de captura de pantalla de Steam
- Grabador de pantalla
- Grabadora de Video Mac
- Grabadora de video de Windows
- Grabadora de audio Mac
- Grabadora de audio de Windows
- Grabadora de cámara web
- Grabador de juegos
- Grabadora de reuniones
- Messenger Call Recorder
- Grabadora skype
- Grabador de curso
- Grabadora de presentaciones
- Grabadora de cromo
- Grabadora Firefox
- Captura de pantalla en Windows
- Captura de pantalla en Mac
Cómo acceder a la carpeta de Steam Screenshot fácil y rápidamente
 Publicado por Lisa ou / 05 de noviembre de 2021 16:00
Publicado por Lisa ou / 05 de noviembre de 2021 16:00Jugar juegos ha sido popular en estos días, la verdad es que las personas están considerando jugar juegos en línea o videojuegos como su tiempo libre. Y, uno de los juegos más comunes que tenemos hoy en día es Steam. Además, quizás seas uno de los que actualmente lo está usando. Al mismo tiempo, te interesa capturar una captura de pantalla de un juego emocionante y divertido con él. Pero, ¿sabías dónde está la ubicación de la carpeta de capturas de pantalla de Steam? Si está realmente ansioso por saber dónde se encuentra la carpeta y desea acceder a ella, puede continuar leyendo esta publicación y sus siguientes partes.
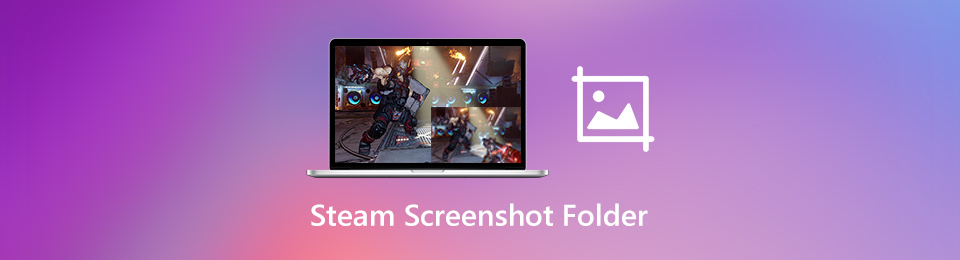

Lista de Guías
- Parte 1: ¿Qué es Steam y cómo hacer una captura de pantalla con él?
- Parte 2: ¿Dónde está la carpeta de capturas de pantalla de Steam?
- Parte 3: Alternativa a la captura de pantalla en la computadora con FoneLab Screen Recorder
- Parte 4: Preguntas frecuentes sobre la carpeta de captura de pantalla de Steam
1. ¿Qué es Steam y cómo hacer capturas de pantalla con él?
Antes de profundizar en cómo usar Steam, es esencial saber primero de qué se trata este programa. Por lo tanto, Steam es un lugar de aterrizaje definitivo para jugar, debatir y crear juegos. En realidad, es una conocida plataforma de distribución digital de videojuegos que fue desarrollada por Valve y también lanzada como un programa independiente en el año 2003. La mayoría de los que están interesados en los videos o los juegos seguramente deben haber usado Steam. Incluida la captura de una captura de pantalla con él. Y así, para aquellos que quieran probar este programa, aquellos que también les gusten jugar online o videojuegos. Aquí están las instrucciones o pasos sobre cómo usarlo.
Pasos sobre cómo hacer una captura de pantalla con Steam:
Paso 1En primer lugar, vaya al sitio oficial de Steam. Luego, haz clic en Instalar Steam, para descargar el instalador. Luego, inicie en su computadora o Mac.
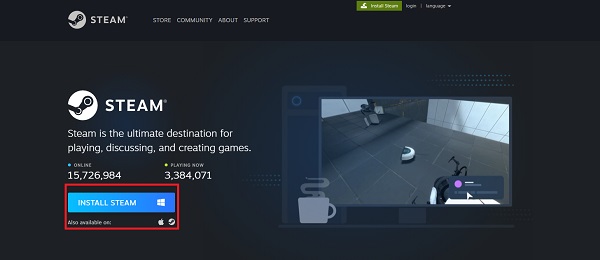
Paso 2A continuación, si ya tiene una cuenta, inicie sesión en ella. Si ninguno, haga clic Crea tu cuenta para que uses la herramienta y sus juegos.
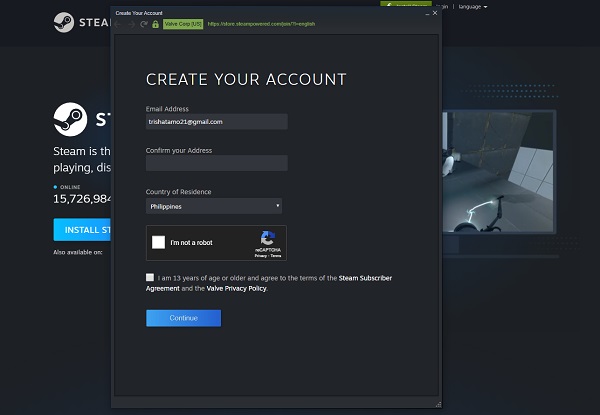
Paso 3Luego, en la interfaz principal de la herramienta, elija el juego que desea jugar. Luego haga clic Ver en la pestaña del menú principal.
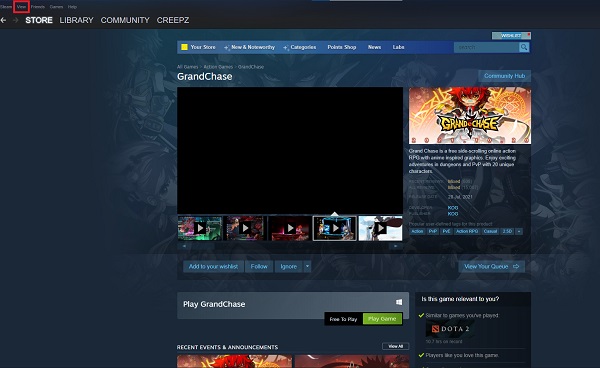
Paso 4Por último, haz clic Imágenes. Luego, captura automáticamente su pantalla o el juego que se está reproduciendo actualmente en su pantalla. Y, entonces ya está!
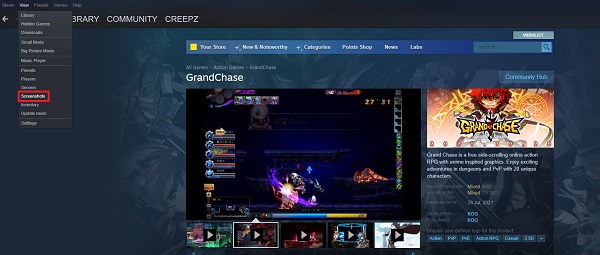
¡Y eso es! Así es como puedes usar una captura de pantalla con el uso de Steam. Luego, si tiene curiosidad sobre dónde se guardó la captura de pantalla, vaya a la siguiente parte para saber dónde puede encontrar y ubicar la carpeta de captura de pantalla en Steam.
FoneLab Screen Recorder le permite capturar videos, audio, tutoriales en línea, etc. en Windows / Mac, y puede personalizar fácilmente el tamaño, editar el video o audio, y más.
- Grabe video, audio, cámara web y tome capturas de pantalla en Windows / Mac.
- Vista previa de datos antes de guardar.
- Es seguro y fácil de usar.
2. ¿Dónde está la carpeta de capturas de pantalla de Steam?
Después de tomar una captura de pantalla, es posible que se haya preguntado "¿Dónde está la carpeta de captura de pantalla de Steam?" Para saber dónde se puede encontrar la carpeta de captura de pantalla de Steam en su computadora, siga las formas y los pasos para localizarla.
Método 1. Busque la carpeta de capturas de pantalla de Steam a través del cliente de Steam
El administrador de capturas de pantalla integrado de Steam Client facilita la búsqueda y localización de la carpeta de capturas de pantalla de Steam. Aprenda a hacer este método.
Pasos sobre cómo ubicar la carpeta de captura de pantalla de Steam con su captura de pantalla incorporada:
Paso 1En la interfaz principal de Steam, haga clic Ver en la pestaña del menú principal. Luego, seleccione Captura de pantalla En el menú desplegable.
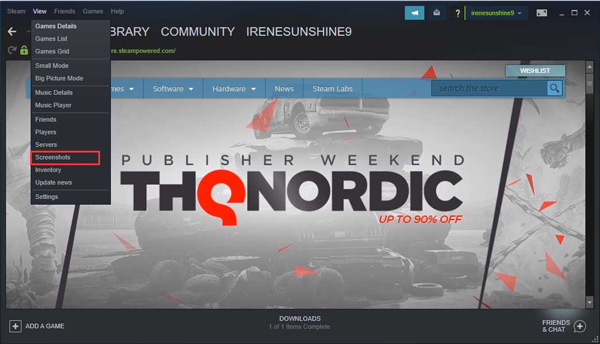
Paso 2A continuación, vea las capturas de pantalla que se muestran. Luego, para ubicar la carpeta de captura de pantalla de Steam, haga clic en MOSTRAR EN DISCO.
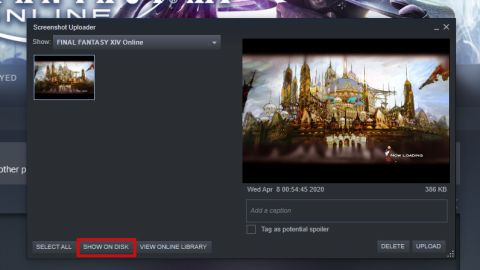
Método 2. Acceda a la carpeta de captura de pantalla de Steam en el disco duro.
Puede ubicar su carpeta de captura de pantalla de Steam con el uso de su ID de Steam, bueno, puede hacerlo. Y podrá encontrar la ubicación predeterminada de las capturas de pantalla.
Paso 1Usando su ID de Steam y según sus requisitos, siga la ruta para ubicar la carpeta de captura de pantalla de Steam.
Paso 2Para acceder a la carpeta de captura de pantalla de Steam en Windows 10, use esta ruta: C: \ Archivos de programa (x86) \ Steam \ userdata \ AccountID \ 760 \ remote \ \ capturas de pantalla.
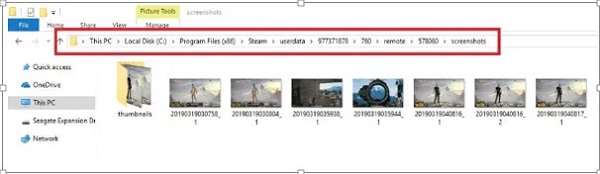
La siguiente es la ubicación predeterminada de las capturas de pantalla tomadas en Steam.
- Windows 8/10: C: \ Archivos de programa (x86) \ Steam
- Mac: Usuarios / {nombre de usuario} / Biblioteca / Soporte de aplicaciones / Steam
- Linux: ~ / .local / share / Steam
Estas son las dos formas de ubicar la carpeta de capturas de pantalla de Steam y de encontrar la ubicación predeterminada de las capturas de pantalla.
3. Mejores alternativas para guardar y capturar capturas de pantalla de Steam
FoneLab Screen Recorder es un grabador de pantalla completo que le permite capturar actividades en pantalla, como reuniones virtuales, tutoriales en línea, incluidos videos de juegos, imágenes de la cámara web y voz del micrófono. Aparte de eso, esta herramienta también le permite editar y administrar los archivos grabados, agregar anotaciones a las imágenes y mucho más. A continuación se muestran los pasos sobre cómo hacer una captura de pantalla con FoneLab Screen Recorder y también para ubicar la carpeta Steam Screenshot Folder en Windows 10:
FoneLab Screen Recorder le permite capturar videos, audio, tutoriales en línea, etc. en Windows / Mac, y puede personalizar fácilmente el tamaño, editar el video o audio, y más.
- Grabe video, audio, cámara web y tome capturas de pantalla en Windows / Mac.
- Vista previa de datos antes de guardar.
- Es seguro y fácil de usar.
Pasos sobre cómo hacer una captura de pantalla con FoneLab Screen Recorder:
Paso 1Vaya al sitio web oficial de FoneLab Screen Recorder, luego haga clic en Descargar e instálelo en su computadora. Luego, ejecútalo.

Paso 2Después de eso, en la interfaz principal de la herramienta, seleccione y haga clic en Grabadora de video antes de ir a la Steam programa. Le permitirá tomar capturas de pantalla durante todo el proceso.

Paso 3Luego, si desea capturar una instantánea directamente en Steam, haga clic en el Instantánea opción de la interfaz principal. Puede elegir el área que desea capturar y luego puede agregar anotaciones, texto, líneas, formas, marcas de agua y más.

Paso 4Luego, se guardará automáticamente en su computadora o carpeta de captura de pantalla. Entonces, no necesita ubicar la carpeta de captura de pantalla, simplemente haga clic en el Registro de la historia para ver la captura de pantalla que se tomó. Le permitirá ver las imágenes, cambiar el nombre de los archivos y compartirlos en las redes sociales.
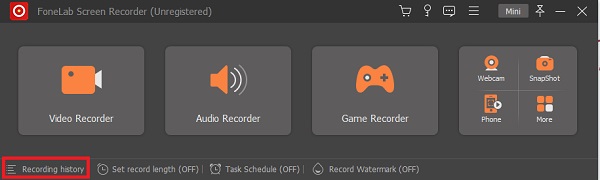
¿Entonces FoneLab Screen Recorder es de hecho una herramienta versátil y dependiente para capturar la pantalla del juego.
FoneLab Screen Recorder le permite capturar videos, audio, tutoriales en línea, etc. en Windows / Mac, y puede personalizar fácilmente el tamaño, editar el video o audio, y más.
- Grabe video, audio, cámara web y tome capturas de pantalla en Windows / Mac.
- Vista previa de datos antes de guardar.
- Es seguro y fácil de usar.
4. Preguntas frecuentes sobre la carpeta de capturas de pantalla de Steam
1. ¿Puedo cambiar la ubicación de la carpeta de captura de pantalla de Steam?
¡Absolutamente sí! Siempre puede cambiar la ubicación de la carpeta de captura de pantalla de Steam en su computadora. Y no hay problema en dónde lo reubicará, siempre y cuando sepa dónde lo ha colocado o movido.
2. ¿Puedo hacer que mis capturas de pantalla de Steam sean privadas?
¡Por supuesto que sí! Las capturas de pantalla de Steam no necesitan mostrarse siempre a todos. Limita quién puede verlo o acceder a él. Puede cambiar o restringir su visibilidad ya sea que desee que lo vean sus amigos o su familia, o solo usted mismo.
Para concluir, así es como encontrar fácil y rápidamente las capturas de pantalla que se tomaron en el juego, más específicamente en Steam. Pero tenga en cuenta que todavía hay herramientas que puede usar para tomar capturas de pantalla, como FoneLab Screen Recorder. De los millones de herramientas que puedes encontrar, este programa o herramienta es la mejor alternativa, permitiéndote tener el mejor rendimiento y una gran experiencia.
FoneLab Screen Recorder le permite capturar videos, audio, tutoriales en línea, etc. en Windows / Mac, y puede personalizar fácilmente el tamaño, editar el video o audio, y más.
- Grabe video, audio, cámara web y tome capturas de pantalla en Windows / Mac.
- Vista previa de datos antes de guardar.
- Es seguro y fácil de usar.
