- Grabador de pantalla
- Grabadora de Video Mac
- Grabadora de video de Windows
- Grabadora de audio Mac
- Grabadora de audio de Windows
- Grabadora de cámara web
- Grabador de juegos
- Grabadora de reuniones
- Messenger Call Recorder
- Grabadora skype
- Grabador de curso
- Grabadora de presentaciones
- Grabadora de cromo
- Grabadora Firefox
- Captura de pantalla en Windows
- Captura de pantalla en Mac
Snagit vs. Snipping Tool - Presentamos la mejor herramienta alternativa
 Publicado por Lisa ou / 09 de febrero de 2023 16:00
Publicado por Lisa ou / 09 de febrero de 2023 16:00Snagit vs. Snipping Tool es un tema que se ha discutido en muchos artículos a lo largo de los años. Ambas herramientas tienen ventajas y desventajas, pero aún tenemos que determinar cuál es mejor. Pero antes de eso, tenga en cuenta que ambas herramientas se utilizan para capturar la pantalla de una computadora. Tienen una función principal similar pero diferentes formas de usarla. Mientras tanto, sus características adicionales son las que los hacen muy diferentes. Si bien Snagit tiene funciones avanzadas para capturar, la herramienta Snipping Tool se usa principalmente para tomar capturas de pantalla básicas. Si realizas trabajos informáticos, debes saber lo importante que son este tipo de herramientas en tu día a día laboral.
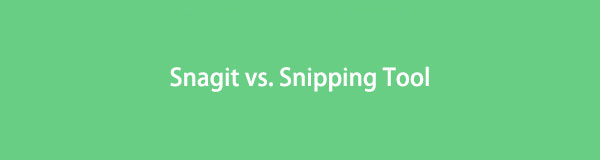
A medida que lea este artículo, le proporcionaremos información sobre las ventajas y desventajas de Snagit y Snipping Tool. De esta manera, puede decidir cuál de los dos es el más apropiado para su propósito en la captura de pantalla. Este artículo también le proporcionará los pasos correctos para usar ambas herramientas. Además, incorporaremos una herramienta adicional para ampliar tus opciones. Es una aclamada herramienta de grabación, la alternativa perfecta para los dos programas mencionados. Continúe amablemente a continuación para descubrir más información sobre las herramientas de captura y grabación de pantalla.

Lista de Guías
Parte 1. Snagit vs. Herramienta de recorte
Bueno, la respuesta solo depende de la persona que lo usará. Si necesita capturar y grabar la pantalla de su computadora, Snagit gana fácilmente, ya que este último no tiene la función de grabación. Por otro lado, la herramienta de recorte es más conveniente si necesita una herramienta para capturar la pantalla solo. En resumen, Snagit es mejor en cuanto a funcionalidad, mientras que Snipping Tool es mejor en accesibilidad.
Para elaborar más, Snagit contiene múltiples funciones, como captura panorámica, edición de imágenes, entrada de texto, dibujo de pantalla, grabación de pantalla, grabación de audio y más. No es solo un simple programa de captura de pantalla, sino que puede hacer varias cosas con tu foto. Mientras tanto, Snipping Tool es un programa preinstalado en las computadoras con Windows. Esta es la herramienta perfecta para ti si necesitas capturar la pantalla de tu computadora rápidamente. No requiere que descargues o instales nada para usar el programa. Además, es gratis, fácil de usar y está disponible en cualquier momento en su computadora.
Sin embargo, es posible que aún no esté satisfecho con estas dos herramientas. Por lo tanto, preparamos otra herramienta a continuación para agregar a sus opciones. Este artículo lo presentará más adelante después de que aprenda a usar los programas de captura de pantalla mencionados.
FoneLab Screen Recorder le permite capturar videos, audio, tutoriales en línea, etc. en Windows / Mac, y puede personalizar fácilmente el tamaño, editar el video o audio, y más.
- Grabe video, audio, cámara web y tome capturas de pantalla en Windows / Mac.
- Vista previa de datos antes de guardar.
- Es seguro y fácil de usar.
Parte 2. Cómo usar Snagit y Snipping Tool
La principal función similar de Snagit y Snipping Tool es tomar capturas de pantalla. Por lo tanto, descubra a continuación cómo usar ambos para capturar la pantalla de su computadora. Snagit vs. Snipping Tool: ¿cuál es mejor?
Snagit
Snagit es uno de los mejores que puede encontrar cuando se habla de captura de imágenes. Además de sus excelentes capturas de pantalla, también puede capturar su pantalla mientras se desplaza. Y con sus capturas de alta calidad y funciones de edición, casi lo tiene todo en esta herramienta. Sin embargo, su grabadora de video aún puede hacerlo mejor. La cuestión es que se centró en una mayor resolución en las imágenes, pero no tanto en los videos.
Guíese por las siguientes instrucciones a continuación para tomar capturas de pantalla en su computadora con Snagit:
Paso 1Descarga y procesa la instalación de Snagit en tu computadora. A continuación, inícielo para ejecutarlo y disfrutar de las funciones del programa.
Paso 2En la interfaz de Snagit están las funciones. Selecciona el Todo-en-Uno pestaña o presione el Imprimir pantalla en el teclado Entonces aparecerán automáticamente las cruces. Úselo para seleccionar el área de la pantalla que desea capturar.
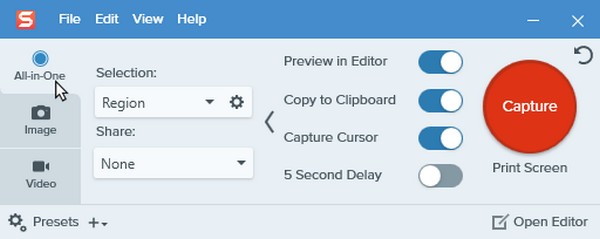
Paso 3Por último, haga clic en el Captura de imagen icono de la barra de herramientas para capturar la pantalla. Esto te llevará a la Snagit Editor para el proceso de previsualización y edición de la imagen. Después de eso, puede guardarlo en su computadora.

FoneLab Screen Recorder le permite capturar videos, audio, tutoriales en línea, etc. en Windows / Mac, y puede personalizar fácilmente el tamaño, editar el video o audio, y más.
- Grabe video, audio, cámara web y tome capturas de pantalla en Windows / Mac.
- Vista previa de datos antes de guardar.
- Es seguro y fácil de usar.
Snipping Tool
Siempre que sepa que Snipping Tool existe, puede encontrarla fácilmente en su computadora con Windows usando la barra de búsqueda. Además de su accesibilidad, también le permite agregar algunas cosas a la foto, como notas al margen, dibujos y resaltado. Desafortunadamente, eso es casi todo lo que hay que hacer. No está mal para una herramienta integrada gratuita, pero sin duda existen alternativas más funcionales.
Guíese por las siguientes instrucciones a continuación para tomar capturas de pantalla en su computadora con Snipping Tool:
Paso 1Asegúrese de que la Herramienta de recorte todavía exista en su computadora. Si desea capturar la pantalla usando solo su teclado, presione el botón Logotipo de Windows + Mayús + S llaves.
Paso 2Si solo desea su mouse, abra el Snipping Tool, luego presione el Nuevo pestaña para tomar una captura de pantalla. Después, mejora la foto con las pocas funciones del programa.
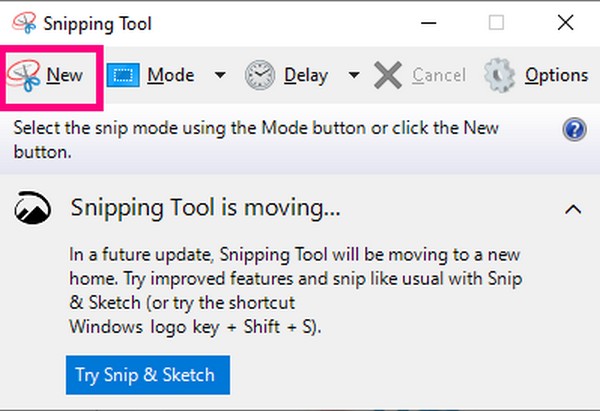
Parte 3. La mejor alternativa a Snagit y Snipping Tool - FoneLab Screen Recorder
Siempre es Snagit vs. Snipping Tool. Pero, ¿alguna vez has pensado en las otras alternativas? Porque a veces, las alternativas incluso superan la calidad de los programas originales. FoneLab Screen Recorder es una poderosa grabadora que puede tomar instantáneas de alta calidad. Esta herramienta tiene las fortalezas de ambos programas y más. Puede tomar instantáneas de alta calidad y editarlas; la mejor parte es; puedes grabar cualquier cosa en tu pantalla.
FoneLab Screen Recorder le permite capturar videos, audio, tutoriales en línea, etc. en Windows / Mac, y puede personalizar fácilmente el tamaño, editar el video o audio, y más.
- Grabe video, audio, cámara web y tome capturas de pantalla en Windows / Mac.
- Vista previa de datos antes de guardar.
- Es seguro y fácil de usar.
Déjese guiar por las sencillas instrucciones a continuación para tomar instantáneas con FoneLab Screen Recorder:
Paso 1Descargue el archivo FoneLab Screen Recorder en su computadora para instalarlo de forma gratuita. Asegúrese de permitir que el programa realice cambios en su dispositivo para no interrumpir el proceso.
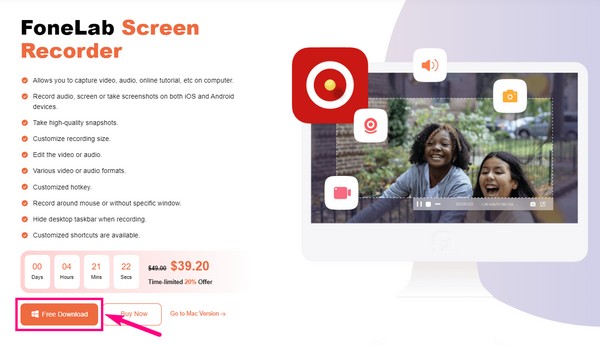
Paso 2Una vez que haya abierto el programa, hay múltiples opciones que puede hacer para tomar capturas de pantalla. Lo primero es pulsar las teclas Shift + Ctrl + Cy, a continuación, seleccione el área de la pantalla para guardar la imagen.

Paso 3A continuación, elija cualquiera de las grabadoras en la interfaz principal. Después de eso, haga clic en el cámara icono sobre el grabar botón para tomar una instantánea. También puede tomarlos mientras graba si lo desea.
Paso 4La vista previa se mostrará en la siguiente interfaz cuando haya terminado de tomar una instantánea. Luego puede probar las funciones de edición del programa para mejorar la foto.
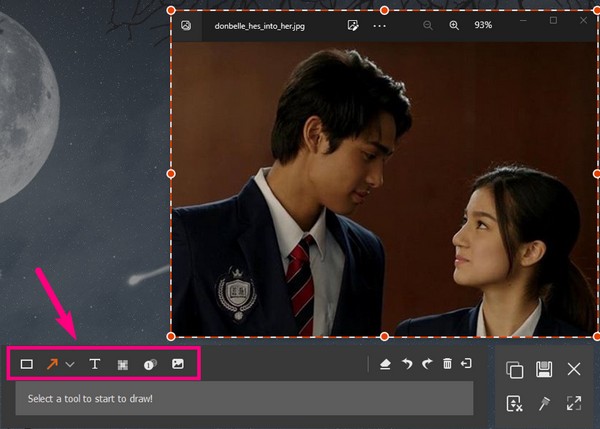
FoneLab Screen Recorder le permite capturar videos, audio, tutoriales en línea, etc. en Windows / Mac, y puede personalizar fácilmente el tamaño, editar el video o audio, y más.
- Grabe video, audio, cámara web y tome capturas de pantalla en Windows / Mac.
- Vista previa de datos antes de guardar.
- Es seguro y fácil de usar.
Parte 4. Preguntas frecuentes sobre Snagit y Snipping Tool y su alternativa
Pregunta 1. ¿Por qué mis capturas de pantalla en Snagit reducen la calidad?
Probablemente debido al cambio de tamaño de la imagen. Si toma una instantánea de toda la pantalla de la computadora, la calidad de la foto casi permanece igual. Pero si toma solo una pequeña parte de la pantalla, cambia de tamaño automáticamente. Por lo tanto, bajando la calidad de la imagen.
Pregunta 2. ¿Puede capturar una ventana de desplazamiento con FoneLab Screen Recorder?
Sí tu puedes. como Snagit, FoneLab Screen Recorder también tiene la capacidad de capturar y grabar una ventana de desplazamiento. Ya sea que necesite una imagen o video de alta calidad, esta herramienta lo respalda.
Pregunta 3. ¿Es posible descargar Snipping Tool?
Sí, lo es. Si no puede encontrar la herramienta de recorte en su computadora con Windows, es posible que haya ocurrido una alteración en el programa, lo que provocó que desaparezca o se borre. Cuando esto suceda, puede descargarlo de Microsoft Windows Store.
FoneLab Screen Recorder le permite capturar videos, audio, tutoriales en línea, etc. en Windows / Mac, y puede personalizar fácilmente el tamaño, editar el video o audio, y más.
- Grabe video, audio, cámara web y tome capturas de pantalla en Windows / Mac.
- Vista previa de datos antes de guardar.
- Es seguro y fácil de usar.
Muchas personas han estado tratando de encontrar los programas de captura de pantalla perfectos para tomar una foto de sus pantallas. Por suerte para ti, encontraste el FoneLab Screen Recorder más temprano. Ahora, puedes disfrutar de sus increíbles características una vez que lo instales.
