- Parte 1: ¿Por qué no funciona la captura de pantalla en Mac?
- Parte 2: Cómo arreglar la captura de pantalla en Mac que no funciona
- Parte 3: Alternativas a la captura de pantalla en Mac
- Parte 4: Dónde encontrar capturas de pantalla en Mac
- Parte 5: Preguntas frecuentes sobre cómo realizar capturas de pantalla en Mac
Recupere los datos perdidos / eliminados de la computadora, disco duro, unidad flash, tarjeta de memoria, cámara digital y más.
- Grabador de pantalla
- Grabadora de Video Mac
- Grabadora de video de Windows
- Grabadora de audio Mac
- Grabadora de audio de Windows
- Grabadora de cámara web
- Grabador de juegos
- Grabadora de reuniones
- Messenger Call Recorder
- Grabadora skype
- Grabador de curso
- Grabadora de presentaciones
- Grabadora de cromo
- Grabadora Firefox
- Captura de pantalla en Windows
- Captura de pantalla en Mac
Las mejores formas de solucionar por qué la captura de pantalla no funciona en Mac como un profesional
 Publicado por Lisa ou / 05 de noviembre de 2021 16:00
Publicado por Lisa ou / 05 de noviembre de 2021 16:00Apple ha proporcionado con éxito la forma más conveniente de tomar capturas de pantalla específicamente en Mac. La captura de pantalla ahora es una función integrada de macOS, con la que no necesita otro programa para capturar la pantalla de su mac. Sin embargo, a veces, todavía hay usuarios que han tenido problemas y se han quejado de no poder tomar capturas de pantalla con su Mac. El problema habitual que han encontrado es la captura de pantalla en Mac que no funciona. Si eres de los que quiere solucionar este tipo de problemas, leer este artículo te puede ayudar mucho.
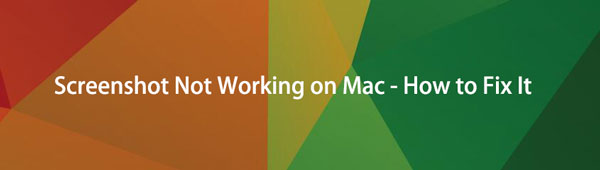

Lista de Guías
- Parte 1: ¿Por qué no funciona la captura de pantalla en Mac?
- Parte 2: Cómo arreglar la captura de pantalla en Mac que no funciona
- Parte 3: Alternativas a la captura de pantalla en Mac
- Parte 4: Dónde encontrar capturas de pantalla en Mac
- Parte 5: Preguntas frecuentes sobre cómo realizar capturas de pantalla en Mac
1. ¿Por qué no funciona la captura de pantalla en Mac?
La Mac de Apple ha sido popular en estos días, especialmente para aquellos que están interesados en los productos de Apple. Sin embargo, todavía hay usuarios que tienen problemas con este producto. Y, la línea más común que escuchamos de ellos es "¿Por qué mi captura de pantalla no funciona en Mac?". Así que definitivamente hay causas fundamentales para este problema. A continuación se muestran las listas de razones por las que la captura de pantalla no funciona en su Mac.
- La captura de pantalla que no funciona en su Mac puede deberse a que el teclado no responde momentáneamente. O también hay un problema con los atajos de teclado.
- Otra razón es que ha cambiado la ubicación de las capturas de pantalla donde se guardarán. Por lo tanto, puede escuchar el sonido del obturador cada vez que realiza capturas de pantalla, pero no puede ver dónde se han colocado las imágenes.
- Y, puede haber errores o virus en su Mac, por eso tuvo problemas para capturar su pantalla y también por qué la captura de pantalla no funciona.
FoneLab Screen Recorder le permite capturar videos, audio, tutoriales en línea, etc. en Windows / Mac, y puede personalizar fácilmente el tamaño, editar el video o audio, y más.
- Grabe video, audio, cámara web y tome capturas de pantalla en Windows / Mac.
- Vista previa de datos antes de guardar.
- Es seguro y fácil de usar.
2. Cómo arreglar la captura de pantalla en Mac que no funciona
Como se indicó en la parte anterior, hay varias razones por las que a veces la captura de pantalla en Mac no funciona. Entonces, ahora, le brindaremos soluciones y procedimientos sobre cómo resolver el problema con su Mac, más específicamente al tomar capturas de pantalla con él.
Reiniciar la Mac
Una de las primeras formas en que puede intentar corregir una captura de pantalla que no funciona es reiniciar su Mac. Porque esto le ayudará a aclarar y limpiar el problema. Hay tres formas de ejecutar el reinicio:
Opción 1. Presione el botón de Encendido o Control + Expulsar, haga clic en el botón Reiniciar cuando aparezca un cuadro de diálogo.
Opción 2. Seleccione la clave Apple y luego haga clic en Reiniciar.
Opción 3. Presione Control + Comando + Expulsar o Control + Comando + Encendido. Si funciona para usted, está bien. Si no es así, pruebe la siguiente solución.

Reiniciar Mac en modo seguro
Tenga en cuenta que el modo seguro en su Mac es una de las muchas formas de dejar de ejecutar ciertas aplicaciones para ver y confirmar si el problema en la captura de pantalla se debe al programa instalado.
Pasos para reiniciar tu Mac en modo seguro:
Paso 1Reinicie su Mac, luego presione y mantenga presionada la tecla Shift rápidamente.
Paso 2Una vez que vea la ventana de inicio de sesión, suelte la tecla. Luego, le pedirá que inicie sesión en su cuenta dos veces.
Paso 3Finalmente, intente tomar una captura de pantalla, si funciona, entonces el problema se ha resuelto.
Verifique los atajos de teclado para capturas de pantalla
Estas configuraciones de teclado son predeterminadas. Y es posible que se haya configurado para otras combinaciones o también es posible que se hayan apagado o deshabilitado. Para solucionar esto, habilítelos desde las Preferencias del sistema. Si ya estaban habilitados, deshabilítelos y habilítelos nuevamente. A continuación se muestran los pasos sobre cómo verificar y volver a habilitar los atajos de teclado.
Paso 1Seleccione Menú Apple, luego Sistema, luego haga clic en Teclado, luego atajos y finalmente Capturas de pantalla.
Paso 2Elija el acceso directo que desea habilitar nuevamente marcando la casilla. Luego, cierra la ventana.
Actualiza macOS
Es posible que el sistema operativo de su Mac no esté actualizado, por eso tiene dificultades para tomar capturas de pantalla.
Pasos para actualizar su macOS a la última versión:
Paso 1En su menú Apple, haga clic en Acerca de esta Mac, luego en Actualización de software, verifique si hay actualizaciones de software disponibles que deben descargarse.
Paso 2Luego elija Menú Apple, luego haga clic en App Store, por último Actualizaciones para actualizar el software descargado de Apple Store.
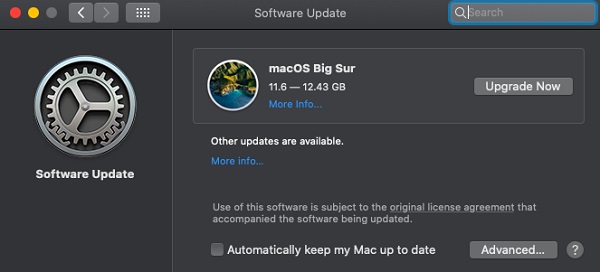
Consulta la carpeta donde se encuentran las imágenes.
Para solucionar el problema, también puede intentar ubicar las capturas de pantalla que se guardarán. Normalmente, el archivo se guardará automáticamente en Mac Desktop. Pero puede cambiar su ubicación mediante Captura de pantalla y luego a Opción. Pegue las capturas de pantalla en la ubicación donde desea que se coloquen. Y le resultará más fácil encontrar capturas de pantalla.
Mostrar extensiones de nombre de archivo
Las extensiones de nombre de archivo pueden estar ocultas, por eso no puede ver la imagen que tenía en la captura de pantalla. Por lo tanto, puede probar los pasos a continuación y lo ayudará a ver todas las extensiones de nombre de archivo.
Pasos sobre cómo mostrar extensiones de nombre de archivo:
Paso 1Ve al Finder de tu Mac y haz clic en Preferencias.
Paso 2Luego, finalmente, complete la casilla con la marca de verificación que dice "Mostrar todas las extensiones de nombre de archivo".
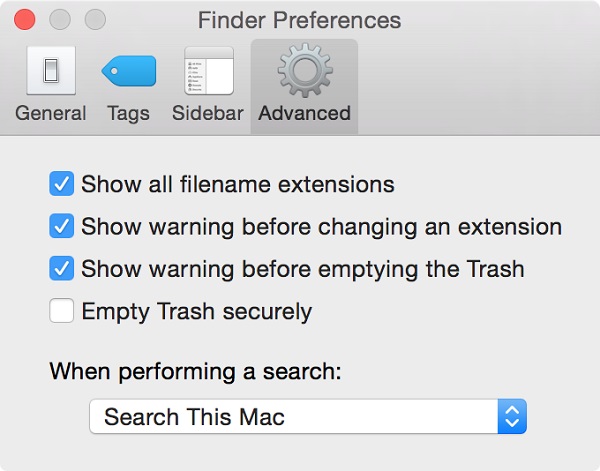
Restablecer la NVRAM
La NVRAM o memoria de acceso aleatorio no volátil es una memoria de computadora que almacena ciertas configuraciones. Restablecerlo a veces puede resolver problemas. Y, uno de ellos es arreglar una captura de pantalla que no funciona en tu Mac.
Pasos sobre cómo restablecer la NVRAM:
Paso 1Vaya al menú de Apple y luego haga clic en Apagar para apagar su Mac.
Paso 2Al escuchar el sonido de inicio, mantenga presionado Opción + Comando + P + R en su teclado durante unos 20 segundos. Entonces, finalmente suéltelo.
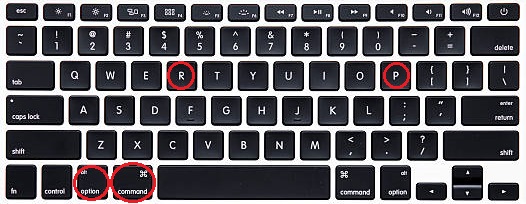
Recuperar capturas de pantalla perdidas
También hay razones por las que sus capturas de pantalla se pierden u ocultan. Por lo tanto, es posible que necesite una herramienta para recuperarlos. Puede probar FoneLab Data Retriever en Mac que examina su computadora y puede usarlo para asegurarse de que las capturas de pantalla aún estén presentes. Con un simple clic, puede recuperar imágenes de su computadora.fonelab-data-retriever.jpg
FoneLab Screen Recorder le permite capturar videos, audio, tutoriales en línea, etc. en Windows / Mac, y puede personalizar fácilmente el tamaño, editar el video o audio, y más.
- Grabe video, audio, cámara web y tome capturas de pantalla en Windows / Mac.
- Vista previa de datos antes de guardar.
- Es seguro y fácil de usar.
3. Alternativas a la captura de pantalla en Mac
¿Está buscando formas de hacer capturas de pantalla en Mac de manera correcta y efectiva usando herramientas, teclados y más? En caso afirmativo, puede continuar leyendo esta parte para aprender a hacer capturas de pantalla en su Mac. Pero esta vez, le diremos cómo hacer una captura de pantalla usando diferentes métodos para capturar su pantalla. Incluyendo el grabador de pantalla FoneLab, herramientas de recorte y botones del teclado.
Mac FoneLab Screen Recorder
El primero en la lista es Mac FoneLab Screen Recorder. Como su nombre lo indica, este programa de aplicación te permite grabar tu pantalla, audio, reuniones virtuales, tutorial en línea, cámara web, incluso tomar capturas de pantalla y mucho más en tu computadora.
Mac FoneLab Screen Recorder es un programa que le permite capturar videos, tomar fotografías de alta calidad y editarlas usando sus herramientas integradas de edición y personalización junto con la personalización del tamaño de grabación. No solo eso, también puede grabar únicamente el video sin el audio o incluir audio si lo desea. Una de sus notables ventajas es que oculta la barra de tareas del escritorio al grabar. En nuestro caso, se puede utilizar de forma excelente para realizar capturas de pantalla en Mac de forma correcta y eficaz. Independientemente del sistema operativo que tenga su dispositivo, este software es adecuado para usted. Es por eso que se recomienda encarecidamente Mac FoneLab Screen Recorder.
Pasos sobre cómo hacer una captura de pantalla en Mac usando FoneLab Screen Recording:
Paso 1En primer lugar, vaya al sitio web oficial de FoneLab Screen Recorder, luego haga clic en Descargar en la página principal para descargar FoneLab Screen Recorder.

Paso 2A continuación, abra el instalador de la aplicación. Desde el cuadro de diálogo, arrastre el icono de la aplicación a la carpeta Aplicaciones para instalarla correctamente en su Mac.
Paso 3Después de eso, inicie el software para tener acceso a su funcionalidad. En la interfaz principal, haga clic en el icono de la cámara en la esquina superior derecha. Luego, arrastre el puntero al área donde desea realizar la captura de pantalla.
Paso 4Por último, para guardarlo en su dispositivo, haga clic en el botón Guardar y busque la carpeta en su computadora.
Mac Snagit (herramienta de recorte)
Snagit es un programa que ofrece una herramienta completa para la captura de pantalla y grabación de video en Windows y Mac. Además, le permite capturar toda la pantalla, agregar contexto adicional, guardar el recorte y puede compartirlo libre y fácilmente con sus compañeros de trabajo.
Pasos sobre cómo hacer una captura de pantalla en Mac usando Snagit:
Paso 1En primer lugar, vaya a la página principal de Snagit y luego haga clic en Prueba gratuita. Después de eso, haga clic en Descargar Mac.
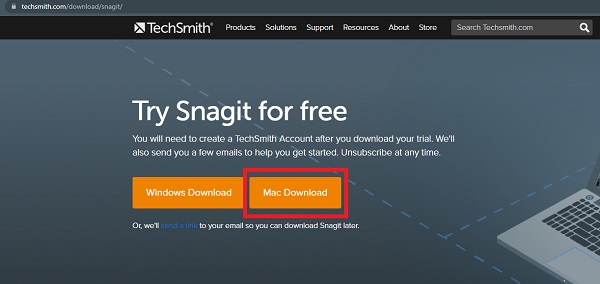
Paso 2A continuación, haga clic en el botón rojo en la parte superior izquierda de la interfaz para seleccionar la parte de su pantalla que desea capturar.
Paso 3Finalmente, después de seleccionar, haga clic en el icono de la cámara en la parte inferior derecha de la interfaz principal de la aplicación. ¡Y entonces ya está!
Botones del teclado
Sin descargar un programa, Mac ha hecho que sea fácil y sencillo tomar una captura de pantalla con solo los botones del teclado. Estos botones de teclado o atajos de teclado le permiten capturar su pantalla completa, una ventana o solo una parte de su pantalla.
Maneras de cómo tomar una captura de pantalla en Mac usando los botones del teclado:
Pasos sobre cómo hacer capturas de pantalla de toda la pantalla
Paso 1Para tomar una captura de pantalla, mantenga presionadas las teclas Comando + Mayús + 3 al mismo tiempo.
Paso 2Luego, si ve una miniatura en la esquina derecha, espere a que se guarde o haga clic en la captura de pantalla para editarla. Se guardará automáticamente en su escritorio como archivo PNG.
Pasos sobre cómo capturar una parte de la pantalla
Paso 1Para capturar solo una parte de la pantalla, mantenga presionadas estas teclas juntas, Comando + Mayús + 4. Luego, verá el punto de mira.
Paso 2Luego, arrastre la cruz para seleccionar un área para la captura de pantalla.
Pasos sobre cómo hacer una captura de pantalla en el menú o la ventana
Paso 1Abra la ventana que desea capturar, luego presione y mantenga presionadas estas tres teclas juntas Comando + Mayús + 4 y luego toque la barra espaciadora.
Paso 2Luego, el cursor cambiará a un ícono de Cámara. Luego, haga clic en el menú o la ventana que desea capturar.
4. Dónde encontrar capturas de pantalla en Mac
¿Dónde encontramos capturas de pantalla en Mac? De forma predeterminada, las capturas de pantalla en Mac generalmente se guardan en el escritorio con el nombre "Captura de pantalla [fecha] en [hora] .png". Búscalos en el archivo de Escritorio para verificar si realmente están guardados en tu Mac. Pero puede ubicarlos en otros lugares o carpetas donde pueda encontrarlos fácilmente. en el escritorio de forma predeterminada.
5. Preguntas frecuentes sobre cómo realizar capturas de pantalla en Mac
1. ¿La captura de pantalla en Mac reduce la calidad de la pantalla?
Hacer una captura de pantalla en tu Mac no reduce la calidad de tu captura de pantalla. La resolución de la salida de la captura de pantalla dependerá de la resolución de la pantalla que tenga tu Mac. Pero, si desea una herramienta para mejorar su captura de pantalla, puede usar FoneLab Screen Recorder para hacerlo.
2. ¿Puedo editar la captura de pantalla en Mac?
Absolutamente sí. Inmediatamente después de hacer una captura de pantalla en Mac y hacer clic en la imagen, le dará una pestaña donde podrá agregar formas, anotar, resaltar la selección, firmar, borde, color de relleno y estilo de texto.
3. ¿Cómo guardar una captura de pantalla en Mac?
Cuando hagas una captura de pantalla en Mac, se guardará automáticamente en el almacenamiento de tu Mac. Específicamente en los buscadores en el área del escritorio.
Para terminar este artículo con una explosión, tomar capturas de pantalla es de hecho una parte importante de nuestra rutina en estos días. Porque estamos compartiendo fotos divertidas con nuestra familia y amigos, guardando notas e información. En esa nota, debe elegir lo mejor para su tarea de captura de pantalla. Sin embargo, entre los artículos mencionados anteriormente, FoneLab Screen Recorder es la mejor herramienta para usted. ¡Descárgalo y pruébalo ahora!
FoneLab Screen Recorder le permite capturar videos, audio, tutoriales en línea, etc. en Windows / Mac, y puede personalizar fácilmente el tamaño, editar el video o audio, y más.
- Grabe video, audio, cámara web y tome capturas de pantalla en Windows / Mac.
- Vista previa de datos antes de guardar.
- Es seguro y fácil de usar.
