- Captura de pantalla de Alcaltel
- Captura de pantalla de FaceTime
- Captura de pantalla de la página completa
- Área específica de captura de pantalla
- Captura de pantalla de Google Maps
- Captura de pantalla de Instagram
- Captura de pantalla de Lenovo
- Captura de pantalla de DELL
- Captura de pantalla de HP
- Captura de pantalla de Toshiba
- Captura de pantalla de Surface Pro
- Captura de pantalla Mac
- Captura de pantalla de Macbook
- Captura de pantalla de Windows
- Captura de pantalla de Windows Laptop
- Captura de pantalla de Facebook
- Captura de pantalla de Snapchat
- Captura de pantalla de Samsung
- Captura de pantalla de HTC
- Captura de pantalla del iPhone
- Captura de pantalla del iPad Pro
- Captura de pantalla de desplazamiento
Métodos eficientes para capturar la historia de Instagram fácilmente
 Publicado por Lisa ou / 21 de febrero de 2023 16:00
Publicado por Lisa ou / 21 de febrero de 2023 16:00¿La gente puede ver cuando haces una captura de pantalla en Instagram? La persona que me gusta compartió una foto en su historia de Instagram. Quiero guardarlo en mi dispositivo, pero no quiero que él lo sepa. Me preocupa que si hago una captura de pantalla, Instagram se lo notificará. Por favor, ayúdame a capturar la foto sin que él lo sepa.
La función de historia en Instagram se lanzó en agosto de 2016. Se desarrolló para permitir a los usuarios compartir sus fotos, agregar efectos y más por un tiempo limitado. Solo permanecen durante todo el día y desaparecen automáticamente después de eso. Por lo tanto, cuando alguien publica una historia que te gusta, probablemente quieras guardarla antes de que eso suceda. Por otro lado, es posible que dude en tomar capturas de pantalla, ya que Instagram podría permitir que la persona que publicó la historia la vea. Eso es completamente comprensible. Es por eso que vamos a discutir este asunto más en la última parte de este artículo. Pero, ¿conoces los mejores métodos para tomar capturas de pantalla?
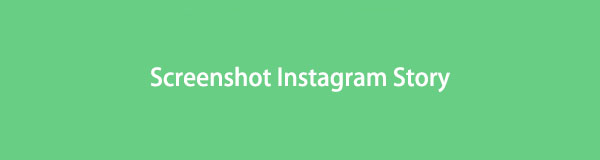
Bueno, deja que este artículo te ayude a manejar esto. Ahorre tiempo buscando las formas correctas de capturar la pantalla de su dispositivo. En esta publicación, le daremos no solo las herramientas y los métodos adecuados sino profesionales para tomar capturas de pantalla de las historias de Instagram. Después de leer esto, podrá capturar historias con facilidad. No importa si usa una computadora, un teléfono Android o un iPhone. Este artículo contiene los mejores métodos para que cada dispositivo capture las mejores versiones de las historias de Instagram que desea guardar. Continúe y lea a continuación para comenzar a adquirir más conocimiento sobre este asunto.

Lista de Guías
FoneLab Screen Recorder le permite capturar videos, audio, tutoriales en línea, etc. en Windows / Mac, y puede personalizar fácilmente el tamaño, editar el video o audio, y más.
- Grabe video, audio, cámara web y tome capturas de pantalla en Windows / Mac.
- Vista previa de datos antes de guardar.
- Es seguro y fácil de usar.
Parte 1. ¿Instagram notifica a los usuarios cuando haces una captura de pantalla de una historia?
¿Alguien puede ver si haces una captura de pantalla de su historia de Instagram?
Al igual que la anterior, los usuarios de Instagram a menudo hacen una y más preguntas en este sentido. Para aclarar todo, la respuesta simple a eso es no. Instagram no permite que nadie vea que capturaste sus historias, ni siquiera el que las publicó. Es cierto si ha oído hablar de su función de notificación de captura de pantalla antes, pero eso fue en 2018. Esta debe ser la razón por la que muchas personas todavía hacen estas preguntas. Pero para aclarar las cosas, Instagram eliminó esta función hace mucho tiempo.
Por lo tanto, ya no necesita preocuparse si la persona que publicó la historia descubrirá que capturó su foto. Instagram decidió eliminar esta función de notificación de captura de pantalla para proteger la privacidad del espectador. La función en la que puede ver quién ve sus historias aún continúa, por supuesto, pero eso es todo. Ninguna notificación, señal o cualquier cosa indicará que capturaste una historia. Tampoco hay ninguno para publicaciones de Instagram, perfiles, carretes, DM permanentes, etc., por lo que puede tomar capturas de pantalla libremente sin que nadie lo sepa.
Parte 2. Captura de pantalla de la historia de Instagram
Ahora que estás a gusto para tomando capturas de pantalla de instagram Historias, es hora de averiguar las mejores formas de tomarlas. Si tiene varios dispositivos, probablemente sepa que los métodos son diferentes en cada uno. A continuación, abordaremos estos métodos para cada dispositivo. Como beneficio adicional, vamos a presentar un programa en la computadora que funcionará para todos.
Método 1. Tomar capturas de pantalla en iPhone
Los iPhones han desarrollado diferentes modelos a lo largo del tiempo. Desde los modelos de iPhone con botón Home hasta modelos sin botón. Ambos procesos son fáciles y puedes dominarlos en una sola sesión. Pero si planea editar la captura de pantalla de la historia de Instagram, no espere funciones de edición de alta calidad. Puede hacer algunas ediciones básicas en el Fotos aplicación, como recortar, agregar texto, etc., pero nada más que eso.
iPhone sin el botón de Inicio:
Preste atención a las sencillas instrucciones a continuación para captura de pantalla en iPhone sin el botón Inicio:
Paso 1Los modelos de iPhone como el iPhone 15 no tienen un botón de inicio. Por lo tanto, las teclas que debe presionar son las Lateral y subir volumen botones.
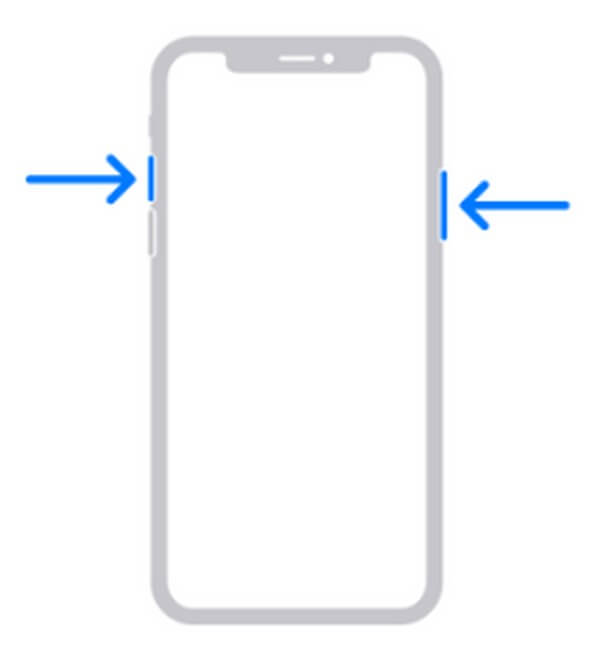
Paso 2Cuando muestre la historia de Instagram, presione ambas teclas al mismo tiempo hasta que la pantalla de su iPhone parpadee, lo que indica que acaba de capturar la historia.
Paso 3El aviso de captura de pantalla aparecerá en el área inferior izquierda de la pantalla. Puede tocarlo para ver la foto o deslizarlo para descartarlo.
iPhone con el botón Inicio:
Preste atención a las sencillas instrucciones a continuación para tomar una captura de pantalla en iPhone con el botón Inicio:
Paso 1Abra su aplicación de Instagram y vea la historia que desea capturar.
Paso 2Si su iPhone tiene un botón de Inicio, presione el Botón lateral con él para tomar una captura de pantalla. Alternativamente, presione el botón Teclas Inicio y Superior simultáneamente si su dispositivo no tiene un botón lateral.
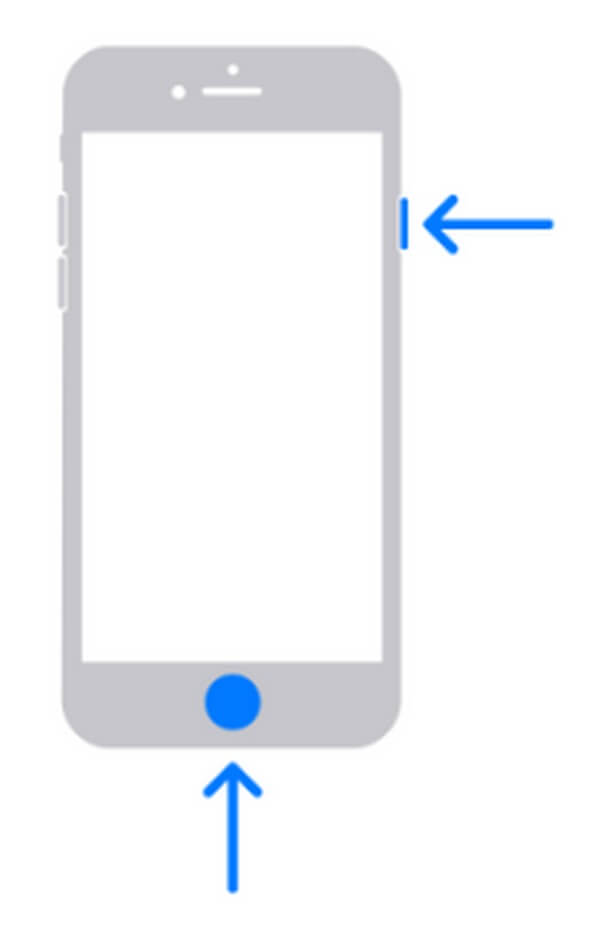
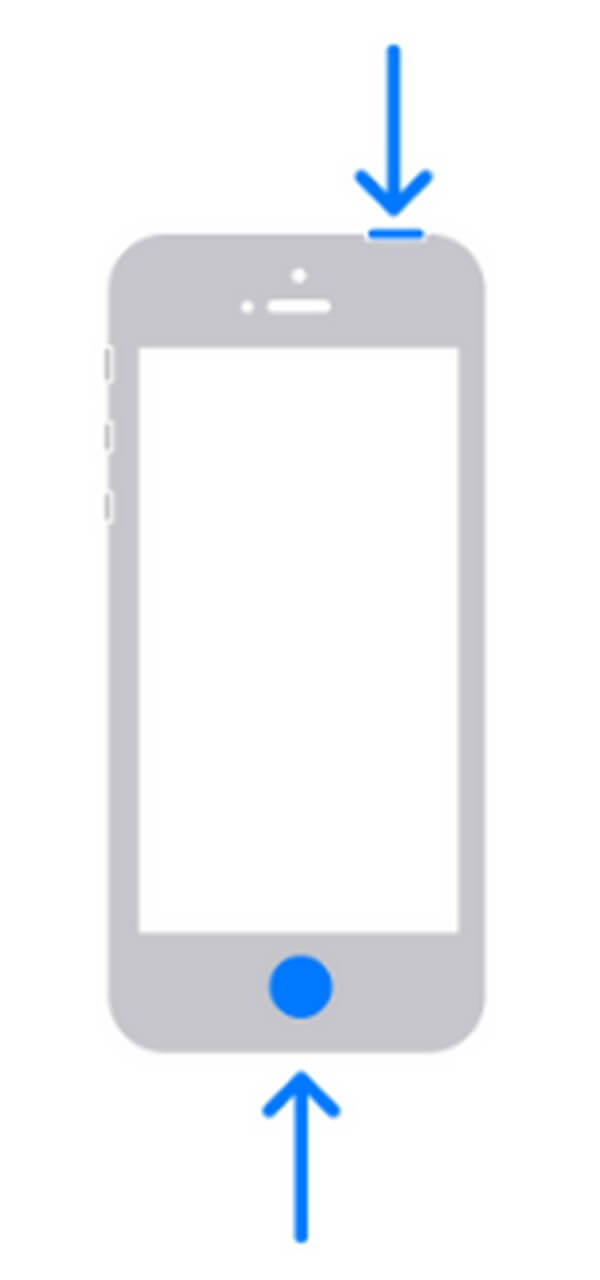
Paso 3Similar al método sin el botón Inicio, la captura de pantalla aparecerá temporalmente en la esquina inferior izquierda de la pantalla. Puede tocar o deslizar si desea verlo o descartarlo.
Método 2. Tomar capturas de pantalla en Android
La mayoría de los teléfonos Android de hoy en día no tienen un botón de inicio, por lo que muchas personas solo necesitan los botones para bajar el volumen y encender para tomar capturas de pantalla. Pero si usa las versiones anteriores de teléfonos Android con un botón de inicio, se seguirá aplicando el siguiente procedimiento. Tomar capturas de pantalla en Android es tan fácil como el método anterior. Esta vez, solo vas a usar diferentes claves. Pero tenga en cuenta que esta también es una forma básica de tomar una captura de pantalla. Por lo tanto, la función de edición en la aplicación de galería de Android también es básica y limitada. Solo incluye agregar texto, recortar, etc.
Preste atención a las sencillas instrucciones a continuación para la captura de pantalla de la historia de Instagram en Android:
Paso 1Dirígete a tu cuenta de Instagram y muestra la historia en la pantalla de tu teléfono Android.
Paso 2Mantenga pulsado el botón Potencia + Volumen Abajo teclas si su teléfono Android no tiene un botón de Inicio. O empujar hacia abajo Energía + Hogar teclas si su teléfono lo tiene.
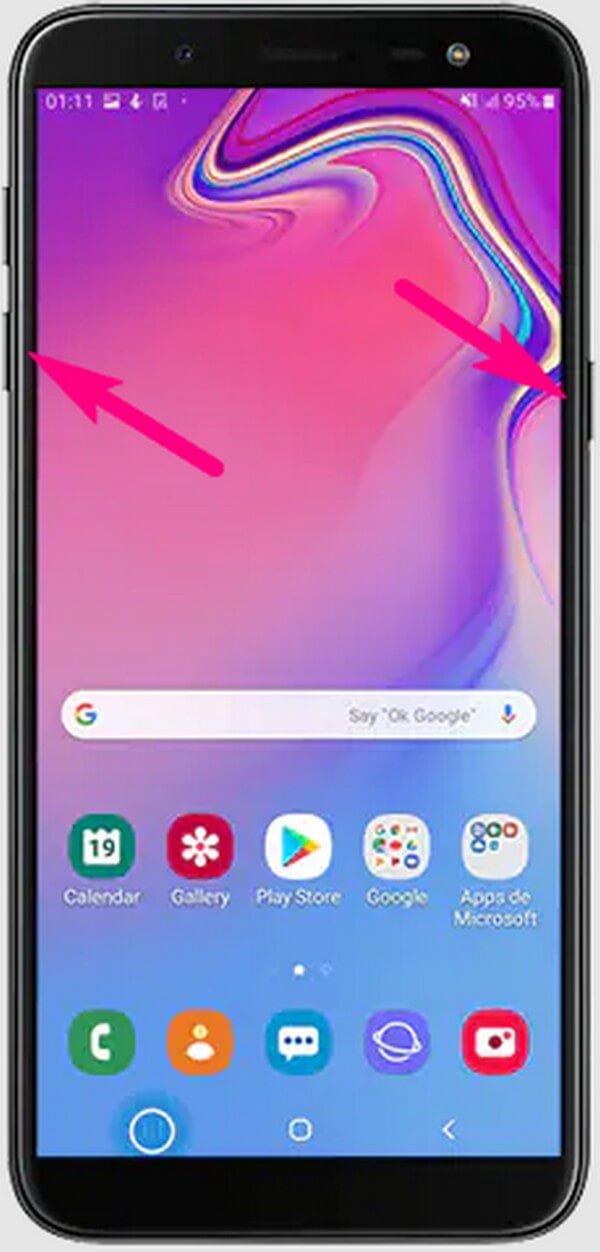
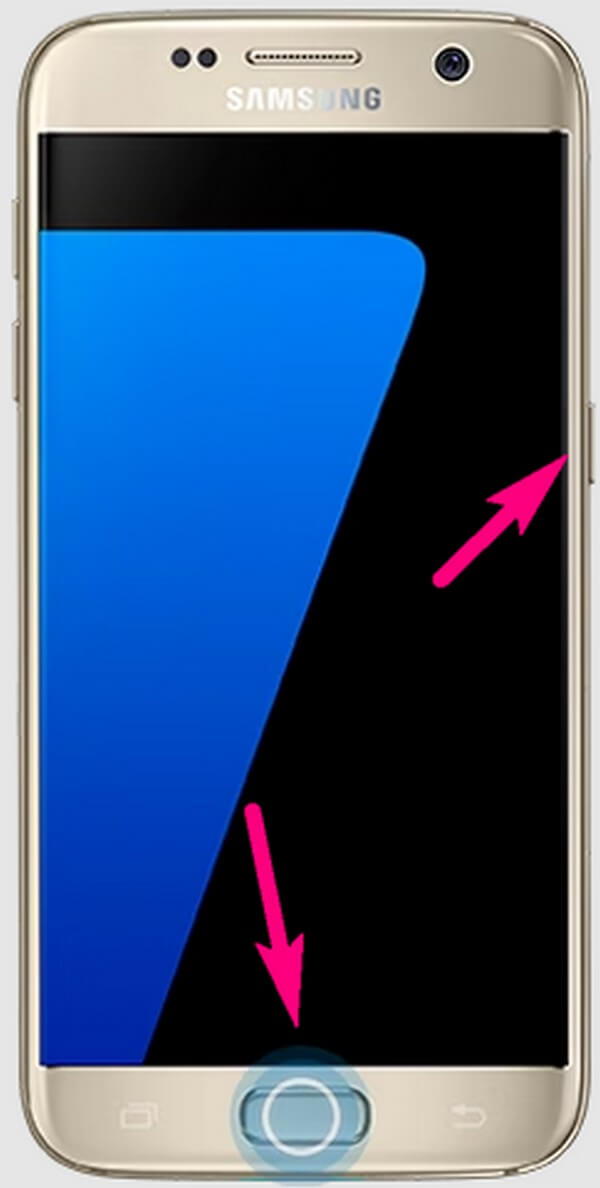
Paso 3Cuando su pantalla parpadee, consulte la captura de pantalla en el panel de notificaciones. O también puede verlo en sus archivos.
Método 3. Tome capturas de pantalla en una computadora usando el grabador de pantalla FoneLab
Si está usando una computadora, el FoneLab Screen Recorder es el mejor programa que podemos recomendar para tomando capturas de pantalla. Esta herramienta es competente para capturar la pantalla de su dispositivo en alta calidad. Por lo tanto, le dará la mejor copia de captura de pantalla de la historia de Instagram que desea capturar. Y la mejor parte es que FoneLab Screen Recorder no solo funciona en la computadora, sino también en Android y iPhone. Con esto, puedes capturar cualquier cosa en casi cualquier pantalla de tus dispositivos, como Instagram Stories, en excelente calidad. Sin mencionar sus increíbles funciones de edición, como desenfocar, recortar, agregar texto, imagen y más.
FoneLab Screen Recorder le permite capturar videos, audio, tutoriales en línea, etc. en Windows / Mac, y puede personalizar fácilmente el tamaño, editar el video o audio, y más.
- Grabe video, audio, cámara web y tome capturas de pantalla en Windows / Mac.
- Vista previa de datos antes de guardar.
- Es seguro y fácil de usar.
Preste atención a las sencillas instrucciones a continuación para capturar la historia en Instagram en una computadora con FoneLab Screen Recorder:
Paso 1Comience por obtener una copia del archivo de instalación de FoneLab Screen Recorder. Debes golpear el Descargar gratis en su página de inicio y haga clic en el archivo descargado para que comience la instalación. Las funciones del programa se previsualizarán mientras el proceso está en curso. Más tarde, puede comenzar a ejecutar la herramienta FoneLab en su computadora.
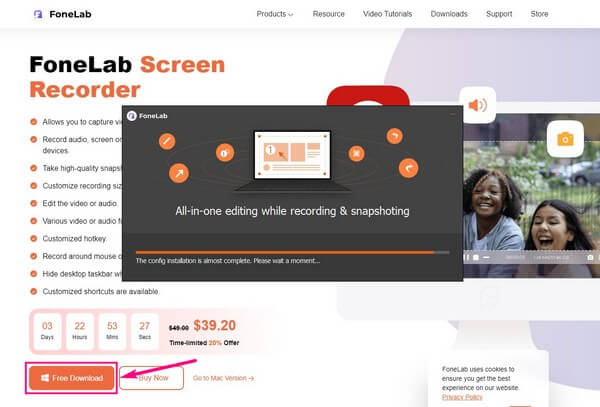
Paso 2Vaya a Instagram en la aplicación o el sitio web y abra su cuenta. Verifique las historias en la parte superior de la página, luego haga clic en el ícono de perfil del que desea capturar.
Paso 3Encontrará las tres características principales de grabación del programa en la interfaz principal. Haga clic en cualquiera de ellos para ver el icono de la cámara pequeña en la esquina superior derecha. Seleccione el icono para tomar una captura de pantalla.
Paso 4Después de capturar la historia, puede usar las funciones de edición del programa ubicadas en el área superior de la barra de capturas de pantalla. Junto a él hay un cuadro más pequeño que contiene el icono Guardar. Haz clic cuando hayas terminado para guardar la captura de pantalla de la historia de Instagram en tu computadora.
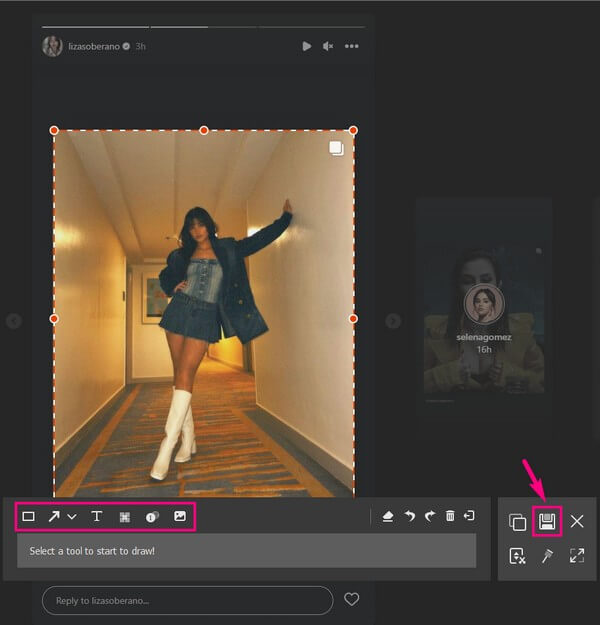
FoneLab Screen Recorder le permite capturar videos, audio, tutoriales en línea, etc. en Windows / Mac, y puede personalizar fácilmente el tamaño, editar el video o audio, y más.
- Grabe video, audio, cámara web y tome capturas de pantalla en Windows / Mac.
- Vista previa de datos antes de guardar.
- Es seguro y fácil de usar.
Parte 3. Preguntas frecuentes sobre cómo tomar capturas de pantalla de la historia de Instagram
¿Puedes saber si alguien hace una captura de pantalla de tu historia de Instagram?
Desafortunadamente, no puedes. Si otras personas no pueden ver cuando haces capturas de pantalla de sus historias de Instagram, es lo mismo para ti. Tampoco verá ni sabrá si alguien captura la historia que publica en Instagram.
¿Puedes grabar videos de Instagram Story?
Sí tu puedes. No todas las Historias de Instagram son fotos, por lo que necesita más que una herramienta de captura de pantalla o un método para guardarlas. Afortunadamente, FoneLab Screen Recorder está ahí para grabar historias de Instagram además de tomar instantáneas. Con este programa, puede guardar fotos y videos que las personas publican en sus historias.
¿Se puede acceder a FoneLab Screen Recorder en Mac?
Sí. FoneLab Screen Recorder funciona tanto en Mac como en Windows. Solo tienes que hacer clic en el Ir a mac opción de versión en su sitio para ver la Descargar gratis botón con el logo de Apple. Después de eso, puede comenzar a capturar historias de Instagram en su Mac con casi el mismo proceso que la versión de Windows.
Saber cómo hacer capturas de pantalla de las historias de Instagram te ayuda a conservar fotos de tus amigos, familiares y más. Esto también se aplica a otras plataformas de redes sociales, como Facebook, y afortunadamente, puede usar FoneLab Screen Recorder para ellos también. Así que deberías instalarlo ahora.
FoneLab Screen Recorder le permite capturar videos, audio, tutoriales en línea, etc. en Windows / Mac, y puede personalizar fácilmente el tamaño, editar el video o audio, y más.
- Grabe video, audio, cámara web y tome capturas de pantalla en Windows / Mac.
- Vista previa de datos antes de guardar.
- Es seguro y fácil de usar.
