- Grabador de pantalla
- Grabadora de Video Mac
- Grabadora de video de Windows
- Grabadora de audio Mac
- Grabadora de audio de Windows
- Grabadora de cámara web
- Grabador de juegos
- Grabadora de reuniones
- Messenger Call Recorder
- Grabadora skype
- Grabador de curso
- Grabadora de presentaciones
- Grabadora de cromo
- Grabadora Firefox
- Captura de pantalla en Windows
- Captura de pantalla en Mac
3 formas simples y fantásticas de grabar videos en MacBook
 Publicado por Lisa ou / 16 de enero de 2023 16:00
Publicado por Lisa ou / 16 de enero de 2023 16:00Hay casos en los que no puede descargar un video en su MacBook. Es posible que los archivos tengan un tamaño de archivo grande o que haya un problema en sus dispositivos. Cualquiera que sea la razón, no tienes que estresarte. Hay otra forma de tener ese video en tu MacBook. Solo necesita aprender a grabar un video en MacBook. Es la forma más rápida de tener una copia del video. Para hacer eso, necesitará las principales grabadoras de pantalla. Este artículo se los presentará, incluida la grabadora de pantalla y las herramientas integradas en sus dispositivos.
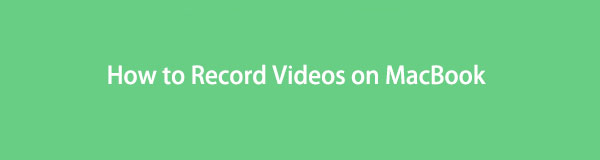

Lista de Guías
Parte 1. Cómo grabar un video en MacBook con FoneLab Screen Recorder
Hay muchos tipos de videos que puedes grabar en tu MacBook. En este caso, no tiene que preocuparse por la duración del video que capturará. FoneLab Screen Recorder no tiene límite para grabando tu video! Otra cosa buena es que puedes grabar sin conexión o sin conexión a Internet o datos. Esta herramienta es la mejor grabador de pantalla para grabar un video sin conexión. Aparte de eso, grabar el video te permite elegir el formato que deseas para tu archivo. Este software es fácil de manejar para un principiante como tú. Descubra cómo grabar la pantalla en MacBook Air y otros modelos a continuación.
FoneLab Screen Recorder le permite capturar videos, audio, tutoriales en línea, etc. en Windows / Mac, y puede personalizar fácilmente el tamaño, editar el video o audio, y más.
- Grabe video, audio, cámara web y tome capturas de pantalla en Windows / Mac.
- Vista previa de datos antes de guardar.
- Es seguro y fácil de usar.
Paso 1Descargue FoneLab Screen Recorder haciendo clic en el botón Descarga gratuita con un ícono de Apple en el lado izquierdo. En este caso, el dispositivo descargará la versión para MacBook de la herramienta. Después de eso, haga clic en el archivo de la herramienta y luego configúrelo. Instalar > Más información > Ejecutar en su dispositivo.
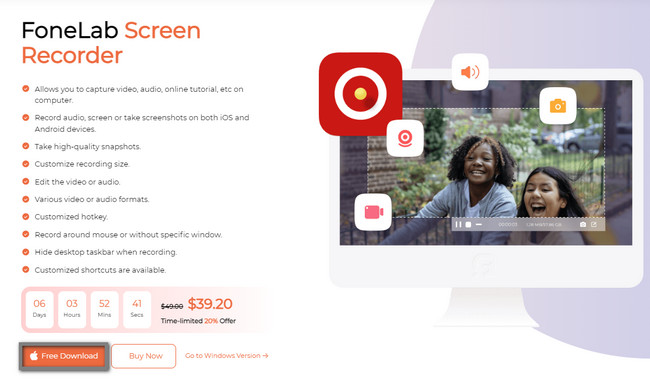
Paso 2Elija el Grabadora de video entre todas las características en la pantalla de su dispositivo. En este caso, el software te dará herramientas relacionadas con la grabación de video.
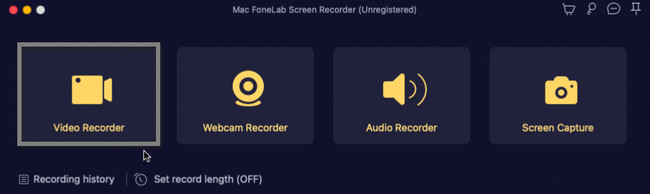
Paso 3En el lado izquierdo de la interfaz principal, haga clic en el Personalizado botón. En este caso, rastreará el video usando el Marco ajustable de la herramienta Después de eso, encienda el Sonido del sistema para grabar el audio del video en su MacBook. Después de eso, una vez que esté listo para grabar el video, haga clic en el REC botón. El software hará una cuenta regresiva antes de capturar su pantalla.
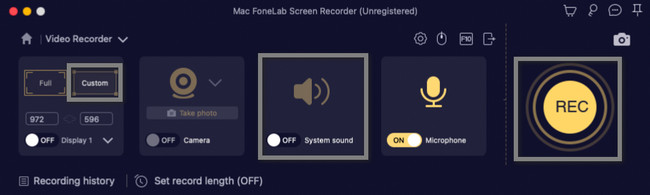
Paso 4Una vez que decida finalizar la grabación, haga clic en el Red Box botón. El software detendrá la sesión de grabación al instante. Después de eso, puede editar el video antes de guardarlo en la carpeta de su dispositivo. Guarde el video en su MacBook haciendo clic en el Guardar en la esquina inferior derecha de la herramienta.
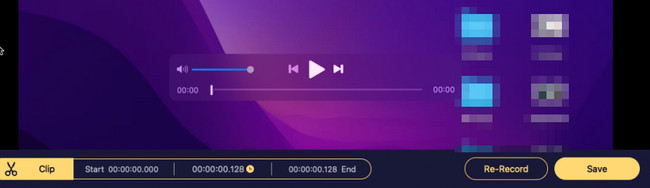
No encontrará otra grabadora de pantalla una vez que utilice FoneLab Screen Recorder. Tiene todas las herramientas y funciones que necesitará para grabar. Sin embargo, si desea explorar su propio dispositivo sobre cómo grabar en Macbook, es posible. Desafortunadamente, una vez que use las herramientas integradas, tendrá dificultades para ubicarlas en su dispositivo. No te preocupes. Este artículo prepara los pasos para evitar errores.
FoneLab Screen Recorder le permite capturar videos, audio, tutoriales en línea, etc. en Windows / Mac, y puede personalizar fácilmente el tamaño, editar el video o audio, y más.
- Grabe video, audio, cámara web y tome capturas de pantalla en Windows / Mac.
- Vista previa de datos antes de guardar.
- Es seguro y fácil de usar.
Parte 2. Cómo grabar un video en MacBook con la barra de herramientas de captura de pantalla
Además del software anterior, la barra de herramientas de captura de pantalla puede ayudarlo a grabar videos en MacBook. Si no está familiarizado con dónde ubicarlo, existe una técnica alternativa. No necesita encontrarlo y pasar mucho tiempo en su MacBook. Puede utilizar las teclas de método abreviado de su teclado para iniciar y ejecutar esta herramienta. Sin embargo, sería mejor si aún utiliza con cuidado las teclas de método abreviado. Hay muchos incidentes en los que las personas usan las teclas de método abreviado incorrectas que provocan errores en sus MacBooks. Para evitar que eso suceda en su dispositivo, siga los pasos concretos a continuación.
Paso 1En este paso, debe asegurarse de presionar las teclas de acceso directo correctas para evitar errores. En su teclado, presione la tecla Comando + Mayúsculas + 5 llaves. En este caso, habrá una ventana emergente en su dispositivo MacBook. Tienes que observarlo y memorizar las herramientas que tiene.
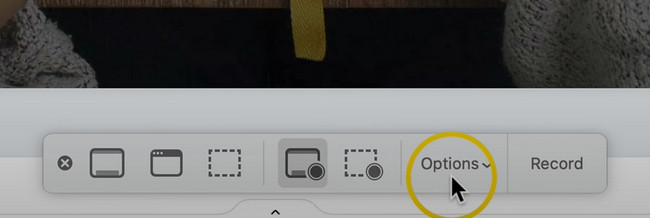
Paso 2Puede hacer clic en el Opciones botón para personalizar la grabación antes de que empiece a tener una mejor experiencia. Con estas funciones, puede agregar un Micrófono y Temporizador de video. Además, puede establecer la ubicación o el destino del video que grabará. También puede hacer una captura de pantalla mientras graba un video, según sus preferencias. Después de eso, haga clic en el Record para iniciar la grabación.
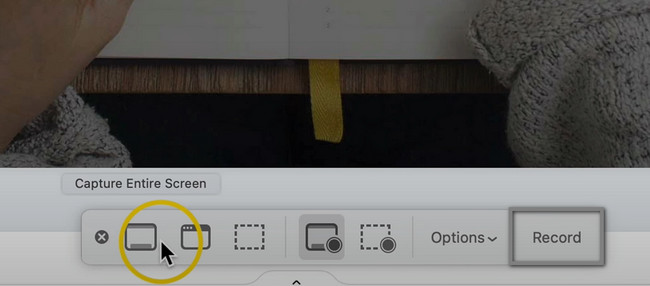
Paso 3En la parte superior de la pantalla del dispositivo, verá el Círculo con caja dentro icono. Es uno de los botones de la herramienta. Haga clic en él para finalizar la grabación. Después de eso, el dispositivo guardará el video automáticamente.
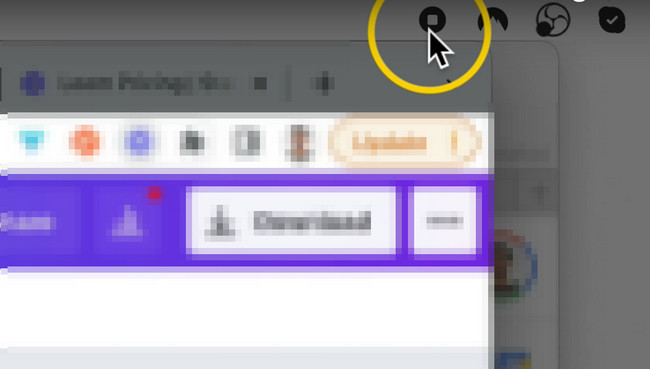
Parte 3. Cómo grabar un video en MacBook con QuickTime
La mayoría de las personas usan QuickTime cuando ven películas. Admite muchos formatos de video que puede convertir o usar. ¿Sabes que QuickTime es más que solo mirar videos? Esta herramienta integrada de MacBook puede ayudarlo a grabar un video en MacBook. Esta herramienta es la mejor integrada en su dispositivo para usted, especialmente si es un principiante. No es difícil de utilizar porque una vez que inicia la herramienta integrada, solo necesita ubicar la parte superior del dispositivo. Luego, grabará con éxito la pantalla sin problemas. Para aprender a usar esta herramienta, siga adelante.
Paso 1Vaya al Launchpad de su MacBook. Después de eso, escriba QuickTime. Una vez que aparece QuickTime Player en la parte superior del dispositivo, inicia la herramienta con éxito.
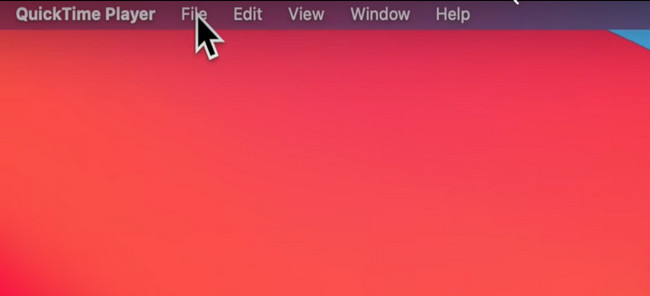
Paso 2Junto a QuickTime Player, elija el Archive , luego seleccione el Nueva grabación de pantalla. En este caso, la sesión de grabación comenzará instantáneamente. Una vez que detenga la grabación, el dispositivo guardará inmediatamente el video en una de sus carpetas.
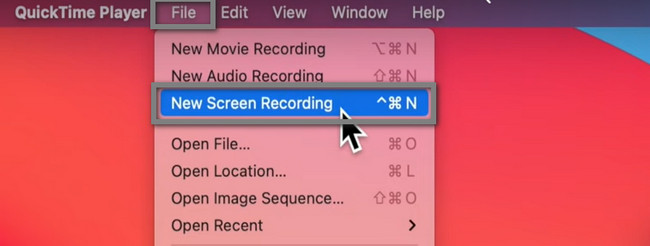
FoneLab Screen Recorder le permite capturar videos, audio, tutoriales en línea, etc. en Windows / Mac, y puede personalizar fácilmente el tamaño, editar el video o audio, y más.
- Grabe video, audio, cámara web y tome capturas de pantalla en Windows / Mac.
- Vista previa de datos antes de guardar.
- Es seguro y fácil de usar.
Parte 4. Preguntas frecuentes sobre la grabación de un video en MacBook
1. ¿Cómo grabar video desde una cámara MacBook?
Haga clic en el Ver Galería botón en el Puesto de fotos para ver la Tomar foto botón. Una vez el Grabar Vídeo la sección no aparece, haga clic en el Grabar un clip de movimiento botón. Para iniciar la grabación, haga clic en el Grabar video y detener Botones para finalizar la sesión.
2. ¿Cómo grabar la pantalla en MacBook Pro usando la barra táctil?
En su dispositivo, presione el Comando + Mayús + 4 teclas de su teclado. Elegir el Record en el lado derecho de la herramienta. Traza el video que deseas capturar y la grabación comenzará automáticamente.
A continuación se muestra un video tutorial para referencia.
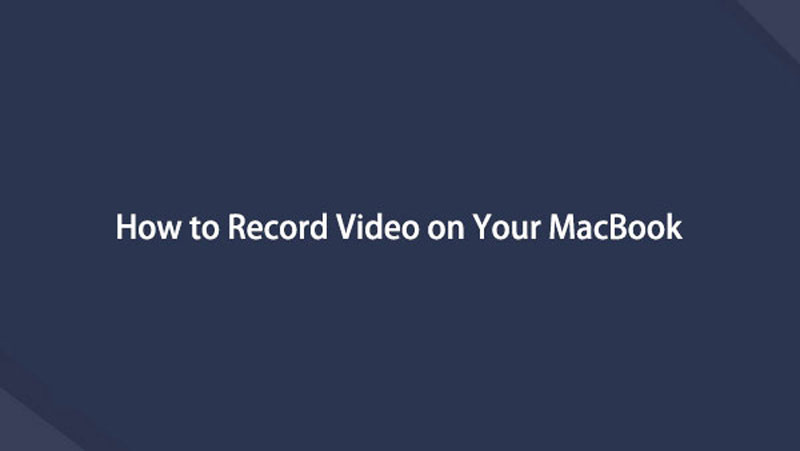

Conclusión
Este artículo presenta la grabadora de pantalla líder para grabar videos en MacBook y otros modelos. FoneLab Screen Recorder es la mejor herramienta recomendada para cualquier grabación. Si desea explorar esta herramienta, utilícela ahora en sus dispositivos Mac y Windows.
FoneLab Screen Recorder le permite capturar videos, audio, tutoriales en línea, etc. en Windows / Mac, y puede personalizar fácilmente el tamaño, editar el video o audio, y más.
- Grabe video, audio, cámara web y tome capturas de pantalla en Windows / Mac.
- Vista previa de datos antes de guardar.
- Es seguro y fácil de usar.
