- Parte 1. ¿Instagram notifica a alguien si graba una historia en pantalla?
- Parte 2. Cómo grabar en pantalla la historia de Instagram en la computadora usando FoneLab Screen Recorder
- Parte 3. Cómo grabar en pantalla la historia de Instagram en Android
- Parte 4. Cómo grabar en pantalla la historia de Instagram en iPhone
- Parte 5. Preguntas frecuentes sobre la grabación de la historia de Instagram
- Grabador de pantalla
- Grabadora de Video Mac
- Grabadora de video de Windows
- Grabadora de audio Mac
- Grabadora de audio de Windows
- Grabadora de cámara web
- Grabador de juegos
- Grabadora de reuniones
- Messenger Call Recorder
- Grabadora skype
- Grabador de curso
- Grabadora de presentaciones
- Grabadora de cromo
- Grabadora Firefox
- Captura de pantalla en Windows
- Captura de pantalla en Mac
Formas fáciles y destacadas de grabar en pantalla la historia de Instagram rápidamente
 Publicado por Lisa ou / 16 de enero de 2023 16:00
Publicado por Lisa ou / 16 de enero de 2023 16:00La gente graba sus historias en Instagram por muchas razones. A veces, graban la historia porque idolatran a esa persona. Por ejemplo, ves a tu ídolo usando OOTD o Outfit of the Day. Quieres tener una copia del atuendo. Por esta razón, no sabes cómo tener el video porque Instagram no tiene una opción de descarga en la historia de alguien.
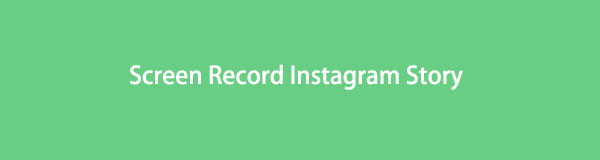
Sin embargo, la pregunta difícil es: ¿Instagram te notifica cuando tu pantalla graba una historia? Afortunadamente, sabrás la respuesta una vez que leas este artículo. También descubrirá el software para ayudarlo a grabar la historia de Instagram.

Lista de Guías
- Parte 1. ¿Instagram notifica a alguien si graba una historia en pantalla?
- Parte 2. Cómo grabar en pantalla la historia de Instagram en la computadora usando FoneLab Screen Recorder
- Parte 3. Cómo grabar en pantalla la historia de Instagram en Android
- Parte 4. Cómo grabar en pantalla la historia de Instagram en iPhone
- Parte 5. Preguntas frecuentes sobre la grabación de la historia de Instagram
Parte 1. ¿Instagram notifica a alguien si graba una historia en pantalla?
Cuando las personas graban la historia de Instagram, temen que el propietario los atrape. ¿Es cierto que si grabas en pantalla la historia de Instagram de alguien, el propietario lo sabrá? La respuesta a esa pregunta difícil es no. A diferencia de Snapchat, Instagram no tiene una función para notificar al usuario que alguien está grabando su historia. En este caso, no tienes que preocuparte si grabarás las historias de otros. Ahora que sabes la respuesta a tu pregunta, es momento de aprender a grabar una historia de Instagram rápidamente. Use la grabadora de pantalla líder para las historias de Instagram y otras herramientas integradas de sus dispositivos. Para conocerlos, pasa a la siguiente parte del artículo.
Parte 2. Cómo grabar en pantalla la historia de Instagram en la computadora usando FoneLab Screen Recorder
La calidad de los videos en Instagram es buena. En este caso, deberá usar una herramienta de grabación de pantalla que pueda capturar videos de alta calidad. FoneLab Screen Recorder es una herramienta que puedes usar para grabar en pantalla una historia de Instagram. Este software no destruye el video una vez que lo graba. Otra cosa buena de esta herramienta es que puede usar teclas de método abreviado para detener e iniciar la grabación. Por este motivo, no necesitará hacer clic en nada en su pantalla si desea iniciar la sesión de grabación. Si va a explorar las otras características únicas de esta herramienta, lea los sencillos pasos a continuación.
FoneLab Screen Recorder le permite capturar videos, audio, tutoriales en línea, etc. en Windows / Mac, y puede personalizar fácilmente el tamaño, editar el video o audio, y más.
- Grabe video, audio, cámara web y tome capturas de pantalla en Windows / Mac.
- Vista previa de datos antes de guardar.
- Es seguro y fácil de usar.
Paso 1Descargue el grabador de pantalla FoneLab. Haga clic en el Descargar gratis y espere a que finalice el proceso. Después de eso, el software requerirá que lo configures en tu computadora. Instale la herramienta y ejecútela al instante.
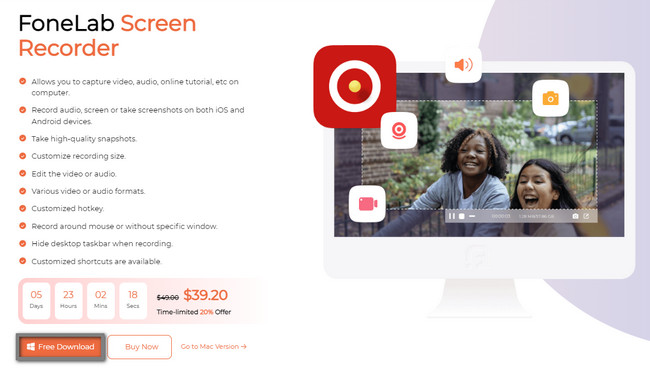
Paso 2Como puede ver las historias de Instagram en su computadora, elija el Grabadora de video en el modo de grabación. En este caso, el software le brindará funciones relacionadas con la grabación de video.
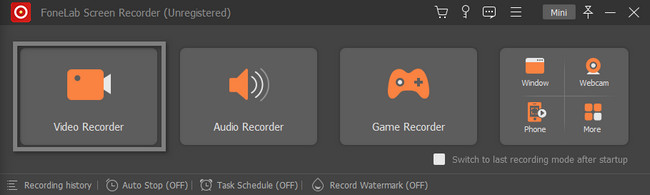
Paso 3En el lado izquierdo de la interfaz principal, haga clic en el Personalizado botón para localizar la historia de Instagram que desea grabar. También puede activar el Sistema de sonido y Micrófono de la herramienta durante la grabación. Más tarde, una vez que esté listo para grabar la historia de Instagram, haga clic en el REC del botón.
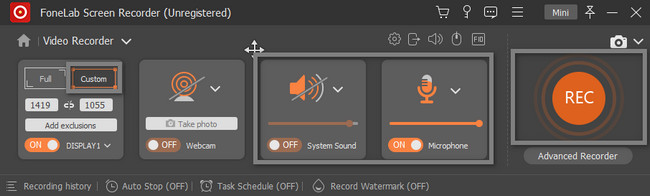
Paso 4El software realizará una cuenta regresiva antes de registrar la historia de Instagram. Mientras está grabando, el Marco ajustable será visible. Después de eso, una vez que decidas la sesión de grabación, haz clic en el Box botón. El dispositivo mostrará el video con la grabadora de pantalla. Para guardar el video en el dispositivo, haga clic en el Terminado del botón.
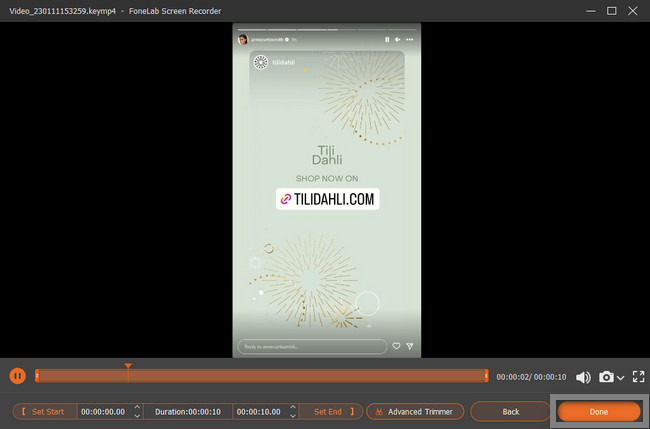
El software líder anterior es el mejor entre el resto de los grabadores de pantalla. Sin embargo, al usar teléfonos móviles, puede usar los métodos a continuación para los registros de pantalla de Instagram. Debe tener cuidado al descargar y utilizar otras herramientas integradas en su teléfono móvil. De todos modos, proceda.
FoneLab Screen Recorder le permite capturar videos, audio, tutoriales en línea, etc. en Windows / Mac, y puede personalizar fácilmente el tamaño, editar el video o audio, y más.
- Grabe video, audio, cámara web y tome capturas de pantalla en Windows / Mac.
- Vista previa de datos antes de guardar.
- Es seguro y fácil de usar.
Parte 3. Cómo grabar en pantalla la historia de Instagram en Android
La mayoría de los usuarios de teléfonos Android tienen esta pregunta: ¿puedes grabar historias de Instagram usando un teléfono Android? Tal vez porque sus teléfonos móviles no tienen una grabadora de pantalla incorporada. ¡Afortunadamente, estás en la página correcta! Esta parte del artículo le mostrará cómo grabar historias de Instagram usando Android. Solo necesita descargar la grabadora de pantalla más confiable en su Google Play Store. Si no está familiarizado con las herramientas, este artículo recomendará la más confiable. En este caso, grabará con éxito las historias de Instagram sin dificultad. Siga adelante.
Paso 1Abre el teléfono Android que usarás para grabar. Después de eso, ve a Play Store. En la barra de búsqueda, escriba Grabador de pantalla. Toque el primero que aparecerá en su pantalla. Instálelo y ejecútelo de inmediato.
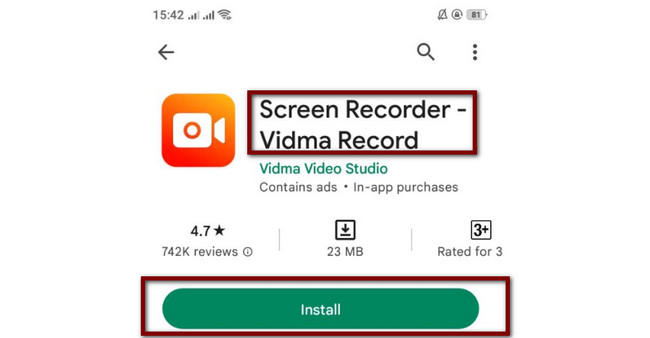
Paso 2Inicie la aplicación de Instagram en su teléfono Android. Después de eso, verá la herramienta de grabación de pantalla en el costado de su teléfono. Tóquelo, y luego habrá una sección de sus características. Todo lo que necesita hacer es tocar el botón círculo naranja para iniciar la grabación.
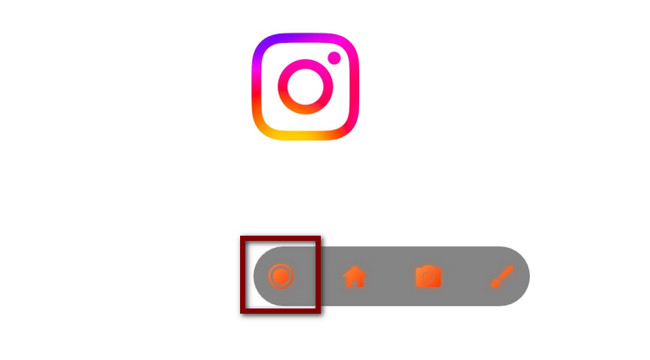
Parte 4. Cómo grabar en pantalla la historia de Instagram en iPhone
Si usa su iPhone para grabar historias de Instagram, ¡tiene suerte! Admite una grabadora de pantalla incorporada que puede usar para capturar todo en su pantalla. Incluye grabar la historia de Instagram de alguien. Solo necesitas activar la herramienta en la configuración de tu iPhone. No tienes que estresarte si no sabes cómo hacerlo. Este artículo te ayudará a hacerlo. Vea los pasos a continuación para activar la herramienta integrada en su iPhone, luego comience a grabar.
Paso 1Toque en el Ajustes icono en tu iPhone. Después de eso, verá los diferentes ajustes y personalización en la interfaz principal. Todo lo que debe hacer es localizar el Centro de Control en las opciones.
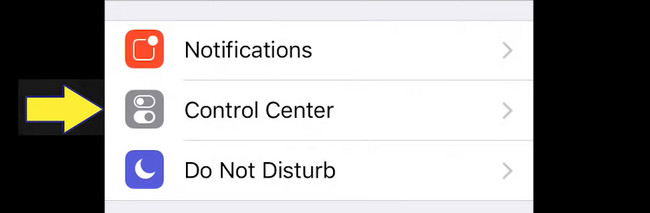
Paso 2Dentro del Centro de Control, debe seleccionar el Personalizar controles sección. Le mostrará la configuración sobre cómo agregar y activar la grabadora de pantalla del iPhone.
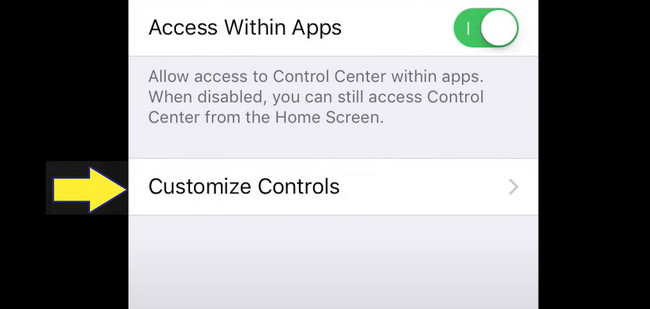
Paso 3Los mosaicos inactivos se encuentran en la parte inferior del dispositivo. Para activar la grabadora de pantalla, haga clic en el Signo de más botón. Después de eso, arrastre el Grabación de pantalla icono en los archivos activos.
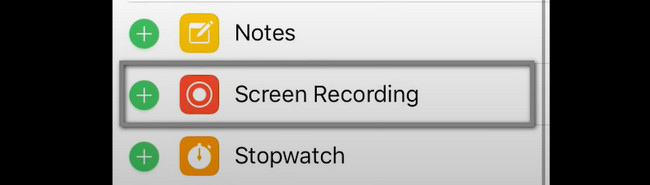
Paso 4Deslice hacia abajo la barra de notificaciones y haga clic en el Grabador de pantalla icono para iniciar la grabación.
Parte 5. Preguntas frecuentes sobre la grabación de la historia de Instagram
1. ¿Cómo grabar una historia de Instagram con PowerPoint?
Usando su dispositivo, inicie el PowerPoint que desea usar para grabar su historia de Instagram. Después de eso, haga clic en el recuadro botón y elegir el Grabación de pantalla botón. Marque la Seleccionar Área, luego reproduzca la historia de Instagram que desea capturar. Hacer clic Iniciar grabación, entonces Detener grabación si va a finalizar la sesión de grabación.
2. ¿Cómo cambiar el tamaño de los videos para una historia de Instagram?
Visita la página oficial de Instagram. Después de eso, elige el Haga clic para agregar, luego suelte el video en Drop Box. Después de cargar el video, seleccione el Cambiar el tamaño de icono en la parte inferior de la interfaz. Seleccione el tamaño que prefiera.
FoneLab Screen Recorder le permite capturar videos, audio, tutoriales en línea, etc. en Windows / Mac, y puede personalizar fácilmente el tamaño, editar el video o audio, y más.
- Grabe video, audio, cámara web y tome capturas de pantalla en Windows / Mac.
- Vista previa de datos antes de guardar.
- Es seguro y fácil de usar.
FoneLab Screen Recorder es una herramienta que puede usar para grabar en pantalla sus historias de Instagram. Sin embargo, si está utilizando teléfonos móviles, puede utilizar la guía que prepara este artículo. No dudes en seguir estos métodos, y son fiables. ¡Descárgalos o úsalos ahora!
