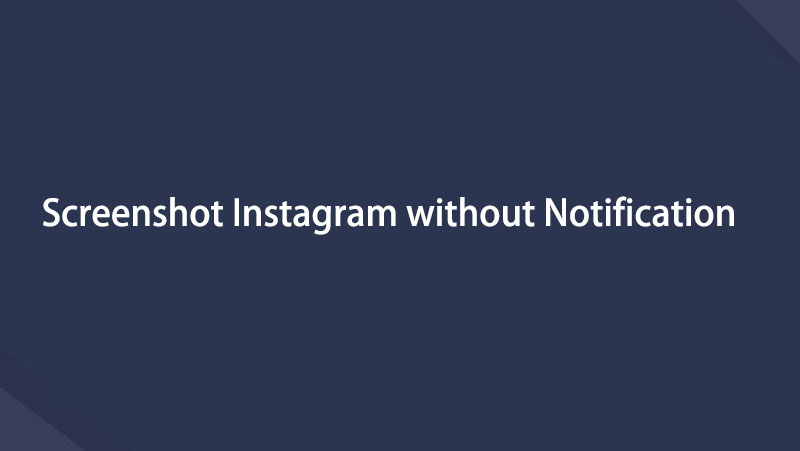Capture video, audio, tutoriales en línea, etc. en Windows / Mac, y puede personalizar fácilmente el tamaño, editar el video o el audio, y más.
- Grabador de pantalla
- Grabadora de Video Mac
- Grabadora de video de Windows
- Grabadora de audio Mac
- Grabadora de audio de Windows
- Grabadora de cámara web
- Grabador de juegos
- Grabadora de reuniones
- Messenger Call Recorder
- Grabadora skype
- Grabador de curso
- Grabadora de presentaciones
- Grabadora de cromo
- Grabadora Firefox
- Captura de pantalla en Windows
- Captura de pantalla en Mac
3 métodos fáciles y rápidos para capturar una publicación en Instagram
 Actualizado por Lisa ou / 20 de febrero de 2023 10:00
Actualizado por Lisa ou / 20 de febrero de 2023 10:00Algunas personas hacen capturas de pantalla de las publicaciones de otros para acosarlos. Por otro lado, algunas personas toman una instantánea porque no pueden descargar las imágenes. Sin embargo, algunos se preguntan, ¿Instagram te notifica cuando haces una captura de pantalla de una publicación? Esa es una de las principales preguntas de los usuarios de Instagram. Si tienes miedo de que te atrapen tomando capturas de pantalla en Instagram, esta publicación es perfecta para ti. Responderá a esa pregunta profesionalmente. Aparte de eso, este artículo le mostrará los 3 métodos efectivos para capturar Instagram sin dificultades. Incluye FoneLab Screen Recorder. Es la mejor grabadora de pantalla entre el resto. Si desea utilizar estas herramientas, siga adelante.
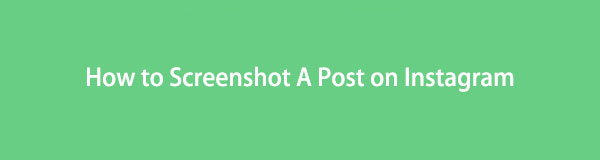

Lista de Guías
Parte 1. ¿Instagram notifica cuando haces capturas de pantalla de publicaciones?
Muchos usuarios de Instagram se preguntan si notifica al propietario si alguien captura sus publicaciones. Por ejemplo, desea hacer una captura de pantalla de la imagen recién cargada de su colega. Sin embargo, no puede realizar el proceso de captura de pantalla porque tiene miedo de que su colega lo sepa. Afortunadamente, no hay nada que temer si quieres tomar una instantánea. Instagram no notifica al propietario de la publicación que desea capturar. No solo en la imagen o los videos subidos por el propietario. Esta aplicación no informa al propietario si desea grabar o capturar sus carretes, mensajes directos e historias.
Ahora que sabe la respuesta, es hora de comprender cómo realizar o ejecutar el proceso de captura de pantalla. Descubrirá los 3 métodos fascinantes en diferentes dispositivos en los que desea capturar la publicación. Aprenderá el proceso de captura de pantalla para iPhone, Android y computadora. ¿Estás listo para usarlos? Lea el artículo con seriedad y realice los pasos correspondientes para obtener los mejores resultados.
FoneLab Screen Recorder le permite capturar videos, audio, tutoriales en línea, etc. en Windows / Mac, y puede personalizar fácilmente el tamaño, editar el video o audio, y más.
- Grabe video, audio, cámara web y tome capturas de pantalla en Windows / Mac.
- Vista previa de datos antes de guardar.
- Es seguro y fácil de usar.
Parte 2. Cómo hacer una captura de pantalla de una publicación en Instagram
Después de saber que Instagram no notifica al propietario cuando haces una captura de pantalla de sus publicaciones, nada puede impedir que lo hagas ahora. Instagram es muy conocido cuando se trata de subir imágenes y videos estéticos. Algunos dicen que no arruina la calidad de sus imágenes o videos en comparación con otras plataformas de redes sociales. Aparte de eso, Instagram no solo es accesible en teléfonos móviles. También puede usar o iniciar sesión en su cuenta usando su computadora. Sin embargo, no tendrá acceso a todas sus funciones. Por ejemplo, no puede transmitir en vivo usando su computadora porque solo es exclusivo una vez que usa un teléfono móvil. De todos modos, si desea hacer una captura de pantalla en una PC, computadora portátil, iPhone o Android, puede leer las guías a continuación.
Método 1. Usar el grabador de pantalla FoneLab
FoneLab Screen Recorder es la herramienta definitiva que puede utilizar para grabar pantallas en cualquier dispositivo. Aparte de eso, como Instagram, no arruinará la calidad de tu imagen. Capturará lo que está en la pantalla del dispositivo y no lo destruirá. Además, después de realizar el proceso de captura de pantalla, puede editar las imágenes utilizando sus fantásticas funciones de edición. Si desea utilizar esta herramienta para hacer una captura de pantalla de la publicación de Instagram de alguien, continúe.
FoneLab Screen Recorder le permite capturar videos, audio, tutoriales en línea, etc. en Windows / Mac, y puede personalizar fácilmente el tamaño, editar el video o audio, y más.
- Grabe video, audio, cámara web y tome capturas de pantalla en Windows / Mac.
- Vista previa de datos antes de guardar.
- Es seguro y fácil de usar.
Paso 1Haga clic en el Descargar gratis en la interfaz principal según su versión preferida. Después de eso, deberá esperar al menos unos segundos para el proceso de descarga. Después de eso, haga clic en el archivo descargado de FoneLab Screen Recorder. Después de eso, configúrelo en su computadora en consecuencia. Más tarde, Instalar> Inícielo en su computadora al instante.
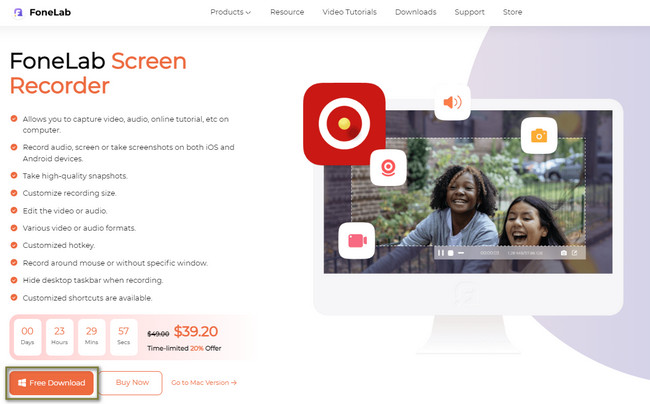
Paso 2Verá las características de la herramienta de captura de pantalla para la grabación de pantalla. Como solo tomarás una captura de pantalla, deberás elegir entre ellas. Puede seleccionar Grabadora de video, Grabadora de audio y Grabadora de juegos para ubicar la herramienta de captura de pantalla.
Nota: Si desea conectar su teléfono móvil, haga clic en el Teléfono icono. Se coloca en el lado derecho de la herramienta. Después de eso, el software lo guiará a través de cada paso para conectar y duplicar su teléfono en la computadora.
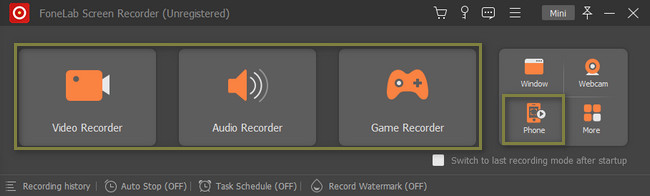
Paso 3Usted verá el Instantánea herramienta del software. Después de eso, inicie Instagram y busque la publicación que desea capturar. Haga clic en el Captura de pantalla herramienta, luego haz una captura de pantalla de la publicación usando el Marco ajustable del software En este caso, capturará la porción exacta y concreta de la pantalla de su computadora.
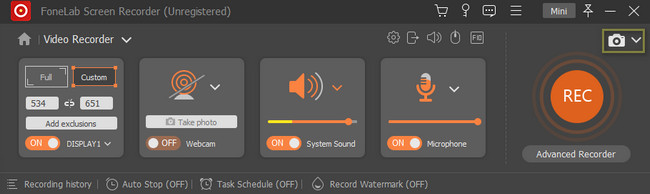
Paso 4Después de tomar la captura de pantalla usando el marco, puede editar la imagen antes de guardarla en su dispositivo. Una vez que haya terminado y esté satisfecho con el resultado, guarde la imagen en su computadora haciendo clic en el Guardar del icono.
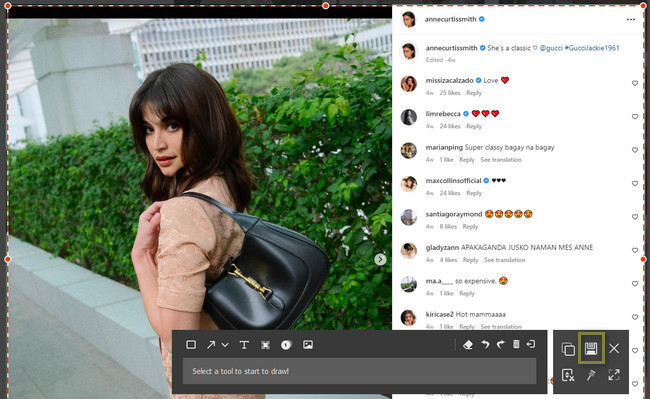
FoneLab Screen Recorder le permite capturar videos, audio, tutoriales en línea, etc. en Windows / Mac, y puede personalizar fácilmente el tamaño, editar el video o audio, y más.
- Grabe video, audio, cámara web y tome capturas de pantalla en Windows / Mac.
- Vista previa de datos antes de guardar.
- Es seguro y fácil de usar.
Método 2. Herramienta de captura de pantalla integrada en Android
Lo bueno de los teléfonos móviles como Android es que no necesitas descargar una aplicación de captura de pantalla. Tienen una herramienta de captura de pantalla incorporada que puede usar para capturar publicaciones de Instagram. Si eres un usuario de Android, ¡esta parte de la publicación es la mejor para ti! Si desea usar o aprender la herramienta integrada de su teléfono Android para capturar publicaciones de Instagram, continúe.
Paso 1Localice el Ajustes de tu teléfono Android. Después de eso, haz clic en él. Verá las diferentes configuraciones para su teléfono.
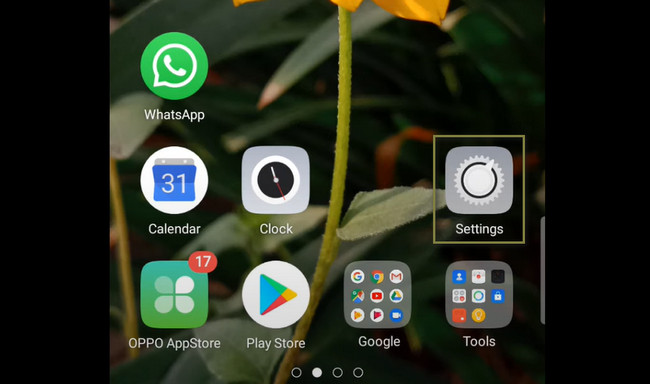
Paso 2Entre todas las opciones, seleccione la Inteligente y conveniente icono. En este caso, tendrás acceso a la personalización de tu herramienta de captura de pantalla.
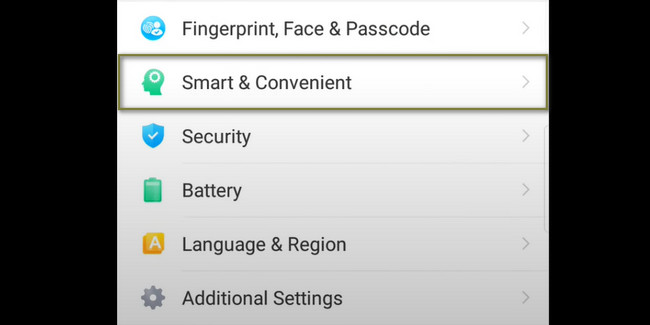
Paso 3En la interfaz principal, elija el Gesto y movimiento del icono.
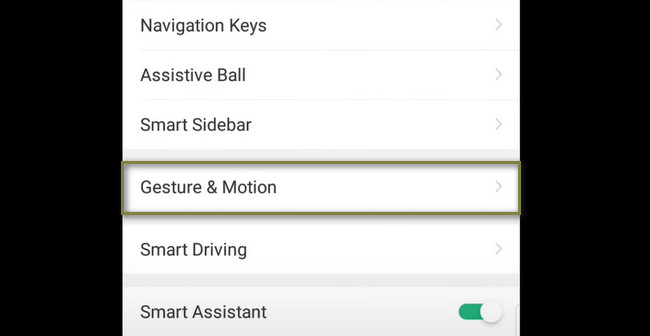
Paso 4Elija y encienda el Captura de pantalla de 3 dedos sobre las opciones. Después de eso, ve a la publicación de Instagram que deseas capturar. Después de eso, solo necesita deslizar sus 3 dedos hacia abajo para tomar una captura de pantalla. Posteriormente, el teléfono móvil que utilices guardará la imagen automáticamente. Si desea editar la imagen, puede usar las herramientas y funciones de edición de su teléfono móvil.
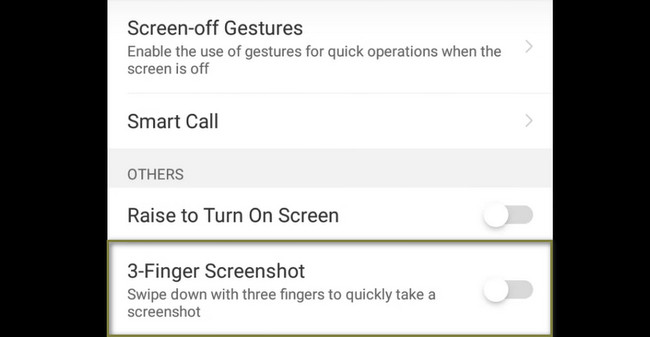
Método 3. AssistiveTouch en iPhone
Como sabrá, puede usar botones combinados para tomar capturas de pantalla en el iPhone. Sin embargo, el iPhone tiene un AssistiveTouch que puede ayudarlo a capturar capturas de pantalla más rápido después de la configuración. Solo necesitas personalizarlo en tu dispositivo. Hay muchas maneras de capturar la pantalla de un iPhone. Sin embargo, este artículo le mostrará la mejor forma de tomar capturas de pantalla, que es la técnica o herramienta mencionada anteriormente. Si está listo para realizar el proceso de captura de pantalla, siga los pasos correspondientes para evitar errores y errores.
Paso 1Localice el Ajustes en tu iPhone. Después de eso, verá la configuración entre todas las aplicaciones y sistemas de su teléfono. Debe familiarizarse con la interfaz de la misma para un procedimiento más rápido.
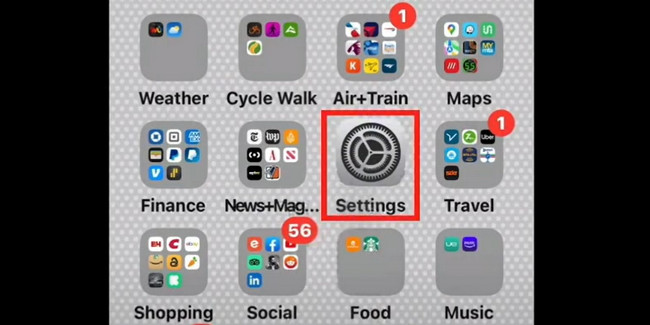
Paso 2Desplácese hacia abajo en el Ajustes ventana. Después de eso, una vez que vea el Accesibilidad icono, haga clic en él. Verá la configuración de personalización de las herramientas de captura de pantalla.
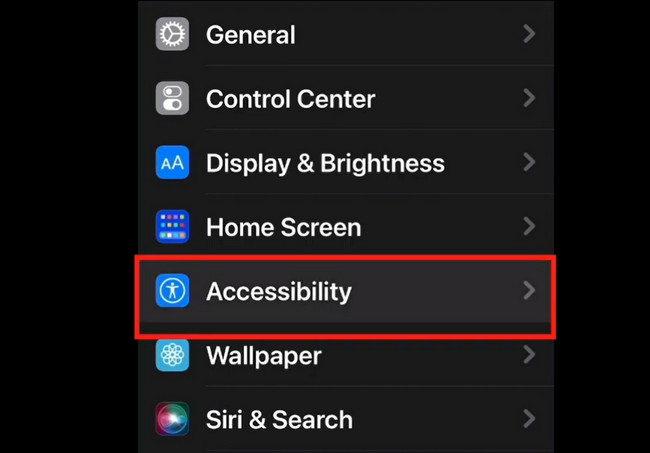
Paso 3Desplácese hacia abajo de nuevo en la Accesibilidad ventana hasta que encuentre el botón Tocar. En este caso, verá la configuración y las opciones de la herramienta de captura de pantalla. Después de eso, elige el Toque de asistencia botón y enciéndalo.
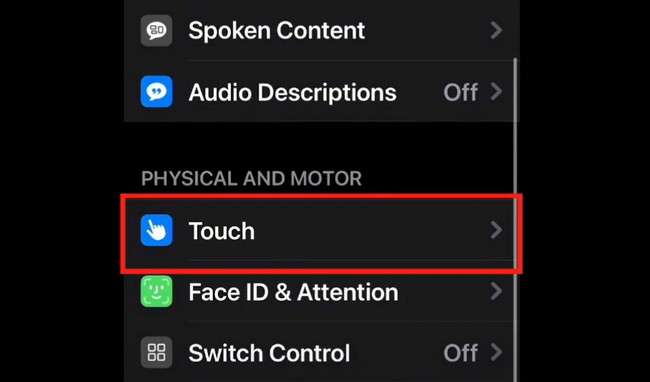
Paso 4Inicie la publicación de Instagram que desea capturar. Después de eso, toca el Toque de asistencia en la pantalla principal del iPhone y haga clic en el botón Dispositivo en el lado derecho de la ventana flotante. Verá muchas herramientas en su interior, pero aún no verá la herramienta de captura de pantalla. En este caso, haga clic en el botón Más. Después de eso, haga clic en el Captura de pantalla botón en la parte superior central de la ventana. En este caso, el dispositivo iPhone tomará una captura de pantalla en la pantalla de Instagram. El teléfono móvil que utilice guardará la captura de pantalla automáticamente en su álbum.
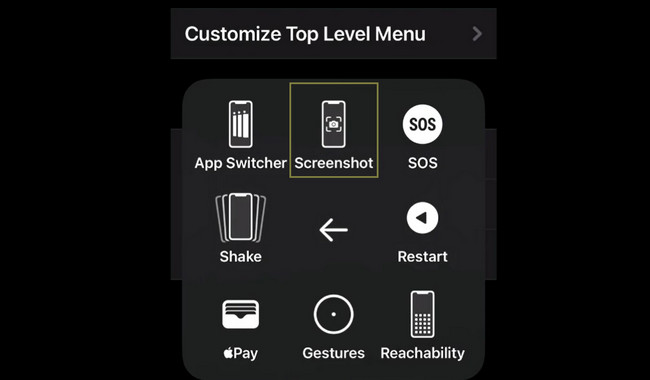
FoneLab Screen Recorder le permite capturar videos, audio, tutoriales en línea, etc. en Windows / Mac, y puede personalizar fácilmente el tamaño, editar el video o audio, y más.
- Grabe video, audio, cámara web y tome capturas de pantalla en Windows / Mac.
- Vista previa de datos antes de guardar.
- Es seguro y fácil de usar.
Parte 3. Preguntas frecuentes sobre cómo tomar capturas de pantalla en Instagram
¿Es ilegal hacer capturas de pantalla de fotos de Instagram?
Siempre depende de cómo usarás la foto. Por ejemplo, es ilegal si la imagen no es suya y se publica sin infringir los derechos de autor. Sin embargo, si tiene el permiso del propietario para hacer una captura de pantalla o publicarla en otras plataformas de redes sociales, es legal.
¿Qué hacer si alguien copia tu contenido tomando capturas de pantalla en Instagram?
Si ves tu publicación en otro muro, puedes denunciar la captura de pantalla o la foto de ese usuario. Solo necesita hacer clic en el enlace DMCA. Después de eso, elige la opción que dice que encontraste el contenido que viola los derechos de autor. Agregue su información de contacto, confirme su dirección de correo electrónico y seleccione el país de su residencia. En este caso, enviará el informe en Instagram.
Hay muchas maneras de capturar las historias de Instagram. Sin embargo, cuando usas FoneLab Screen Recorder, no necesitará otra herramienta para sus múltiples dispositivos al tomar capturas de pantalla. No pierdas la oportunidad de utilizar esta excelente herramienta. ¡Descárgalo ahora!
FoneLab Screen Recorder le permite capturar videos, audio, tutoriales en línea, etc. en Windows / Mac, y puede personalizar fácilmente el tamaño, editar el video o audio, y más.
- Grabe video, audio, cámara web y tome capturas de pantalla en Windows / Mac.
- Vista previa de datos antes de guardar.
- Es seguro y fácil de usar.
A continuación se muestra un video tutorial para referencia.