- Vaciar Papelera
- Eliminar aplicación de correo
- Borrar caché en Mac
- Obtenga más almacenamiento en Mac
- Haz que Chrome use menos RAM
- ¿Dónde está la Utilidad de Discos en Mac?
- Consultar historial en Mac
- Control + Alt + Supr en Mac
- Comprobar la memoria en Mac
- Consultar historial en Mac
- Eliminar una aplicación en Mac
- Borrar caché de Chrome en Mac
- Comprobar almacenamiento en Mac
- Borrar caché del navegador en Mac
- Eliminar favorito en Mac
- Verificar RAM en Mac
- Eliminar el historial de navegación en Mac
Cómo restablecer Safari en Mac [Guía completa que debes conocer]
 Actualizado por Lisa ou / 10 de noviembre de 2023 09:15
Actualizado por Lisa ou / 10 de noviembre de 2023 09:15¡Hola chicos! He notado que Safari en mi Mac consume demasiado almacenamiento. De vez en cuando, el navegador web también se retrasa cuando hay varias pestañas abiertas. Es la primera vez que experimento este tipo de problema. ¿Puedes ayudarme a restablecer Safari Mac? ¡Muchas gracias de antemano!
En lugar de restablecer su Mac para que Safari vuelva a su configuración predeterminada, ¿por qué no restablecer solo el navegador web? Quizás te preguntes cómo hacerlo. Pero, francamente, ¡es posible! Los métodos correctos te ayudarán a lograrlo. Si es así, consulte las formas de esta publicación a continuación.
![Cómo restablecer Safari en Mac [Guía completa que debes conocer]](https://www.fonelab.com/images/mac-sweep/reset-safari-on-mac/reset-safari-on-mac.jpg)

Lista de Guías
Parte 1. Cómo restablecer Safari en Mac a través de la Terminal
Mac Terminal es una herramienta de comando que puede operar para diferentes comandos en su Mac. Algunos de los comandos que puede realizar al usarlo son reparar datos corruptos, restablecer Mac, eliminar carpetas y más. Terminal es la herramienta adecuada para aprender cómo restablecer Safari en una Mac sin abrirlo.
El proceso de esta herramienta incorporada es ingresar el códec de comando para ejecutarlo. Sin embargo, para restablecer Mac Safari, hay varios códigos para codificar. En estos numerosos códigos, no debes olvidar ni una sola letra para evitar otros errores en tu Mac. Véalos a continuación y cómo restablecer la configuración de Safari en Mac.
Paso 1Por favor sal del Safari aplicación en tu Mac. Ve a la Finder herramienta haciendo clic en su icono en el Mac Dock. Haga clic en el Aplicación carpeta en el lado izquierdo de la interfaz principal. Posteriormente, elige el Departamento de Servicios Públicos carpeta de la derecha. Selecciona el terminal herramienta después para iniciarla.
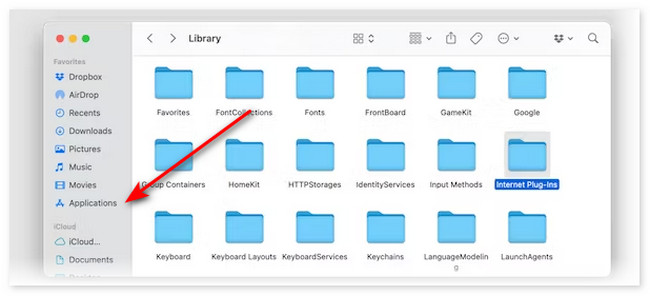
Paso 2Ingrese los códigos a continuación uno a la vez. Cópialos y pégalos en terminal para un proceso seguro y rápido.
- mv ~/Biblioteca/Safari ~/Escritorio/Safari-`fecha +%Y%m%d%H%M%S`
- rm -Rf ~/Biblioteca/Caches/Apple\ -\ Safari\ -\ Safari\ Extensiones\ Galería
- rm -Rf ~/Biblioteca/Cachés/Metadatos/Safari
- rm -Rf ~/Library/Preferences/com.apple.Safari.LSSharedFileList.plist
- rm -Rf ~/Library/Preferences/com.apple.Safari.RSS.plist
- rm -Rf ~/Library/Preferences/com.apple.Safari.plist
- rm -Rf ~/Library/Preferences/com.apple.WebFoundation.plist
- rm -Rf ~/Library/Preferences/com.apple.WebKit.PluginHost.plist
- rm -Rf ~/Library/Preferences/com.apple.WebKit.PluginProcess.plist
- rm -Rf ~/Biblioteca/PubSub/Base de datos
- rm -Rf ~/Library/Saved\ Aplicación\ Estado/com.apple.Safari.savedState
- rm -Rf ~/Library/Caches/com.apple.Safari
- rm -Rf ~/Library/Caches/com.apple.WebKit.PluginProcess
- rm -Rf ~/Biblioteca/Cookies/Cookies.binarycookies
- rm -Rf ~/Biblioteca/Preferencias/Apple\ -\ Safari\ -\ Safari\ Extensiones\ Galería
Parte 2. Cómo restablecer Safari en Mac eliminando sus datos
El método anterior es difícil de realizar para un principiante como tú. Como alternativa, eliminar los datos de Safari de sus ubicaciones originales funcionará para restablecer Safari a la configuración predeterminada en Mac. Consulte los 5 métodos a continuación sobre cómo hacerlo. Siga adelante.
Método 1. Eliminar el historial de Safari
Eliminar el historial de Safari se puede hacer a través del Menú Principal. todo lo que tienes que hacer es iniciar Safari. Después de eso, haga clic en el Safari botón y elegir el Historia botón en la parte superior. Posteriormente, seleccione el Borrar historial botón. Selecciona el Hora y fecha de la historia. que desea eliminar. En su caso, se recomienda elegir el Toda la Historia botón. Haga clic en el Borrar historial para comenzar a eliminarlos.
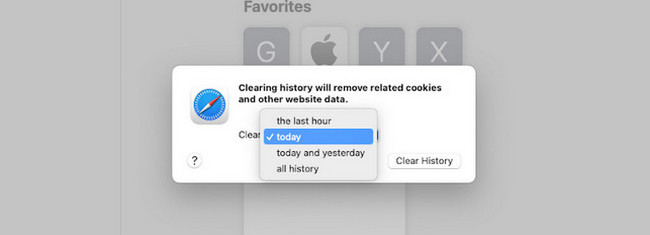

Con FoneLab Mac Sweep, borrará el sistema, correo electrónico, fotos, archivos basura de iTunes para liberar espacio en Mac.
- Administre fotos similares y archivos duplicados.
- Mostrarle el estado detallado de Mac con facilidad.
- Vacíe el contenedor de basura para obtener más espacio de almacenamiento.
Método 2. Borrar cachés en Safari
Borrar cachés de Safari También puede ayudarte a restablecer Safari en Mac. Si es así, inicie Safari. Después de eso, haga clic en el Safari botón y elegir el Preferencias icono. Más tarde, haga clic en el Avanzado pestaña en la parte superior y active la Mostrar menú de desarrollo in Barra de menús caja. Haga clic en el icono en la parte superior luego y haga clic en el Vaciar memorias caché del botón.
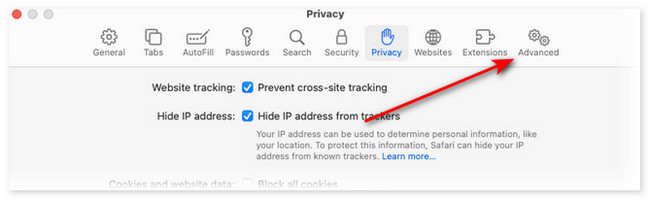
Método 3. Eliminar extensiones en Safari
Safari también contiene extensiones. Elimínelos para ayudar a restablecer Mac Safari. Inicie Safari y haga clic en su botón en la parte superior izquierda. Después de eso, haga clic en el Preferencias botón y seleccione la Prórrogas de tiempo para presentar declaraciones de impuestos pestaña. Luego, elija todas las extensiones a la izquierda y haga clic en el Desinstalar botón debajo de sus nombres para eliminarlos.
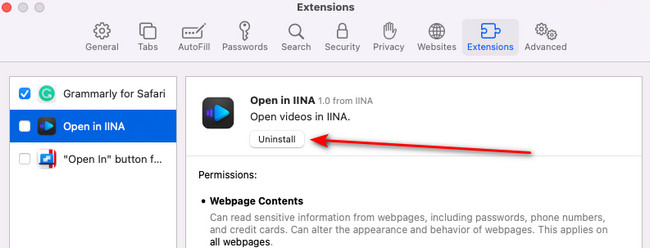
Método 4. Borrar los marcadores de Safari
Es posible que esté guardando sitios web de Safari marcándolos con marcadores. Eliminar también estos datos de marcadores para restablecer Mac Safari. Inicie Safari y haga clic en Favoritos pestaña en la parte superior. Posteriormente, elige el Mostrar marcadores botón para verlos todos. Mantenga presionada la tecla Control y haga clic en los marcadores y seleccione el Borrar botón para eliminarlos.
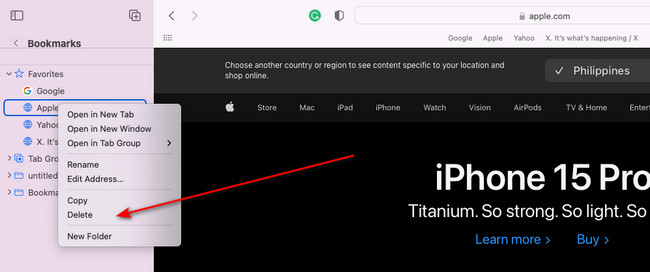
Parte 3. Cómo borrar datos en Safari con FoneLab Mac Sweep
También existe una herramienta que puedes utilizar para borrar todos los datos de tu Mac Safari. La herramienta se llama Barrido de Mac FoneLab. Veamos a continuación los datos que puede eliminar en tu Mac Safari. Los enumeramos a continuación.
- Entradas de autocompletar
- Cookies
- Archivos descargados
- Historial de descargas
- Almacenamiento local HTML5
- Historial de inicio de sesión
- Historial de búsqueda
- historial de navegación
Aparte de esto, contiene más de 10 funciones más para limpiar tu Mac. Incluye el Desinstalar, Optimización, Privacidad y más herramientas. Además, el software ofrece su función principal Estado para comprobar el estado actual de su Mac. Muy conveniente, ¿verdad? Si quieres usar Barrido de Mac FoneLab, imite los pasos detallados a continuación sobre su proceso. Siga adelante.

Con FoneLab Mac Sweep, borrará el sistema, correo electrónico, fotos, archivos basura de iTunes para liberar espacio en Mac.
- Administre fotos similares y archivos duplicados.
- Mostrarle el estado detallado de Mac con facilidad.
- Vacíe el contenedor de basura para obtener más espacio de almacenamiento.
Paso 1Descargue el software en su Mac haciendo clic en Descargar gratis botón en este artículo. Después de eso, configúrelo. Luego haga doble clic en su icono para iniciarlo.
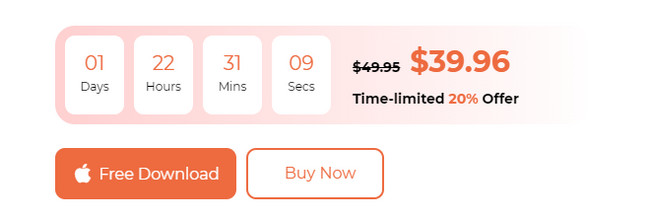
Paso 2Por favor elija el Kit de herramientas icono a la derecha. Después de eso, serás dirigido a la nueva interfaz. Selecciona el Privacidad botón después.
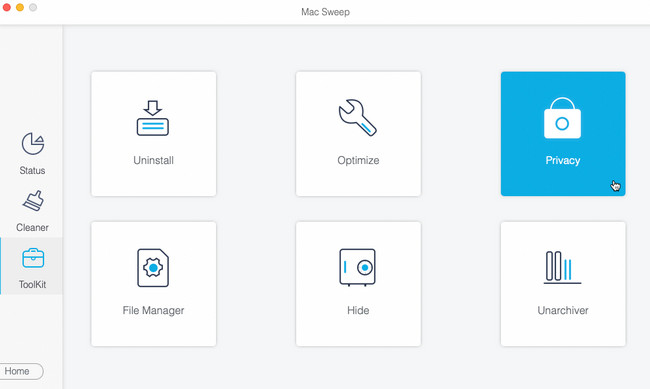
Paso 3Haga clic en el Escanear Botón para localizar archivos. Después de eso, haga clic en el Ver para ver los resultados.
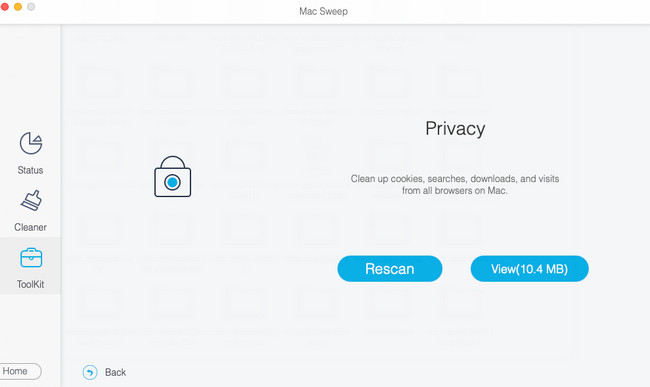
Paso 4Por favor seleccione el Safari icono de la izquierda. Después de eso, elige todos los datos de la derecha. Haga clic en el Fácil luego para comenzar a eliminarlos en tu Mac.
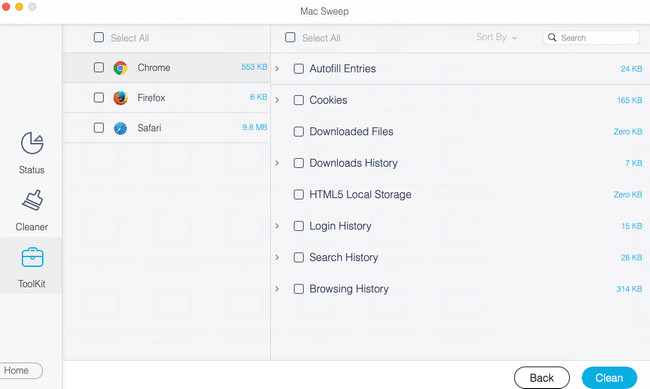

Con FoneLab Mac Sweep, borrará el sistema, correo electrónico, fotos, archivos basura de iTunes para liberar espacio en Mac.
- Administre fotos similares y archivos duplicados.
- Mostrarle el estado detallado de Mac con facilidad.
- Vacíe el contenedor de basura para obtener más espacio de almacenamiento.
Parte 4. Preguntas frecuentes sobre cómo restablecer Safari en Mac
1. ¿Puedo eliminar y reinstalar Safari?
No. No puedes eliminar ni reinstalar Safari desde todos tus dispositivos Apple. La razón es que es el navegador web integrado que ofrece Apple. Si es así, no se puede restablecer su Mac Safari reinstalándolo y eliminándolo.
2. ¿Es malo borrar el caché de Safari?
No. No hay nada de malo en borrar los cachés de Safari. De hecho, lo harás libera espacio en tu Mac y evitar que sea infectado por virus y malware. Sin embargo, los sitios web que visita con frecuencia se cargarán más lentamente.
¿Aprendiste cómo restablecer Safari Mac? ¡Genial! Esperamos que también pruebes las otras herramientas de Barrido de Mac FoneLab. Es para liberar espacio de almacenamiento en tu Mac. Contiene más de 10 funciones de eliminación de datos de su Mac. ¿Tiene más preguntas? Déjelos en la sección de comentarios a continuación. Únase a nuestras futuras discusiones. ¡Gracias!

Con FoneLab Mac Sweep, borrará el sistema, correo electrónico, fotos, archivos basura de iTunes para liberar espacio en Mac.
- Administre fotos similares y archivos duplicados.
- Mostrarle el estado detallado de Mac con facilidad.
- Vacíe el contenedor de basura para obtener más espacio de almacenamiento.
A continuación se muestra un video tutorial para referencia.


