- Parte 1. Cómo borrar la caché de Safari en Mac a través del menú principal
- Parte 2. Cómo borrar la caché de Safari en Mac a través de la pestaña Avanzado
- Parte 3. Cómo borrar la caché de Safari en Mac con FoneLab Mac Sweep
- Parte 4. Preguntas frecuentes sobre cómo borrar la caché de Safari en Mac Safari
- Vaciar Papelera
- Eliminar aplicación de correo
- Borrar caché en Mac
- Obtenga más almacenamiento en Mac
- Haz que Chrome use menos RAM
- ¿Dónde está la Utilidad de Discos en Mac?
- Consultar historial en Mac
- Control + Alt + Supr en Mac
- Comprobar la memoria en Mac
- Consultar historial en Mac
- Eliminar una aplicación en Mac
- Borrar caché de Chrome en Mac
- Comprobar almacenamiento en Mac
- Borrar caché del navegador en Mac
- Eliminar favorito en Mac
- Verificar RAM en Mac
- Eliminar el historial de navegación en Mac
Cómo borrar la caché de Safari en Mac mediante 3 métodos probados y probados
 Actualizado por Lisa ou / 06 de septiembre de 2023 09:15
Actualizado por Lisa ou / 06 de septiembre de 2023 09:15Los cachés ayudan a que los programas de nuestras Mac se carguen más rápido. Sin embargo, en todos los aspectos, demasiado puede conducir a algo malo. Al igual que en los navegadores web de Mac como Safari, demasiadas cachés pueden provocar que el programa se cuelgue y se retrase. Si es así, debe borrar el caché de Safari para resolver el problema y poder utilizar el navegador web sin problemas.
Si es la primera vez que borras el caché de Mac, es posible que no sepas cómo. ¡Te respaldamos! De hecho, enumeramos 3 métodos sin estrés para un novato como usted. Por favor, véalos a continuación.


Lista de Guías
- Parte 1. Cómo borrar la caché de Safari en Mac a través del menú principal
- Parte 2. Cómo borrar la caché de Safari en Mac a través de la pestaña Avanzado
- Parte 3. Cómo borrar la caché de Safari en Mac con FoneLab Mac Sweep
- Parte 4. Preguntas frecuentes sobre cómo borrar la caché de Safari en Mac Safari
Parte 1. Cómo borrar la caché de Safari en Mac a través del menú principal
Cuando inicias Safari en tu Mac, la configuración del menú principal cambia en la parte superior. Puede utilizar esta función para borrar el caché de Safari. Sin embargo, no existe ningún botón que pueda utilizar para borrar los cachés solo. En este proceso, necesitarás eliminar el historial de navegación del navegador web. Hay una explicación sobre este por qué.
Dado que está abriendo demasiadas páginas web, Safari almacenará sus cachés para ayudar a que las páginas web se carguen más rápido una vez que las vuelva a visitar. Pero una vez que elimines las páginas web almacenadas en el historial de navegación de Safari, sus cachés también se eliminarán. ¿Entiendo? Ahora puede continuar con los pasos detallados a continuación para borrar el caché de Safari en Mac a través del menú principal.
Paso 1Inicie el Safari icono en tu Mac. Después de eso, el menú principal cambiará a la configuración de Safari. Verá opciones en la barra de menú de Safari, que incluye Archivo, Editar, Ver, Historial, Marcadores, Ventana y Ayuda. Entre todos ellos, por favor haga clic en Historia botón. Aparecerá una lista de opciones desplegable en la interfaz principal.
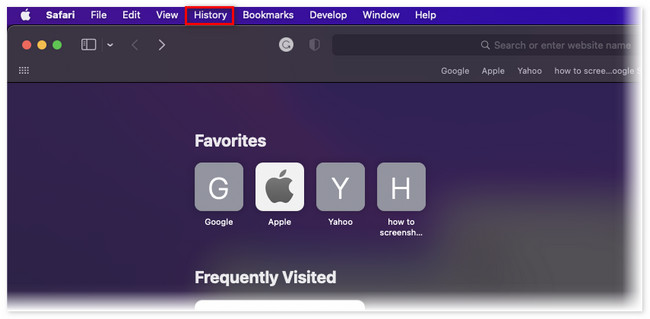
Paso 2Verá las páginas web visitadas y cerradas recientemente en su Safari. Desplácese hacia abajo y haga clic en Borrar historial botón. Las páginas web de Safari almacenadas se eliminarán posteriormente.
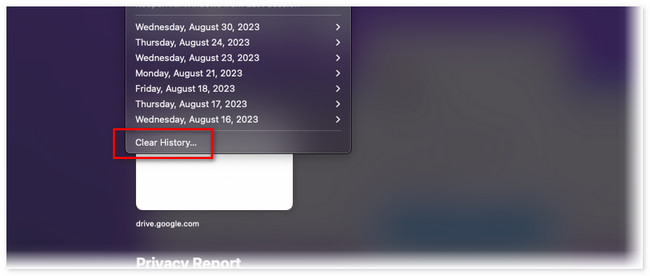

Con FoneLab Mac Sweep, borrará el sistema, correo electrónico, fotos, archivos basura de iTunes para liberar espacio en Mac.
- Administre fotos similares y archivos duplicados.
- Mostrarle el estado detallado de Mac con facilidad.
- Vacíe el contenedor de basura para obtener más espacio de almacenamiento.
Parte 2. Cómo borrar la caché de Safari en Mac a través de la pestaña Avanzado
Esta parte del artículo es como una continuación del método anterior. ¿No has visto la pestaña Avanzar en el Menú principal? Significa que la función Menú de desarrollo de Safari está desactivada.
Separamos este método para que comprenda mejor esta característica. La pestaña Avanzado es un poco difícil de entender. Al usarlo, puedes encender y apagar la red Wi-Fi donde está conectada tu Mac. Además, puede utilizarlo para mostrar la dirección completa de las páginas web que ha visitado.
De todos modos, siga los pasos a continuación para usar y activar la pestaña Avanzado. Por favor continúa.
Paso 1Por favor abre el Safari en tu Mac. Para hacer eso, puede usar la función Mac Spotlight o el Launchpad. Después de eso, haga clic en el Safari icono en la esquina superior izquierda de la interfaz principal. Aparecerá una lista de opciones desplegable en la pantalla. Por favor haga clic en Preferencias botón después.
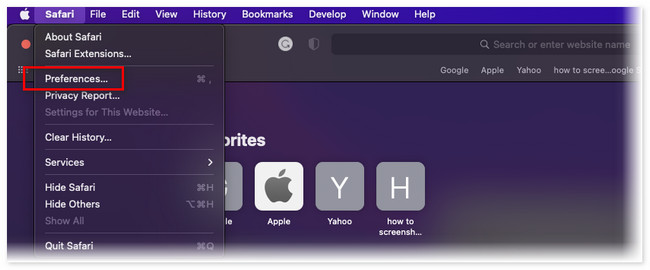
Paso 2Aparecerá una pequeña ventana en la pantalla de Mac. Entre todas sus pestañas, haga clic en el botón Avanzado en la esquina superior derecha. Luego, marque la casilla en la parte inferior. Verás el Avanzado ficha en el Menú Bar después. Haz clic en él y elige el Borrar cachés para eliminar los cachés en el navegador web Safari.
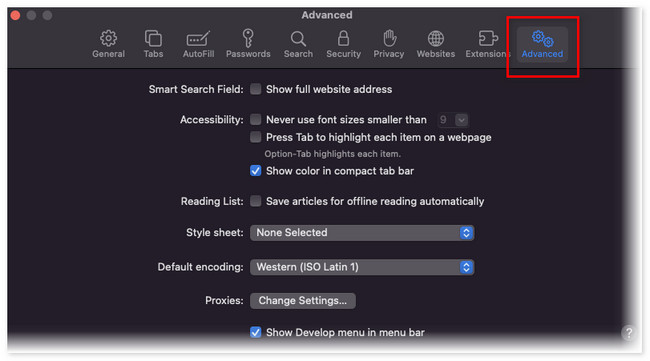
Parte 3. Cómo borrar la caché de Safari en Mac con FoneLab Mac Sweep
Si prefiere utilizar una herramienta de terceros para eliminar los cachés de Safari, le recomendamos encarecidamente Barrido de Mac FoneLab. ¡Tus archivos están seguros con él! Otra ventaja de esta herramienta es que si tienes otros navegadores web distintos de Safari, puedes borrar sus cachés con sólo unos pocos clics. Veamos sus otras características como las enumeramos a continuación.

Con FoneLab Mac Sweep, borrará el sistema, correo electrónico, fotos, archivos basura de iTunes para liberar espacio en Mac.
- Administre fotos similares y archivos duplicados.
- Mostrarle el estado detallado de Mac con facilidad.
- Vacíe el contenedor de basura para obtener más espacio de almacenamiento.
- Puede eliminar archivos permanentemente mediante vaciar la papelera de Mac.
- Cifra y oculta archivos en consecuencia para su seguridad. En este caso, nadie podrá acceder a ellos excepto usted.
- Puede optimizar la mac con un solo clic.
- Esto te ayuda desinstalar programas en Mac simultaneamente.
- Extrae archivos rápidamente.
Muy conveniente, ¿verdad? De todos modos, es hora de aprender cómo borrar el caché en Safari MacBook usando Barrido de Mac FoneLab. Consulte los pasos detallados a continuación.
Paso 1Descargue el software en su Mac haciendo clic en Descargar gratis botón en el sitio web principal. Después de eso, el proceso de descarga sólo durará unos segundos. Pero aún depende de la potencia de la conexión a Internet que tengas. Luego, arrastre el archivo a la Aplicación carpeta para configurarlo. Inicie el software después.
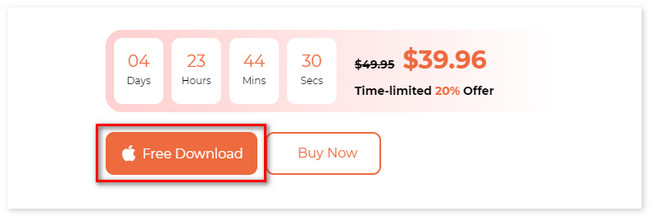
Paso 2Aparecerán 3 funciones en la primera interfaz del software. Entre todos ellos, por favor elige el Kit de herramientas botón. Posteriormente, el botón aparecerá en el lado izquierdo del software. Además, las 6 características adicionales del mismo aparecerán en el lado derecho.
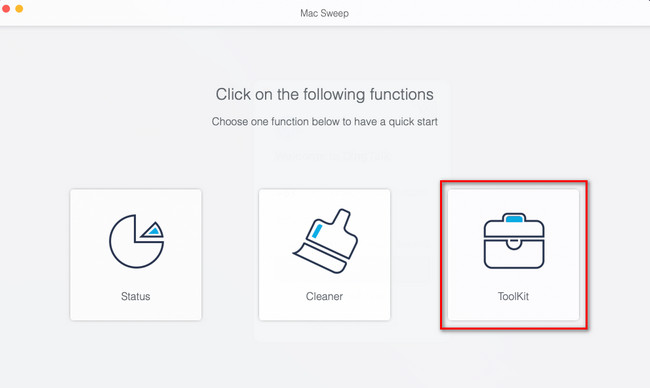
Paso 3Por favor seleccione el Privacidad con un icono de candado en la esquina superior derecha de la herramienta. Después de eso, la interfaz de escaneo aparecerá en la pantalla. Haga clic en el Escanear para escanear los cachés de tu Safari. El proceso tardará unos segundos. Más tarde, el tamaño completo del archivo de los resultados aparecerá en la Ver botón. Haga clic en él para pasar a la siguiente pantalla.
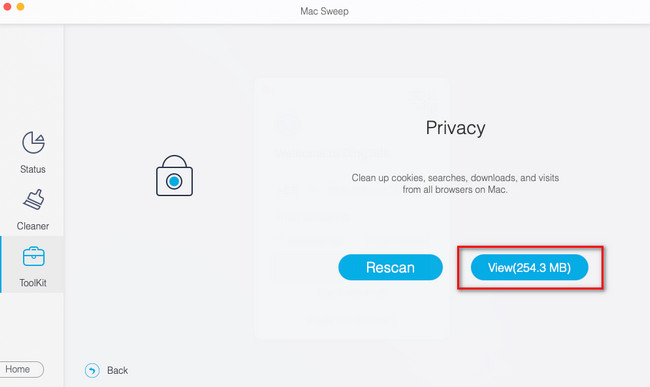
Paso 4Haga clic en el Safari icono en el lado izquierdo de la herramienta. Luego, haga clic en todas las opciones en el lado derecho de la herramienta. En este caso, la herramienta agregará los cachés al proceso de eliminación. Haga clic en el Fácil luego para iniciar el proceso de eliminación.
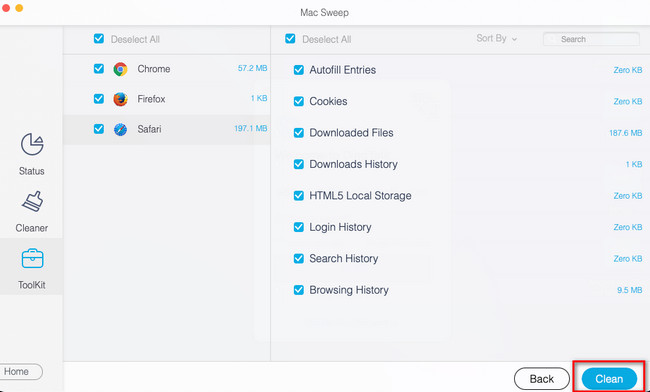
Parte 4. Preguntas frecuentes sobre cómo borrar la caché de Safari en Mac Safari
1. ¿Borrar la caché de Safari elimina los virus?
Sí. Limpiar Safari puede eliminar virus en tu Mac. Quizás no sepas que los profesionales almacenan virus ocultos en las cachés de los navegadores web. Debes ser consciente y observador cuando necesites eliminar los cachés de Safari.
2. ¿Al borrar la memoria caché se eliminan las contraseñas?
No. La eliminación de cachés no incluye las contraseñas guardadas en sus dispositivos. El proceso de limpieza solo incluye archivos temporales que utiliza el navegador web. No incluye información personal ni del usuario.
3. ¿Qué pasa si borro el caché de Safari todo el tiempo?
Cuando siempre borras los cachés en Safari, Mac liberará algo de espacio con frecuencia. Sin embargo, visitar un sitio web se cargará más lentamente porque los archivos temporales almacenados en su Mac se eliminarán, por lo que su computadora tendrá que cargarlos nuevamente.
Esperamos que no haya tenido dificultades para aprender a borrar el caché en Safari MacBook. Además, no olvides considerar nuestra herramienta si quieres libera espacio en tu Mac en unos segundos. ¡Descarga la herramienta ahora para explorarla!

Con FoneLab Mac Sweep, borrará el sistema, correo electrónico, fotos, archivos basura de iTunes para liberar espacio en Mac.
- Administre fotos similares y archivos duplicados.
- Mostrarle el estado detallado de Mac con facilidad.
- Vacíe el contenedor de basura para obtener más espacio de almacenamiento.
