- Grabador de pantalla
- Grabadora de Video Mac
- Grabadora de video de Windows
- Grabadora de audio Mac
- Grabadora de audio de Windows
- Grabadora de cámara web
- Grabador de juegos
- Grabadora de reuniones
- Messenger Call Recorder
- Grabadora skype
- Grabador de curso
- Grabadora de presentaciones
- Grabadora de cromo
- Grabadora Firefox
- Captura de pantalla en Windows
- Captura de pantalla en Mac
3 grabadores de pantalla eficientes para grabar reuniones de Lync de manera efectiva
 Publicado por Lisa ou / 06 de febrero de 2023 16:00
Publicado por Lisa ou / 06 de febrero de 2023 16:00Cuando explicas un tema en tu trabajo o escuela, creas una presentación usando papeles. Sin embargo, es la forma tradicional de hacerlo. Actualmente, la gente usa programas de presentación para demostrarlo y explicarlo en línea. Uno de los software de reuniones en línea más populares que utilizan es la reunión en línea de Lync. Puede unirse o crear conferencias y reuniones utilizando esta plataforma de reuniones en línea. Debe grabar la sesión en línea para tener una copia de la discusión. En este caso, puede volver a ver la presentación para obtener referencias.
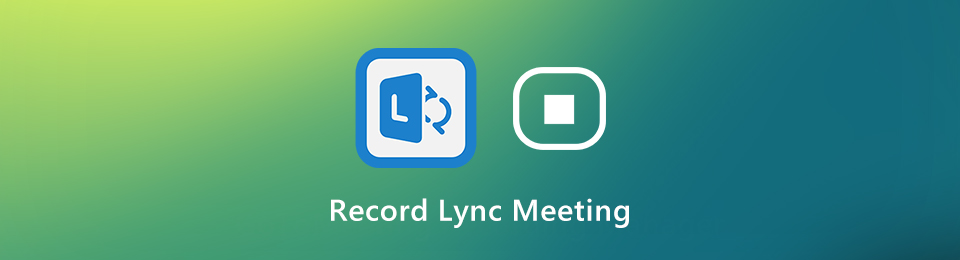
Sin embargo, ¿puede grabar la reunión en línea rápidamente? ¡Por supuesto que sí! Para realizar eso, necesitará FoneLab Screen Recorder y otras herramientas para la grabación de pantalla. Para conocerlos, lee el artículo completo.

Lista de Guías
Parte 1. Cómo grabar reuniones de Lync a través de la función integrada
Grabar las reuniones de Lync tiene muchas ventajas. El video grabado puede ser una referencia; Míralo una vez que olvides algo en la presentación. ¿Sabía que este programa de reuniones en línea tiene una grabadora de pantalla incorporada? Para grabar una reunión de Lync, solo necesita ubicar su herramienta de grabación para iniciar el proceso. En este caso, si no está familiarizado con la herramienta integrada, tendrá dificultades para encontrarla. No tiene que estresarse al rastrearlo en el dispositivo. Esta parte del artículo lo ayudará con ese problema. Proceda a grabar la reunión de Lync utilizando su herramienta integrada.
Paso 1Inicie la reunión de Lync que desea grabar. Únase a la sesión de la reunión donde discutirá o escuchará la presentación. En este caso, verá la interfaz confusa de la reunión en línea de Lync. Lo primero que debe hacer es hacer clic en el Reunión ahora botón. Se encuentra en la parte superior de la aplicación.

Paso 2Para comenzar la sesión de grabación de la reunión de Lync, haga clic en el Iniciar grabación botón. Se encuentra en la parte inferior derecha inferior de la interfaz principal. Mientras el proceso de grabación está en progreso, debe continuar con lo que está haciendo. Una vez que decida finalizar el botón de grabación en la reunión, haga clic en el icono Detener. El dispositivo guardará la sesión grabada en una de sus carpetas.
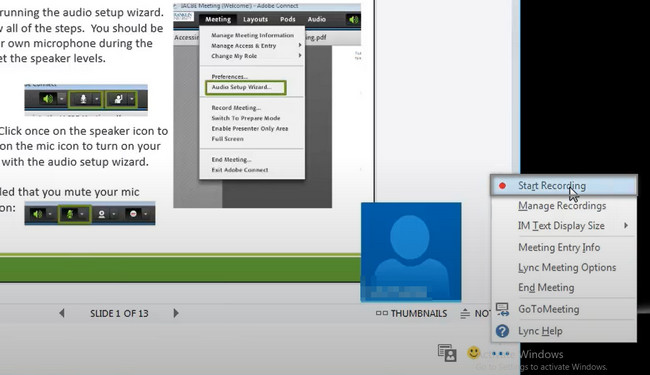
Si encuentra que la herramienta integrada anterior es difícil de grabar llamadas de Lync, puede usar el software líder a continuación. Siga adelante.
Parte 2. Cómo grabar una reunión de Lync con FoneLab Screen Recorder
Asegúrese de grabar su reunión de Lync en alta calidad. Por esta razón, cualquier cosa en el video grabado es visible y legible. No puede reproducir la sesión en línea, por lo que debe tener cuidado con la grabadora de pantalla que utilizará. FoneLab Screen Recorder es la herramienta líder que puedes usar como un profesional. Si es un principiante, no tendrá dificultades para usarlo debido a sus características únicas. Además, puede editar el video antes de guardarlo en la computadora. Pasa a sus extraordinarios pasos.
FoneLab Screen Recorder le permite capturar videos, audio, tutoriales en línea, etc. en Windows / Mac, y puede personalizar fácilmente el tamaño, editar el video o audio, y más.
- Grabe video, audio, cámara web y tome capturas de pantalla en Windows / Mac.
- Vista previa de datos antes de guardar.
- Es seguro y fácil de usar.
Paso 1Haga clic en el Descargar gratis en el lado izquierdo de la interfaz principal para descargar FoneLab Screen Recorder. Espere a que finalice el proceso de descarga. Haga clic en el archivo descargado, luego configúrelo en su dispositivo. Instalar > Iniciar > Ejecútelo en su computadora, luego abra la sesión de reunión de Lync que desea grabar.
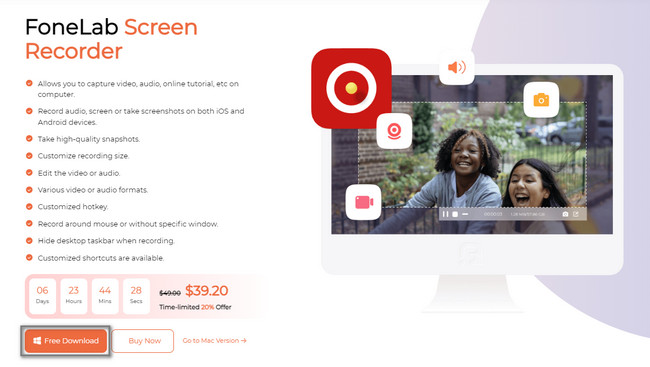
Paso 2Seleccione el modo de grabación eficiente en el software. Verá sus diferentes características únicas en la parte inferior de la herramienta. Si desea utilizar el Historial de grabación, el Programa de tareas y otros, solo necesita configurarlos. En el lado izquierdo de la herramienta, haga clic en el Grabadora de video botón. En este caso, configurará el software según sus preferencias.
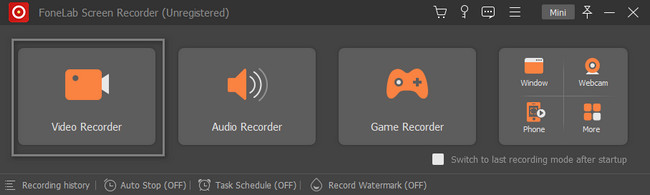
Paso 3Encienda el micrófono, el sonido del sistema y la cámara web antes de grabar el video. En este caso, tendrás la posibilidad de grabar tu rostro, el sonido del dispositivo y tu voz en la sesión de grabación. En el lado izquierdo de la herramienta, haga clic en el Personalizado botón. Por este motivo, rastreará la reunión de Lync mediante el Marco ajustable del software Una vez que desee iniciar la sesión de grabación, haga clic en el REC en el lado derecho de la herramienta.
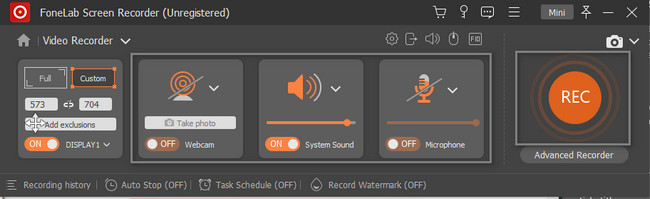
Paso 4Cuando la grabación está en proceso, no debe interrumpir la herramienta. Tienes que esperar hasta que termine la reunión de Lync. Después de eso, haga clic en el Detener botón para finalizar la sesión de grabación. El dispositivo mostrará el video con el software. Para guardar el video grabado, haga clic en el Terminado y luego guárdelo en una de las carpetas del dispositivo.
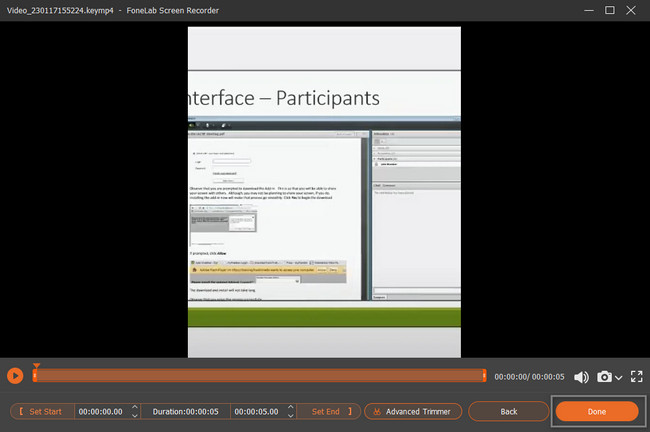
FoneLab Screen Recorder es una herramienta notoria que puede usar para grabar reuniones de Lync al instante. Aparte de esto, también puede usar una herramienta en línea para grabar su pantalla. Sin embargo, deberá comprender su interfaz confusa. Continúe a continuación para conocer el grabador de pantalla en línea líder.
FoneLab Screen Recorder le permite capturar videos, audio, tutoriales en línea, etc. en Windows / Mac, y puede personalizar fácilmente el tamaño, editar el video o audio, y más.
- Grabe video, audio, cámara web y tome capturas de pantalla en Windows / Mac.
- Vista previa de datos antes de guardar.
- Es seguro y fácil de usar.
Parte 3. Cómo grabar reuniones de Lync en línea
Aparte de la grabadora de reuniones líder de Lync anterior, puede usar una herramienta de grabación en línea. En este caso, no tienes que descargar software para usarlos. Lo único que debes hacer es encontrar la página oficial de esta herramienta. Screen Capture es un grabador de pantalla en línea gratuito y accesible para grabar su pantalla sin esfuerzo. Tiene solo unos pocos pasos para capturar su reunión de Lync. Sin embargo, tendrá funciones limitadas si desea funciones más funcionales. Siga los pasos a continuación.
Paso 1Busque Captura de pantalla en línea. Haga clic en el Iniciar grabación del botón.
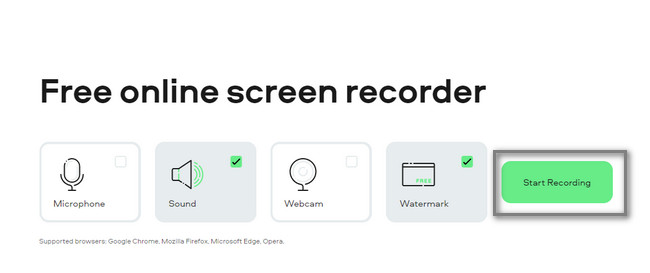
Paso 2Elija la reunión de Lync y la Compartir para iniciar el proceso de grabación.
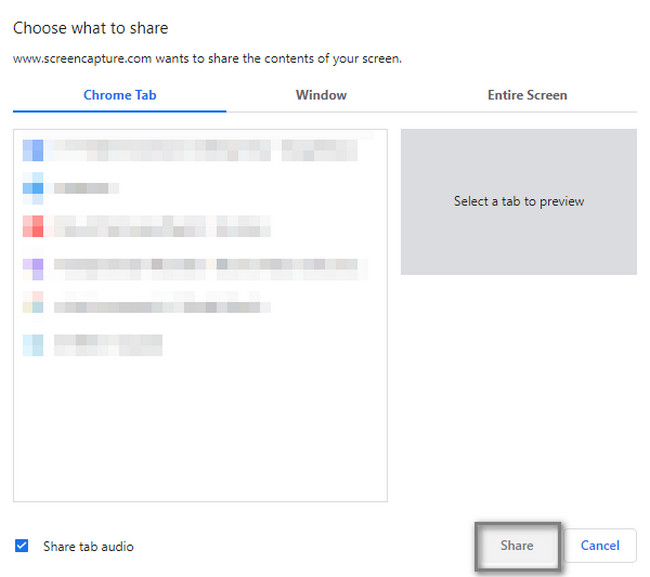
FoneLab Screen Recorder le permite capturar videos, audio, tutoriales en línea, etc. en Windows / Mac, y puede personalizar fácilmente el tamaño, editar el video o audio, y más.
- Grabe video, audio, cámara web y tome capturas de pantalla en Windows / Mac.
- Vista previa de datos antes de guardar.
- Es seguro y fácil de usar.
Parte 4. Preguntas frecuentes sobre las reuniones de Lync
Pregunta 1. ¿Dónde encontrar grabaciones de Lync en mi dispositivo?
Para encontrar el archivo de grabación de Lync en su dispositivo, no necesita ubicarlo en ningún lado. Utilice la barra de búsqueda en la Explorador de archivos de su dispositivo y escriba Videos. En este caso, la herramienta le mostrará la carpeta de videos disponible en la computadora. Después de eso, busque el video en la carpeta que aparece en la pantalla.
Pregunta 2. ¿Puedo grabar una reunión de Lync en mi Mac?
¡La respuesta a esa pregunta es sí! Puede grabar una reunión de Lync en su Mac y usar la herramienta integrada de su dispositivo. QuickTime es un ejemplo. En tu Finder, escriba QuickTime. Inícielo una vez que Mac aparezca la herramienta integrada en su pantalla. En la parte superior de la interfaz principal, haga clic en el Archive botón y elegir el Nueva grabación de pantalla > Record botón para iniciar la sesión de grabación.
Es fácil grabar una llamada de Lync. Solo necesita usar el excelente software, que es el FoneLab Screen Recorder. También puede usar su grabador de pantalla incorporado y otras herramientas en línea. Lea el artículo completo para conocer mejor las grabadoras de pantalla y utilícelas cuando grabe su pantalla. Descargue, luego utilícelos todos ahora.
FoneLab Screen Recorder le permite capturar videos, audio, tutoriales en línea, etc. en Windows / Mac, y puede personalizar fácilmente el tamaño, editar el video o audio, y más.
- Grabe video, audio, cámara web y tome capturas de pantalla en Windows / Mac.
- Vista previa de datos antes de guardar.
- Es seguro y fácil de usar.
