- Grabador de pantalla
- Grabadora de Video Mac
- Grabadora de video de Windows
- Grabadora de audio Mac
- Grabadora de audio de Windows
- Grabadora de cámara web
- Grabador de juegos
- Grabadora de reuniones
- Messenger Call Recorder
- Grabadora skype
- Grabador de curso
- Grabadora de presentaciones
- Grabadora de cromo
- Grabadora Firefox
- Captura de pantalla en Windows
- Captura de pantalla en Mac
Soluciones fáciles para arreglar la codificación OBS sobrecargada y su mejor alternativa
 Publicado por Lisa ou / 10 de enero de 2023 16:00
Publicado por Lisa ou / 10 de enero de 2023 16:00OBS es un software de transmisión abierto que puede usar para filtrar registros. También puede usarlo para transmisión y transmisión en vivo. Sin embargo, hay momentos en que la codificación OBS se sobrecarga. Por ejemplo, está jugando mientras transmite en vivo. De repente, un mensaje de error en la pantalla le notifica que hay una sobrecarga en la codificación de OBS. En este caso, puede perder una experiencia fluida al usar este software. Hay muchas razones por las que esto sucede. Más adelante descubrirás las causas por las que se sobrecarga la codificación OBS. Afortunadamente, si está utilizando OBS para la grabación de pantalla, tiene la mejor alternativa. FoneLab Screen Recorder lo ayudará a capturar todo en su pantalla. ¿Quieren más? ¡Lee este artículo!
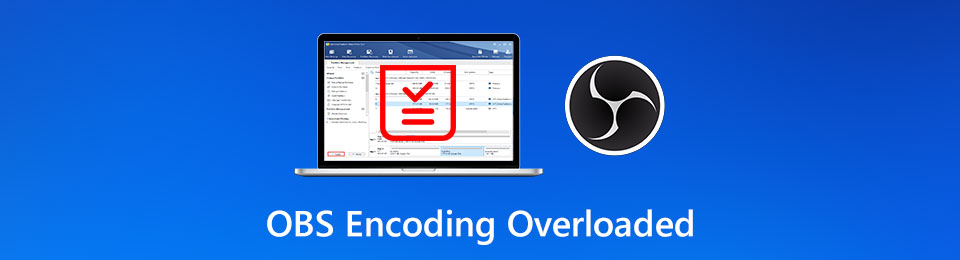

Lista de Guías
Parte 1. Por qué sobrecarga de codificación OBS
Cuando se usa OBS para transmisión en vivo en juegos, es agradable. Se debe a su experiencia fluida sin retrasos en la transmisión. Sin embargo, experimenta recibir el mensaje de error: "¡Codificación sobrecargada! Considere rechazar la configuración de video o usar un preajuste de codificación más rápido"? Eso significa que la codificación está sobrecargada en OBS. En este caso, es posible que el video se congele. Esta sobrecarga puede deberse a poco almacenamiento en disco, aplicaciones de terceros que OBS no admite y una resolución de pantalla demasiado alta. Estas son solo algunas de las razones por las que la codificación OBS se sobrecarga. Cualquiera que sea la razón, este artículo te ayudará. Continúe con los métodos para solucionar el problema.
FoneLab Screen Recorder le permite capturar videos, audio, tutoriales en línea, etc. en Windows / Mac, y puede personalizar fácilmente el tamaño, editar el video o audio, y más.
- Grabe video, audio, cámara web y tome capturas de pantalla en Windows / Mac.
- Vista previa de datos antes de guardar.
- Es seguro y fácil de usar.
Parte 2. Cómo arreglar la codificación OBS sobrecargada
Si desea que se resuelva el problema de codificar OBS sobrecargado, debe solucionarlo. Cualquiera que sea la razón, debe probar el método de prueba y error. Es porque no existe una solución exacta o concreta para una causa particular de este problema. Estas guías de solución de problemas son un poco complicadas y confusas. Si no está familiarizado con ellos, puede cometer errores. En este caso, en lugar de solucionar el problema, podría causar otro problema en su OBS. Para evitar eso, puede confiar en los métodos a continuación.
Solución 1. Reduzca su resolución de salida
A veces, la solución para la sobrecarga de codificación es solo reducir la resolución de salida. Debe reducir el número de píxeles que se muestran en la pantalla. Para conocer los pasos, vea los métodos a continuación.
Paso 1Busque la sección Configuración en la parte inferior derecha de la interfaz principal. Haga clic en él para ver las opciones para la resolución de salida.
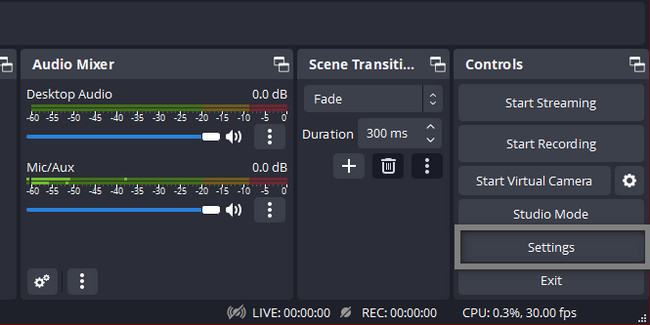
Paso 2En el lado izquierdo de Configuración, haga clic en el Video sección. Elegir la Resolución de salida, A continuación, seleccione la pixeles usted quiere. Más tarde, haga clic en el Aplicá > OK botones para aplicar los cambios.
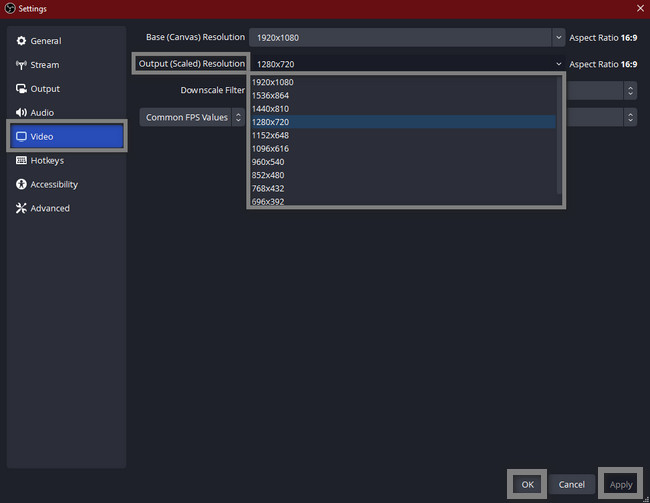
Solución 2. Velocidad de fotogramas más baja
Al grabar o transmitir en vivo, ustedes se preocupan por la calidad de su video. Piensan que al bajar la velocidad de fotogramas, pueden perder su calidad. No. En cambio, puede ayudarlo con la codificación OBS sobrecargada para corregir.
Paso 1Para realizar esto, inicie el OBS que desea corregir. Localiza el Ajustes sección en la parte inferior de la herramienta.
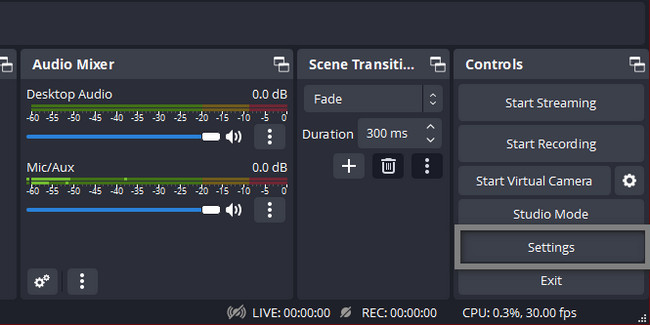
Paso 2En el lado izquierdo, elige el ícono Video o TV. Te mostrará la Valores comunes de FPS de la herramienta Solo debes seleccionar la velocidad de fotogramas más baja que puedas poner.
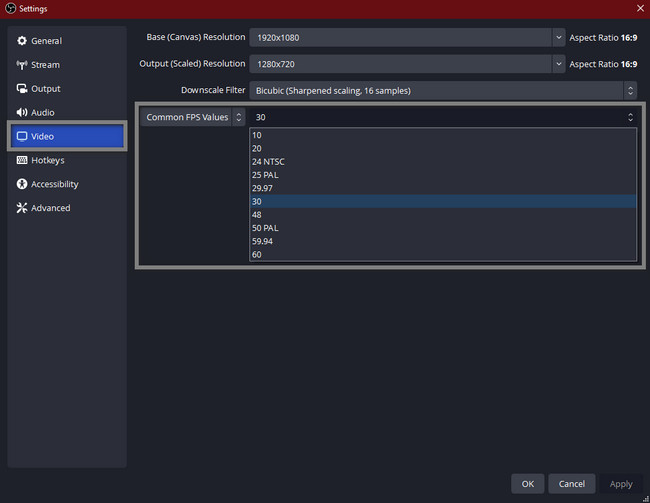
Solución 3. Cerrar programas adicionales en segundo plano
Los programas adicionales que se ejecutan en segundo plano del software pueden ser la causa del problema. Sin embargo, ¿cómo arreglar el estudio OBS sobrecargado de codificación usando este método? Es fácil. Siga los pasos a continuación.
Paso 1En la barra de búsqueda de Windows, escriba Administrador de tareas. Aparecerá la herramienta, luego haga clic en el Ejecutar Como Administrador almorzar.
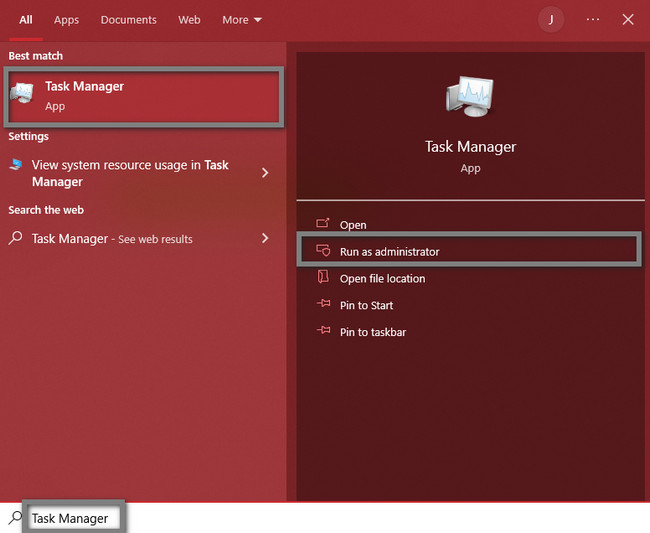
Paso 2Haga clic en los programas innecesarios que se ejecutan en segundo plano. Más tarde, haga clic en el Terminar Tarea para detenerlos
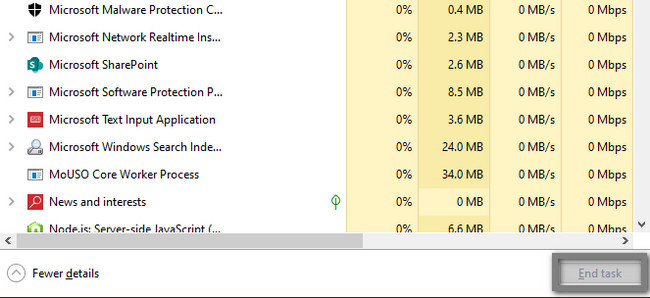
Solución 4. Pruebe la codificación de hardware
La mayoría de las veces, debe reducir el uso de su CPU mientras usa OBS. Evita cualquier error en él. Si desea corregir la codificación sobrecargada de OBS Studio, realice los siguientes pasos de solución de problemas.
Paso 1Inicie el OBS en su computadora. Localiza el Ajustes .
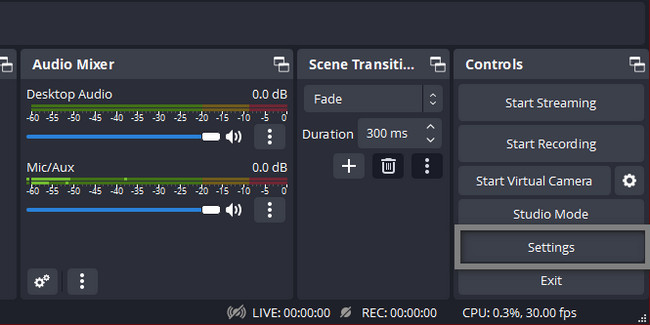
Paso 2Seleccione Salida sección y Modo de salida de eso Más tarde, elige el Codificador de hardware usted quiere. Selecciona el Aplicá > OK botones.
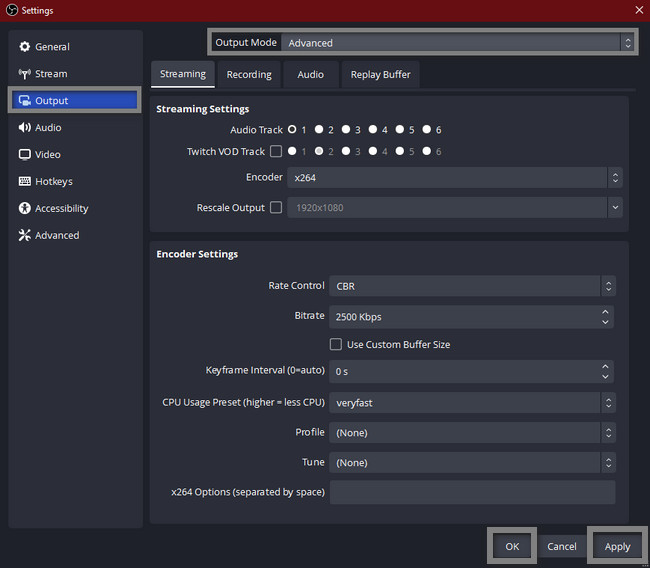
Parte 3. La mejor alternativa de OBS - Grabador de pantalla FoneLab
En comparación con OBS, FoneLab Screen Recorder es más manejable. Una de las ventajas de este software de grabación de pantalla es su interfaz y herramientas accesibles. No tendrás dificultad para encontrarlos porque tienen etiquetas o nombres. Otra cosa buena de esta herramienta es que una vez que grabes, no arruinará la calidad del video. En este caso, si estás capturando un documento de Word o una presentación, es el software recomendable. Verá las palabras o letras en el video porque es compatible con un video de alta calidad. Puede usar esta alternativa si la codificación está sobrecargada en OBS Studio.
FoneLab Screen Recorder le permite capturar videos, audio, tutoriales en línea, etc. en Windows / Mac, y puede personalizar fácilmente el tamaño, editar el video o audio, y más.
- Grabe video, audio, cámara web y tome capturas de pantalla en Windows / Mac.
- Vista previa de datos antes de guardar.
- Es seguro y fácil de usar.
Paso 1Marque el botón Descargar gratis de FoneLab Screen Recorder para descargarlo Configúrelo inmediatamente después del proceso de descarga. Instalar > Más informacióny, por último, puede ejecutar inmediatamente la herramienta para realizar la sesión de grabación.
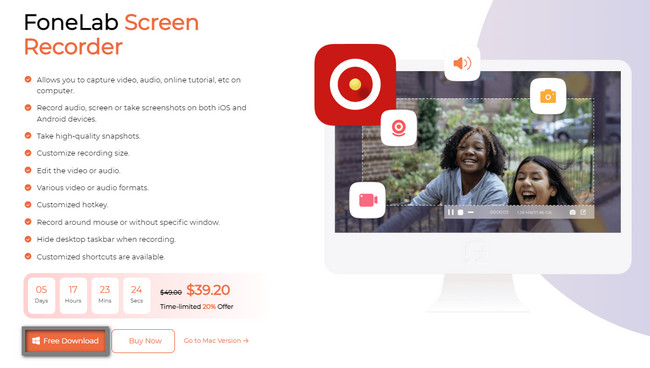
Paso 2En la interfaz principal, verá el modo de grabación de este software. Puede seleccionar las secciones Grabadora de video, Grabadora de audio y Grabadora de juegos. Todavía depende de su preferencia y el propósito de esta herramienta. También puede conectar su teléfono móvil al software para grabar en la computadora. Solo tienes que hacer clic en el Teléfono icono en el lado derecho de la herramienta.
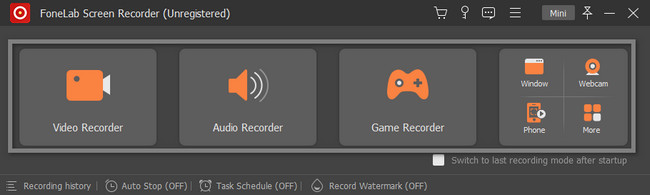
Paso 3Si desea minimizar la herramienta, haga clic en el Mini botón en la parte superior del software. Antes de grabar, puede optar por capturar toda la pantalla o solo una parte. Selecciona el Full or Personalizado botón en el lado izquierdo. Después de eso, puede usar esta herramienta Webcam, Sistema de sonidoy Micrófono características marcando la On botones.
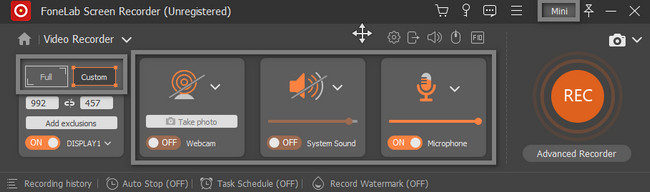
Paso 4Una vez que desee iniciar la sesión de grabación, haga clic en el REC botón en el lado derecho. La grabación comenzará después de la cuenta regresiva de la herramienta. Luego, si desea finalizar la grabación, haga clic en el Red Box del botón.
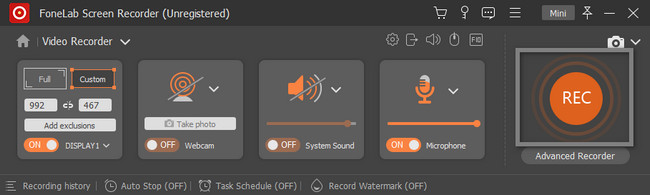
Paso 5Después de finalizar la grabación, la herramienta mostrará el video en su pantalla. Puede editar el video grabado usando las herramientas de edición. Si está satisfecho con la salida, haga clic en el Terminado y guárdelo en su dispositivo.
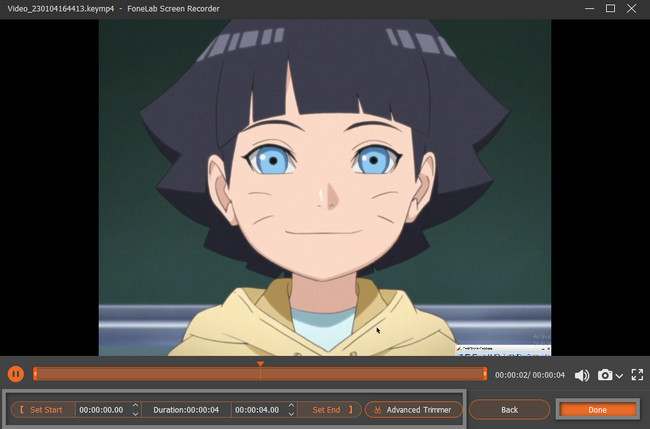
FoneLab Screen Recorder le permite capturar videos, audio, tutoriales en línea, etc. en Windows / Mac, y puede personalizar fácilmente el tamaño, editar el video o audio, y más.
- Grabe video, audio, cámara web y tome capturas de pantalla en Windows / Mac.
- Vista previa de datos antes de guardar.
- Es seguro y fácil de usar.
Parte 4. Preguntas frecuentes Codificación OBS sobrecargada
1. ¿Cómo reparar la sobrecarga del codificador OBS en GPU AMD?
Inicie OBS como administrador y verifique otros programas usando la GPU. También es necesario limitar la velocidad de fotogramas del juego. Además, también puede reducir la configuración gráfica.
2. ¿Cómo soluciono los cuadros perdidos en OBS?
Reduzca la resolución de transmisión y reduzca la tasa de bits. También debe asegurarse de que la configuración del firewall no interfiera con la conexión a Internet. Además, actualice el controlador del adaptador de red.
Muchas razones desconocidas pueden causar una sobrecarga de codificación. ¡Afortunadamente, este artículo prepara las posibles soluciones para ti! Además, te brinda la mejor alternativa si necesitas grabar tu pantalla. FoneLab Screen Recorder es esa herramienta! Para aprender a usarlo, descargue el software en su dispositivo.
FoneLab Screen Recorder le permite capturar videos, audio, tutoriales en línea, etc. en Windows / Mac, y puede personalizar fácilmente el tamaño, editar el video o audio, y más.
- Grabe video, audio, cámara web y tome capturas de pantalla en Windows / Mac.
- Vista previa de datos antes de guardar.
- Es seguro y fácil de usar.
