- Parte 1. Cómo tomar una captura de pantalla en Minecraft usando accesos directos
- Parte 2. Cómo tomar una captura de pantalla en Minecraft con su herramienta integrada
- Parte 3. Cómo tomar una captura de pantalla en Minecraft con FoneLab Screen Recorder
- Parte 4. Cómo tomar una captura de pantalla en Minecraft a través de la herramienta de recorte de Windows
- Parte 5. Preguntas frecuentes sobre cómo tomar una captura de pantalla en Minecraft
- Grabador de pantalla
- Grabadora de Video Mac
- Grabadora de video de Windows
- Grabadora de audio Mac
- Grabadora de audio de Windows
- Grabadora de cámara web
- Grabador de juegos
- Grabadora de reuniones
- Messenger Call Recorder
- Grabadora skype
- Grabador de curso
- Grabadora de presentaciones
- Grabadora de cromo
- Grabadora Firefox
- Captura de pantalla en Windows
- Captura de pantalla en Mac
4 Métodos Asombrosos Cómo Hacer Capturas De Pantalla De Minecraft Fácilmente
 Publicado por Lisa ou / 20 de febrero de 2023 16:00
Publicado por Lisa ou / 20 de febrero de 2023 16:00Minecraft es un juego de sandbox en el que puedes crear varios diseños tridimensionales. Tu imaginación, creatividad y otras habilidades mejorarán una vez que juegues este juego. Por ejemplo, has estado soñando con una casa desde la infancia. Puedes usar este juego para tener la representación del diseño que quieras. En este caso, puedes visualizar lo que está en tu imaginación. ¿Y si quieres hacerle una foto?

Por esta razón, puedes aprender a tomar capturas de pantalla de Minecraft usando la herramienta adecuada. Esta publicación le permitirá elegir entre todas las herramientas para tomar capturas de pantalla. Sin embargo, el software más recomendado es FoneLab Screen Recorder. Desplácese hacia abajo si desea conocer los 4 métodos principales para hacer una captura de pantalla de Minecraft.

Lista de Guías
- Parte 1. Cómo tomar una captura de pantalla en Minecraft usando accesos directos
- Parte 2. Cómo tomar una captura de pantalla en Minecraft con su herramienta integrada
- Parte 3. Cómo tomar una captura de pantalla en Minecraft con FoneLab Screen Recorder
- Parte 4. Cómo tomar una captura de pantalla en Minecraft a través de la herramienta de recorte de Windows
- Parte 5. Preguntas frecuentes sobre cómo tomar una captura de pantalla en Minecraft
Parte 1. Cómo tomar una captura de pantalla en Minecraft usando accesos directos
La forma más rápida de aprender a tomar una captura de pantalla de Minecraft es usando atajos de teclado. Es rápido de realizar porque solo usarás el teclado. No es necesario que haga clic con el mouse de la computadora. Sin embargo, esta técnica es bastante peligrosa si no conoces los diferentes atajos. Puede ejecutar el comando incorrecto y producir los peores resultados. Para evitar eso, puede leer la lista de las teclas de comando de captura de pantalla a continuación. Utilice la forma concreta y apropiada para usted.
Aquí está la lista de teclas de acceso directo de captura de pantalla después de iniciar el juego de Minecraft:
- Imp pan
- Tecla del logotipo de Windows + teclas PrtScn
- Fn + tecla del logotipo de Windows + teclas de la barra espaciadora
- Mayús + tecla del logotipo de Windows + teclas S
Sin embargo, si no desea utilizarlos porque tiene los conocimientos suficientes, continúe desplazándose hacia abajo. Verá muchas herramientas para tomar capturas de pantalla.
Parte 2. Cómo tomar una captura de pantalla en Minecraft con su herramienta integrada
Algunos jugadores prefieren usar sus teclados para hacer una captura de pantalla de su juego de Minecraft presionando las teclas F2 o FN+F2. Es la clave estándar de la herramienta de captura de pantalla integrada de Minecraft. Sin embargo, algunos teclados no pueden capturar pantallas porque no funcionan. Afortunadamente, no hay nada más que la herramienta más accesible aparte de la captura de pantalla integrada de Minecraft. Es muy flexible porque puede cambiar la tecla de método abreviado del teclado para tomar una captura de pantalla. Aparte de eso, puedes acceder a cualquier versión del juego que uses. Afortunadamente, este artículo lo guiará para aprender a hacer capturas de pantalla en Minecraft cambiando los atajos de teclado. Continúe y realice la guía en consecuencia para tener un proceso fluido.
Paso 1Inicie Minecraft en su computadora. Después de eso, inicie sesión en la cuenta que usa actualmente y donde desea tomar la captura de pantalla. Elija o haga clic en el Opciones en el centro de la interfaz principal y seleccione o haga clic en el Opciones del botón.
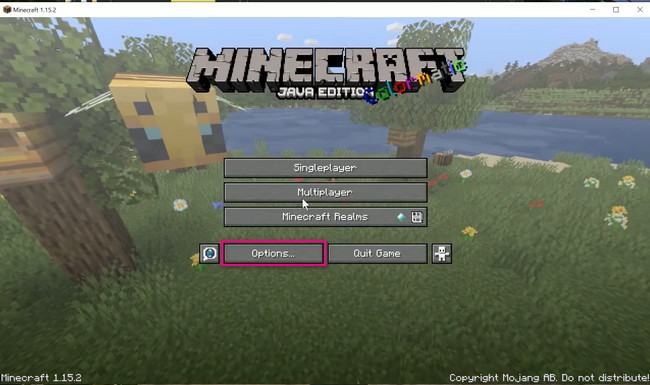
Paso 2En el lado derecho de la herramienta, elija el Controles botón. Después de eso, verás las muchas opciones para el juego.
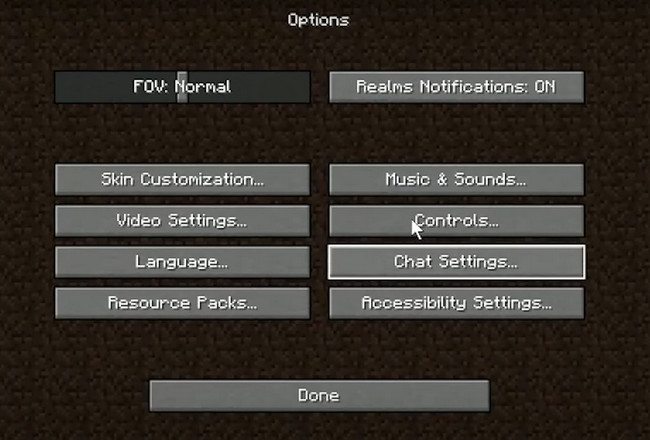
Paso 3Desplácese hasta el final. Después de eso, localiza el Tomar captura de pantalla botón. Haga clic en el F2 y luego cámbielo a la tecla que desee. Después, ve a Minecraft y haga clic en el botón que configuró para tomar una captura de pantalla.
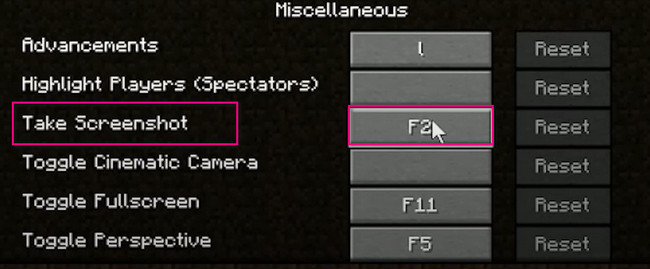
Si le resulta difícil aprender a tomar una captura de pantalla en Minecraft, puede usar otros métodos. Puede usar el software a continuación, la herramienta líder para tomar capturas de pantalla. Siga adelante.
Parte 3. Cómo tomar una captura de pantalla en Minecraft con FoneLab Screen Recorder
Puede descargar una herramienta si no desea personalizar nada en su Minecraft. Puedes usar FoneLab Screen Recorder. Te ayudará rápidamente a aprender cómo tomar capturas de pantalla en Minecraft. A diferencia de otras herramientas, este software no causará retrasos al jugar Minecraft. En este caso, aún podrás disfrutar del juego sin problemas. Aparte de eso, la herramienta no arruinará ni destruirá la calidad de la imagen. Admite imágenes de alta calidad, lo que significa que puede capturar todos los detalles de su pantalla en Minecraft. ¿Quieres utilizar esta fantástica herramienta? Desplácese hacia abajo.
FoneLab Screen Recorder le permite capturar videos, audio, tutoriales en línea, etc. en Windows / Mac, y puede personalizar fácilmente el tamaño, editar el video o audio, y más.
- Grabe video, audio, cámara web y tome capturas de pantalla en Windows / Mac.
- Vista previa de datos antes de guardar.
- Es seguro y fácil de usar.
Paso 1Descargue FoneLab Screen Recorder a su computadora haciendo clic en el Descargar gratis botón. Después de eso, configure el archivo descargado en la parte inferior de la interfaz principal. Instalar > Inícielo instantáneamente para comenzar a tomar la captura de pantalla en su cuenta de Minecraft.
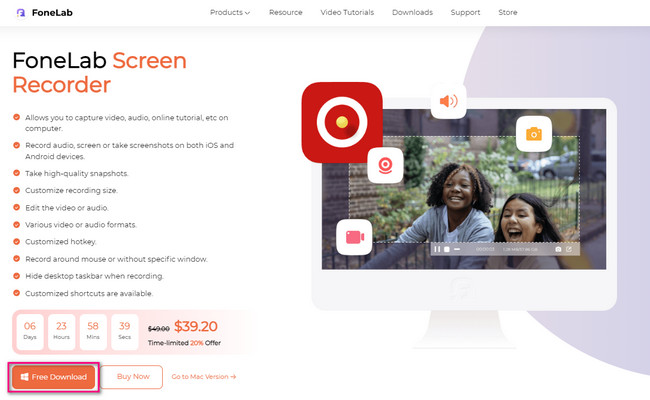
Paso 2La herramienta de captura de pantalla del software aún no aparecerá. Lo mejor será que elijas entre todos los modos de grabación que ofrece. Ya que juegas a Minecraft, es recomendable hacer clic en el botón Grabador de juegos para evitar el retraso.
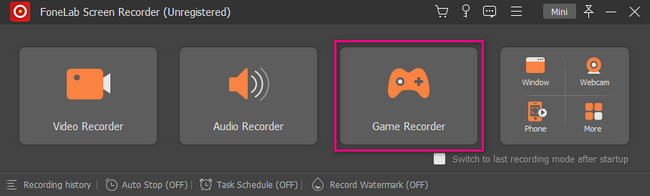
Paso 3Verá la herramienta Instantánea en la esquina superior derecha del software. Inicie el juego de Minecraft que desea capturar. Después de eso, haga clic en el icono de la cámara para tomar una captura de pantalla. Traza la parte de tu Minecraft que deseas capturar con el Tracing Frame, luego suéltalo.
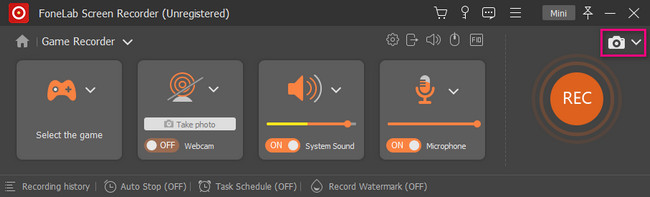
Paso 4Haga clic en el Guardar después de capturar la pantalla de Minecraft. El software guardará la imagen automáticamente.
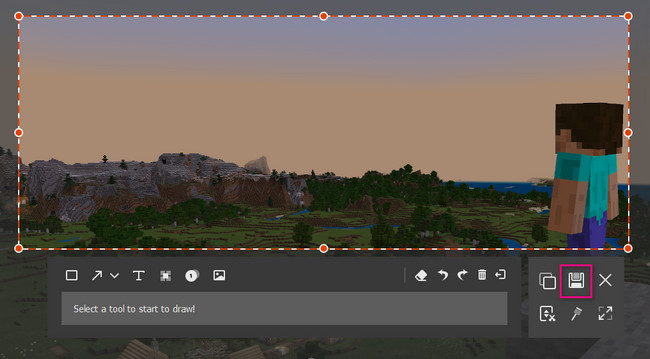
Todavía hay una herramienta más para hacer capturas de pantalla en Minecraft. Sin embargo, a veces no funciona cuando la versión no está actualizada.
FoneLab Screen Recorder le permite capturar videos, audio, tutoriales en línea, etc. en Windows / Mac, y puede personalizar fácilmente el tamaño, editar el video o audio, y más.
- Grabe video, audio, cámara web y tome capturas de pantalla en Windows / Mac.
- Vista previa de datos antes de guardar.
- Es seguro y fácil de usar.
Parte 4. Cómo tomar una captura de pantalla en Minecraft a través de la herramienta de recorte de Windows
Otras personas prefieren usar la herramienta Recortes para tomar capturas de pantalla debido a muchos factores. Una de las razones es que pueden enviar imágenes o archivos grandes a dispositivos cercanos mediante el correo electrónico. Aparte de eso, puede imprimir la imagen directamente a través de la herramienta. En este caso, no necesitará convertirlo a un documento de Word o archivo PDF para procesarlo. También puede cambiar el formato de imagen de la captura de pantalla. Sin embargo, solo puede usar formatos de archivo HTML, PNG, GIF o JPEG. ¿Estás listo para descubrir cómo tomar una captura de pantalla en Minecraft usando Snipping Tool? Proceder.
Paso 1Inicie Minecraft. Después de eso, inicie el Snipping Tool en tu ordenador.
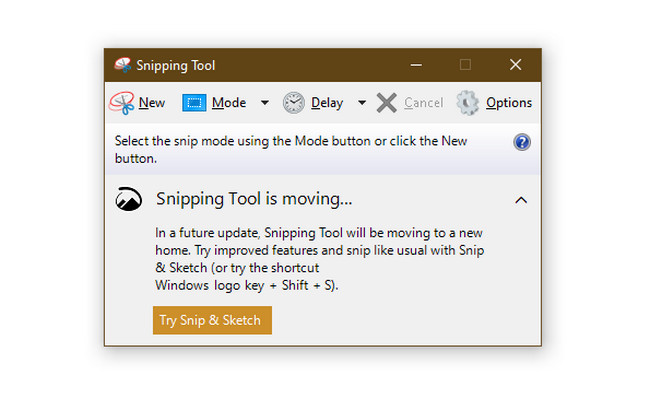
Paso 2Haga clic en el Nuevo botón. Traza la parte de la pantalla de tu Minecraft, luego suelta el mouse de la computadora. Haga clic en el Guardar botón para mantener la imagen.
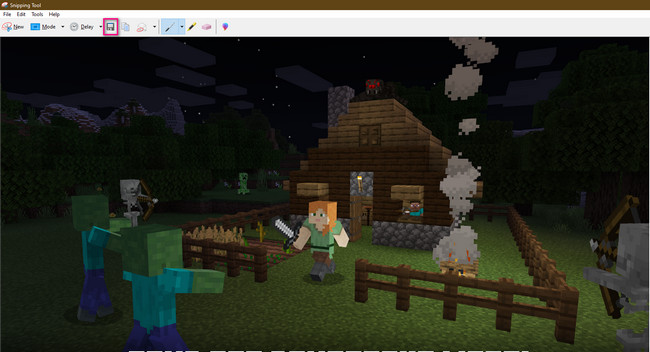
FoneLab Screen Recorder le permite capturar videos, audio, tutoriales en línea, etc. en Windows / Mac, y puede personalizar fácilmente el tamaño, editar el video o audio, y más.
- Grabe video, audio, cámara web y tome capturas de pantalla en Windows / Mac.
- Vista previa de datos antes de guardar.
- Es seguro y fácil de usar.
Parte 5. Preguntas frecuentes sobre cómo tomar una captura de pantalla en Minecraft
¿Dónde encontrar capturas de pantalla de Minecraft?
Cuando haces una captura de pantalla de Minecraft usando su herramienta integrada, puedes encontrar las imágenes en el álbum de la computadora. Buscar Ejecutar en su computadora. Después de eso, escriba % AppData%, A continuación, haga clic en el OK botón. Más tarde, el álbum aparecerá en la itinerancia carpeta. Elegir la Minecraft álbum, luego busque las imágenes.
¿Por qué no puedo encontrar mis capturas de pantalla en Windows 10?
No verá su imagen en el álbum de la computadora cuando capture su pantalla usando el Imp pan. Una vez que usa esta tecla de método abreviado, la imagen solo se guarda en el portapapeles de la computadora. Puedes pegarlo en Pintar, luego guárdelo formalmente.
FoneLab Screen Recorder es el mejor entre todos los mencionados anteriormente. Te ayudará a descubrir cómo tomar una captura de pantalla en Minecraft más rápido. ¿Quieres explorar esta herramienta? ¡Descárgalo ahora!
FoneLab Screen Recorder le permite capturar videos, audio, tutoriales en línea, etc. en Windows / Mac, y puede personalizar fácilmente el tamaño, editar el video o audio, y más.
- Grabe video, audio, cámara web y tome capturas de pantalla en Windows / Mac.
- Vista previa de datos antes de guardar.
- Es seguro y fácil de usar.
