- Grabador de pantalla
- Grabadora de Video Mac
- Grabadora de video de Windows
- Grabadora de audio Mac
- Grabadora de audio de Windows
- Grabadora de cámara web
- Grabador de juegos
- Grabadora de reuniones
- Messenger Call Recorder
- Grabadora skype
- Grabador de curso
- Grabadora de presentaciones
- Grabadora de cromo
- Grabadora Firefox
- Captura de pantalla en Windows
- Captura de pantalla en Mac
Técnicas adecuadas sobre cómo detener la grabación de pantalla en Mac
 Publicado por Lisa ou / 03 de noviembre de 2023 16:00
Publicado por Lisa ou / 03 de noviembre de 2023 16:00¡Saludos! Planeo grabar un tutorial en la pantalla de mi Mac más tarde y lo bueno es que ya sé cómo empezar. Sin embargo, no comencé la grabación todavía porque no sé cómo detenerla. Me preocupa que si empiezo ocupará demasiado espacio de almacenamiento, pero no puedo terminar. Por lo tanto, espero que alguien me dé primero los detalles sobre cómo detener la grabación en Mac. Por favor ayuda. ¡Muchas gracias!
La mayoría de los dispositivos ahora tienen una función de grabación incorporada, ya sea en un dispositivo móvil o en una computadora como una Mac. Por lo tanto, se ha convertido en uno de los procesos indoloros ya que ya es una función predeterminada. Sin embargo, es posible que no tenga los conocimientos suficientes si no realiza grabaciones de pantalla con frecuencia o si es la primera vez que lo hace. No importa con qué frecuencia uses Mac, no estarás familiarizado con sus funciones si no las exploras.
Dicho esto, es comprensible que no sepas cómo detener la grabación en tu Mac. Afortunadamente para ti, esta publicación abordará la navegación adecuada para finalizar la grabación de pantalla en diferentes funciones de grabación de una Mac. Como beneficio adicional, también habrá un programa especializado por delante.
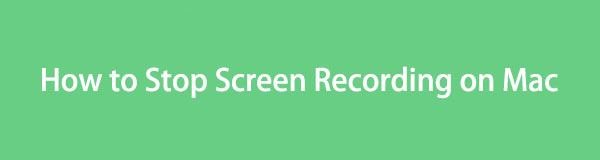

Lista de Guías
Parte 1. Cómo detener la grabación de pantalla en Mac
Mientras explorábamos y aprendíamos sobre los grabadores de pantalla para macOS, nos topamos con sus 2 funciones de grabación predeterminadas: Barra de captura de pantalla y QuickTime. Por lo tanto, nos tomamos tiempo para probarlos y, como resultado, los detalles y procedimientos necesarios para cada grabadora se encuentran a continuación. Aprendalos con nosotros y asegúrese de estar atento para lograr un proceso de grabación agradable.
Opción 1. Barra de captura de pantalla
La barra de captura de pantalla es una barra de herramientas flotante en la pantalla de su Mac que contiene funciones para tomar una captura de pantalla y grabarla. Es una de las funciones oficiales para grabar la pantalla en Mac y está integrada, por lo que no requiere descarga ni instalación antes de poder utilizarla. Para que la barra de herramientas se materialice en su escritorio, solo tiene que presionar el método abreviado de teclado designado y podrá grabar la pantalla de su Mac.
Mientras tanto, hemos preparado las pautas completas para usar la barra de captura de pantalla, incluido el proceso para iniciar y detener la grabación. De esta forma entenderás mejor el procedimiento y no te perderás buscando el botón de parada para finalizar la grabación.
Preste atención a las sencillas instrucciones que aparecen a continuación para comprender cómo detener una grabación de pantalla en Mac con la barra de captura de pantalla:
Paso 1Como ya conoces el proceso para iniciar una grabación, debes haber presionado Comando + Mayúsculas + 5 en el teclado de su Mac para mostrar la barra de herramientas de captura de pantalla en la pantalla. Después, está el 5 or 6 icono en la barra para iniciar la grabación.
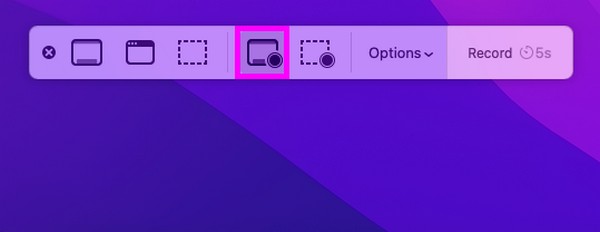
Paso 2Una vez iniciada la grabación, espera a que finalicen las actividades que estás capturando. Luego, golpea el detener en la parte superior central del escritorio de tu Mac para detener la grabación de la pantalla. Su video se guardará automáticamente en sus archivos.
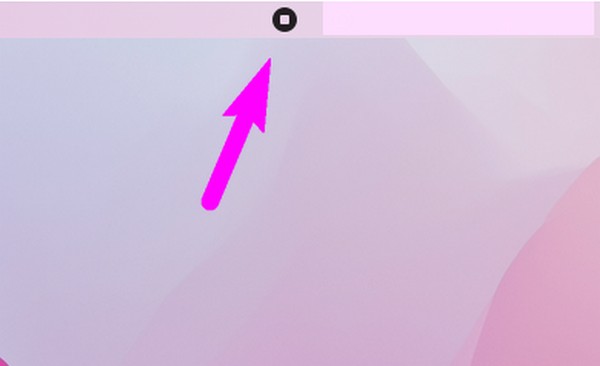
FoneLab Screen Recorder le permite capturar videos, audio, tutoriales en línea, etc. en Windows / Mac, y puede personalizar fácilmente el tamaño, editar el video o audio, y más.
- Grabe video, audio, cámara web y tome capturas de pantalla en Windows / Mac.
- Vista previa de datos antes de guardar.
- Es seguro y fácil de usar.
Opción 2. Tiempo rapido
Al igual que la opción anterior, QuickTime es un método de grabación oficial en Mac. Es una aplicación principalmente para reproducir varios formatos de medios digitales. Pero gracias a su flexibilidad, también permite otras funciones, incluida la grabación de pantalla. Por lo tanto, puedes aprovechar las funciones de esta aplicación para registrar la actividad que deseas capturar en la pantalla de tu Mac.
Sin embargo, es posible que QuickTime le resulte más complejo que el método de grabación anterior. Si aún no está listo para su uso, primero debe instalar los códecs y configurarlo para poder utilizarlo. Además, ahora es una aplicación descontinuada, por lo que ya no es tan avanzada como las otras grabadoras.
Tenga en cuenta las instrucciones manejables a continuación para determinar cómo detener la grabación de pantalla QuickTime en Mac:
Paso 1Localice el Tiempo rapido reproductor manualmente en la página Launchpad o utilice la búsqueda destacada de su Mac. Una vez encontrada, haga clic en la aplicación para abrirla, luego haga clic en Archive botón al lado de Reproductor de Quicktime pestaña para ver el menú contextual. A continuación, seleccione Nueva grabación de pantalla.
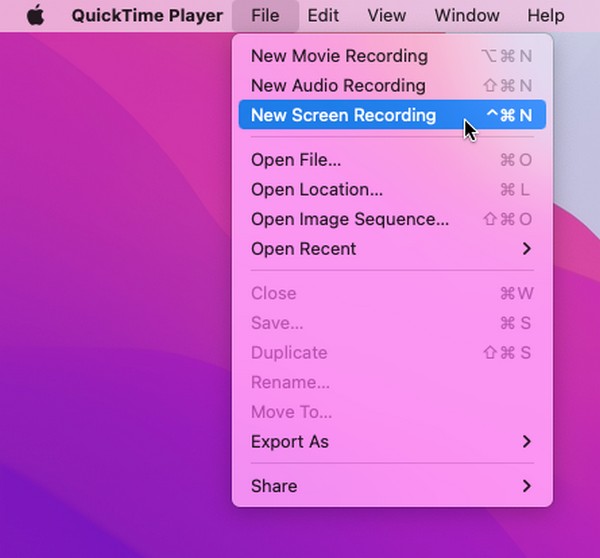
Paso 2Cuando aparezca la ventana de grabación de pantalla, presione el ícono de grabación en el medio para comenzar a capturar su pantalla. Una vez que esté satisfecho con sus actividades grabadas, elija la símbolo de parada en la barra de menú para finalizar la grabación y guardar el vídeo en tu Mac.
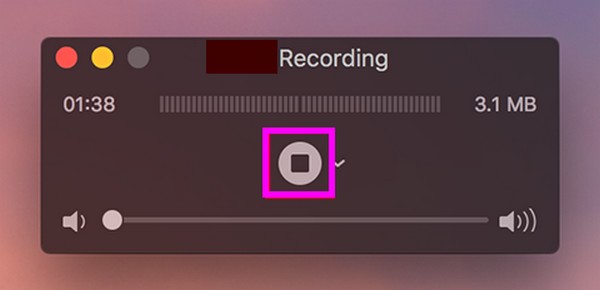
Parte 2. Cómo grabar la pantalla con Mac FoneLab Screen Recorder
Por otro lado, con mucho gusto les presentamos el Grabador de pantalla Fonelab si desea probar un método de grabación profesional. Es una herramienta de terceros que se puede descargar fácilmente online y ofrece numerosas funciones. Con esta grabadora, puedes graba tu pantalla de Mac en alta calidad y en muchos formatos disponibles. También le permite personalizar el tamaño de grabación para grabar solo la parte de la pantalla que desea capturar sin las partes no deseadas.
Además, Mac FoneLab Screen Recorder proporciona funciones de edición ventajosas que le permiten mejorar la grabación de su pantalla. Cuando termine de manejar el video que ha grabado, explore sus otras capacidades, como la grabadora de ventana, Grabadora de audio, y más. Ofrece múltiples funciones de grabación que son útiles en diferentes situaciones.
FoneLab Screen Recorder le permite capturar videos, audio, tutoriales en línea, etc. en Windows / Mac, y puede personalizar fácilmente el tamaño, editar el video o audio, y más.
- Grabe video, audio, cámara web y tome capturas de pantalla en Windows / Mac.
- Vista previa de datos antes de guardar.
- Es seguro y fácil de usar.
Tome el sencillo procedimiento que se muestra a continuación como patrón para grabar la pantalla en Mac usando Grabador de pantalla Fonelab:
Paso 1Utilice la pestaña Descarga gratuita en el sitio Mac FoneLab Screen Recorder para obtener su instalador en su Mac. Cuando esté guardado, continúe con su Descargas para abrir el archivo y transferir su icono al Aplicaciones carpeta. Después de eso, inicie el programa de grabación y administre los permisos con los requisitos del administrador cuando se le solicite ejecutarlo.
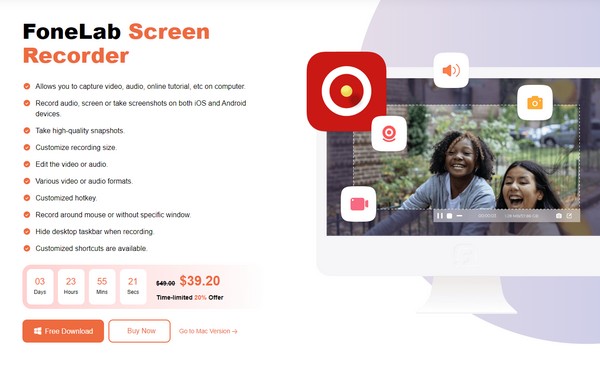
Paso 2Serás recibido con las funciones de grabación de la herramienta una vez que llegues a su interfaz principal. Puedes probarlos todos libremente, pero por ahora, elige el Grabadora de video cuadro en el lado izquierdo para ver las funciones de grabación de pantalla. Modifique las opciones según sus preferencias de grabación de pantalla y, cuando haya terminado, presione el botón REC botón en la interfaz derecha.
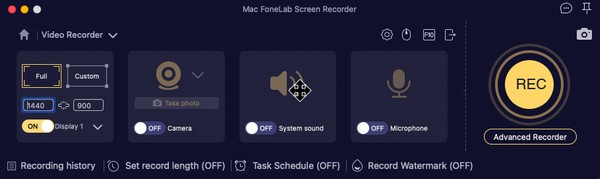
Paso 3La herramienta comenzará a capturar la pantalla de su Mac, así que realice las actividades que desea grabar hasta que se complete. Finalmente, seleccione el icono de parada en la barra para finalizar el proceso de grabación. Aparecerá una interfaz con una vista previa de su video con algunas opciones de edición. Administrelos en consecuencia y haga clic en el Guardar icono después para guardar el registro de pantalla.
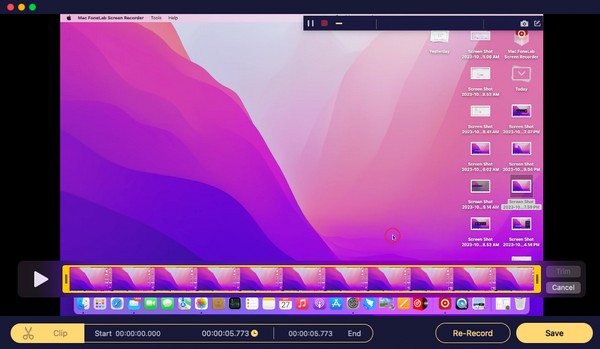
FoneLab Screen Recorder le permite capturar videos, audio, tutoriales en línea, etc. en Windows / Mac, y puede personalizar fácilmente el tamaño, editar el video o audio, y más.
- Grabe video, audio, cámara web y tome capturas de pantalla en Windows / Mac.
- Vista previa de datos antes de guardar.
- Es seguro y fácil de usar.
Parte 3. Preguntas frecuentes sobre cómo detener la grabación de pantalla en Mac
1. ¿Por qué no se detiene la grabación de pantalla en mi Mac?
Es posible que su Mac se haya congelado mientras grababa su pantalla, lo que le impide ver el botón de detener. Cuando esto suceda, use el atajo de teclado Cmd + Ctrl + Esc para forzar la finalización del proceso. Luego, intenta ejecutar la grabación de pantalla nuevamente para ver si funciona bien.
2. ¿Existe un límite de tiempo para la grabación de pantalla en Mac?
Depende del método de grabación que utilices. Pero no te preocupes; La mayoría de los grabadores de pantalla en Mac, especialmente los que sugerimos anteriormente, no establecen un límite de tiempo. Te permitirán seguir grabando la pantalla si tienes almacenamiento disponible. Pero una vez que se acabe, la grabación se detendrá automáticamente debido a que no hay suficiente espacio.
La información y las pautas de este artículo son todo lo que necesita para detener la grabación de pantalla en su Mac. Por lo tanto, verifíquelos y confíe en ellos para lograr el resultado deseado.
FoneLab Screen Recorder le permite capturar videos, audio, tutoriales en línea, etc. en Windows / Mac, y puede personalizar fácilmente el tamaño, editar el video o audio, y más.
- Grabe video, audio, cámara web y tome capturas de pantalla en Windows / Mac.
- Vista previa de datos antes de guardar.
- Es seguro y fácil de usar.
