- Vaciar Papelera
- Eliminar aplicación de correo
- Borrar caché en Mac
- Obtenga más almacenamiento en Mac
- Haz que Chrome use menos RAM
- ¿Dónde está la Utilidad de Discos en Mac?
- Consultar historial en Mac
- Control + Alt + Supr en Mac
- Comprobar la memoria en Mac
- Consultar historial en Mac
- Eliminar una aplicación en Mac
- Borrar caché de Chrome en Mac
- Comprobar almacenamiento en Mac
- Borrar caché del navegador en Mac
- Eliminar favorito en Mac
- Verificar RAM en Mac
- Eliminar el historial de navegación en Mac
Cómo mostrar el porcentaje de batería en MacBook: tutorial detallado
 Actualizado por Lisa ou / 28 de septiembre de 2023 09:15
Actualizado por Lisa ou / 28 de septiembre de 2023 09:15¡Buen día! He estado usando mi Mac desde la mañana porque trabajo en casa. Me notifica que ya está en batería baja. No lo cargué todavía porque pensé que duraría más de 1 hora antes de cargarlo. Sin embargo, ¡se apagó después de unos minutos! No me di cuenta de que venía porque el ícono de la batería no tiene un porcentaje. Ahora decidí ponerlo. ¿Puedes ayudarme a mostrar el porcentaje de batería de Mac Monterey? ¡Gracias de antemano!
¡Hagamos esto rápido para ahorrarle tiempo! Desplácese hacia abajo para conocer más información sobre la batería de su Mac. Además, verá métodos para mostrar su porcentaje y mejorar la duración de la batería. Proceder.
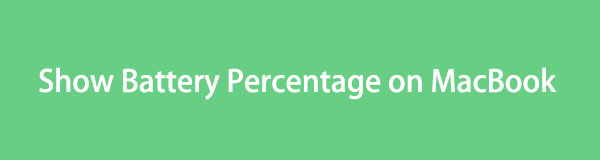

Lista de Guías
Parte 1. Cómo mostrar el porcentaje de batería en MacBook
Antes de poder utilizar nuestros dispositivos, como Mac, debemos cargarlos. Su batería es la que se encarga de eso. ¿No es mejor ver el porcentaje de batería de nuestro Mac mientras lo usamos? De hecho, tiene muchos beneficios para usted y para la propia batería de Mac.
Cuando veas el porcentaje de batería de tu Mac, podrás maximizar el tiempo que la usas. Además, sabrás cuándo dejar de usarlo y cuándo cargarlo. Recuerde, no se recomienda agotar la batería de su Mac. Puede arruinar la salud de la batería de tu Mac.
Si no puedes ver el porcentaje de batería en tu Mac, ¡es hora de mostrarlo! Consulte los pasos detallados a continuación para mostrar el porcentaje de batería en Macos Big Sur y otros. Siga adelante.
Paso 1Abra Mac y elija el Apple icono. Se coloca en la esquina superior izquierda si no puede localizarlo. Selecciona el Preferencias del sistema para mostrar la configuración de Mac. Posteriormente, las otras herramientas aparecerán bajo el nombre del ID de Apple conectado al dispositivo. Elegir el Barra de menú y muelle icono después.
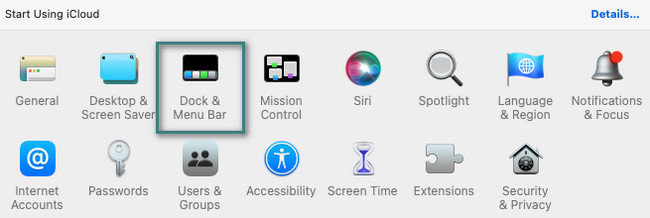
Paso 2Verá configuraciones y secciones adicionales en el lado izquierdo de la interfaz principal. Elija el ícono de Batería debajo de Otros módulos sección. Después de eso, marque la Mostrar en la barra de menú, Mostrar en el Centro de controly Mostrar porcentaje cajas. Posteriormente, verás la batería y su porcentaje en el Barra de menús de tu mac.

Con FoneLab Mac Sweep, borrará el sistema, correo electrónico, fotos, archivos basura de iTunes para liberar espacio en Mac.
- Administre fotos similares y archivos duplicados.
- Mostrarle el estado detallado de Mac con facilidad.
- Vacíe el contenedor de basura para obtener más espacio de almacenamiento.
Parte 2. Cómo mejorar la duración de la batería en Mac
La batería es uno de los componentes más esenciales de tu Mac. Debes cuidarlo para utilizar tu Mac durante un largo período de tiempo. Dado que realiza muchas tareas y comandos en una Mac, es difícil determinar qué actividad está provocando un uso excesivo de la batería. Pero una cosa es segura. Si la Mac se calienta, daña la batería de la Mac y reduce su salud.
Aquí estamos, publicando métodos para mejorar la duración de la batería de Mac que pueden ayudarlo. Por favor, véalos a continuación.
Opción 1. Salga de las aplicaciones que no está utilizando
Los programas en ejecución consumen demasiada batería de tu Mac. Entendemos que utiliza varios programas y no puede evitarlo, especialmente cuando realiza múltiples tareas. Se recomienda cerrar los que no esté utilizando para disminuir los programas que consumen la batería de Mac. Siga las instrucciones a continuación en cómo salir de aplicaciones en Mac a borrar RAM en Mac.
Puede cerrar los programas de Mac haciendo clic en el X icono en la esquina superior izquierda del programa. Además, otros programas no se pueden cerrar porque fallan. Si es así, localice el programa que falla en el Dock de Mac. Después de eso, haz clic profundo y elige el Dejar botón después.
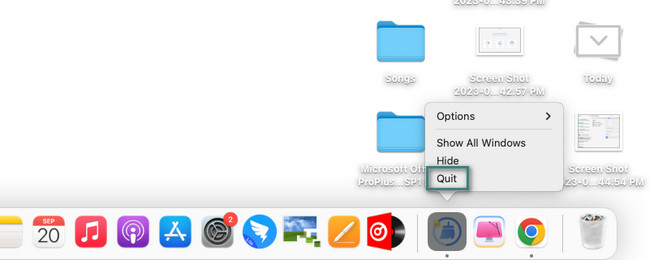
Opción 2. Usar la configuración de batería adecuada
Este método no es tan común. Es un truco que te ayudará a utilizar tu Mac durante un largo período de tiempo. Consulte la guía a continuación para ver la personalización.
En Apagar la pantalla después sección, elija la opción de 1 minuto. Después de eso, debe marcar las casillas del Ponga los discos duros en suspensión cuando sea posible, incluyendo Atenúe ligeramente la pantalla cuando esté en batería cajas. Deja el Habilitar Power Nap mientras funciona con batería.
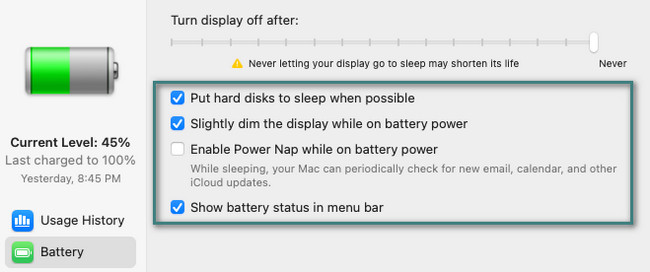
Opción 3. Optimizar Mac mediante FoneLab Mac Sweep
Algunos otros programas o datos consumen RAM y CPU de Mac sin que usted lo sepa, aunque no se hayan iniciado. Si es así, puedes optimizar la Mac rápidamente usando Barrido de Mac FoneLab. Esta herramienta también te ayudará borrar archivos, desinstalar programas, y más. Además, el software puede mostrar y optimizar el rendimiento del Mac. Verá el estado de la memoria, el disco y la CPU de su Mac.

Con FoneLab Mac Sweep, borrará el sistema, correo electrónico, fotos, archivos basura de iTunes para liberar espacio en Mac.
- Administre fotos similares y archivos duplicados.
- Mostrarle el estado detallado de Mac con facilidad.
- Vacíe el contenedor de basura para obtener más espacio de almacenamiento.
Ahora, consulte los pasos detallados a continuación para ver cómo Barrido de Mac FoneLab optimiza tu Mac. Siga adelante.
Paso 1Descargue el software FoneLab Mac Sweep. Luego, debes configurarlo y ejecutarlo en tu Mac. Una vez hecho esto, debes seleccionar el Kit de herramientas icono en la interfaz principal de la herramienta. Más adelante, verá 6 funciones adicionales provenientes de la función.
Paso 2Verá las secciones Desinstalar, Optimizar, Privacidad, Administrador de archivos, Ocultar y Desarchivar. Algunas de las funciones son para eliminar archivos grandes y cómo cifrarlos. Entre todos ellos, seleccione el Optimización del botón.
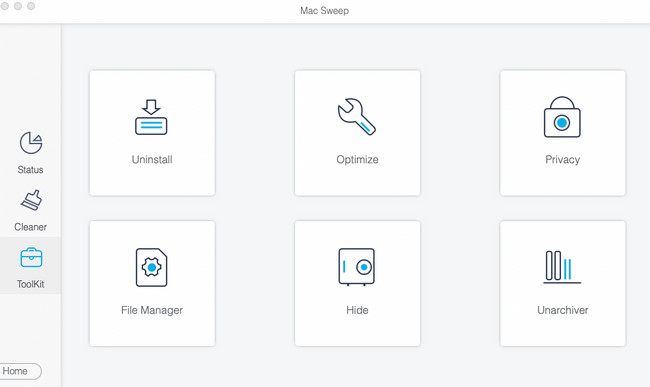
Paso 3Por favor, haga clic en el Escanear botón. El proceso sólo durará unos segundos. Por favor haga clic en Ver después, ya que le muestra el tamaño completo de los resultados.
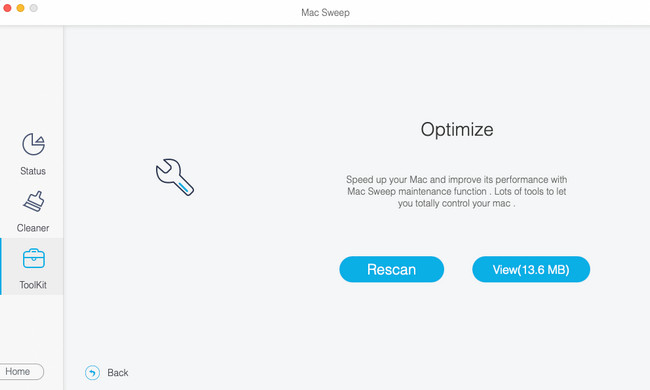
Paso 4Seleccione los datos que desea eliminar de su computadora portátil. En la esquina inferior derecha, haga clic en Fácil botón. En este caso, la herramienta optimizará el Mac al instante.
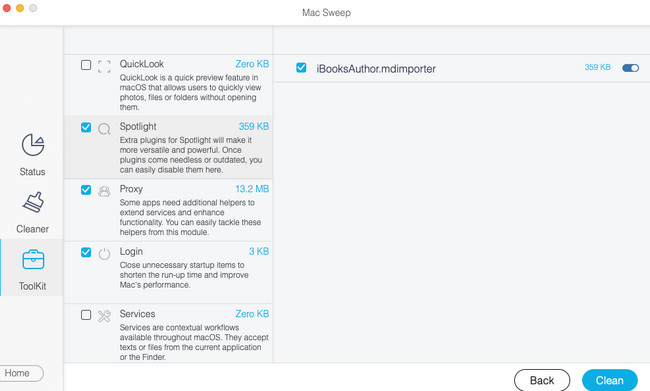

Con FoneLab Mac Sweep, borrará el sistema, correo electrónico, fotos, archivos basura de iTunes para liberar espacio en Mac.
- Administre fotos similares y archivos duplicados.
- Mostrarle el estado detallado de Mac con facilidad.
- Vacíe el contenedor de basura para obtener más espacio de almacenamiento.
Parte 3. Preguntas frecuentes sobre cómo mostrar el porcentaje de batería en MacBook
1. ¿Pueden reemplazar la batería de una Mac en la tienda?
Sí. Apple puede reemplazar la batería de tu Mac en su tienda. Quizás preguntes: ¿Hay algún reemplazo de batería de MacBook Pro cerca de mí? En este asunto, puede consultar el https://support.apple.com/mac/repair sitio web y programar una visita. Haga clic en el Obtenga servicio botón. Elegir la Masa y potencia icono después. Seleccione el problema de la batería de su Mac y haga clic en Continúar botón. Siga las instrucciones en pantalla relacionadas con su ubicación e información personal.
2. ¿Cómo soluciono el servicio recomendado en la batería de mi Mac?
Si ve el Servicio recomendado en la batería de Mac, seguramente tiene problemas. Reemplazar la batería es una de las mejores formas de resolver el problema. Pero si no quieres reemplazarla, puedes intentar recalibrar la batería del Mac como lo hacen los demás usuarios. Cargue la batería de Mac al 100%. Después de eso, use la Mac dentro de las 2 horas mientras se carga. Desconéctelo después de 2 horas. Drene la batería y apague la Mac. Cárguelo durante 5 horas hasta que esté lleno.
¿Mejoraste la batería de tu Mac? Si es así, ¡genial! Contáctenos de inmediato si tiene más inquietudes sobre su Mac u otros dispositivos Apple. No dudaremos en atenderle y brindarle los métodos necesarios. ¡Gracias!

Con FoneLab Mac Sweep, borrará el sistema, correo electrónico, fotos, archivos basura de iTunes para liberar espacio en Mac.
- Administre fotos similares y archivos duplicados.
- Mostrarle el estado detallado de Mac con facilidad.
- Vacíe el contenedor de basura para obtener más espacio de almacenamiento.
