- Parte 1. Cómo eliminar archivos en Mac dejándolos en la papelera
- Parte 2. Cómo eliminar archivos en Mac mediante Comando-Eliminar
- Parte 3. Cómo eliminar archivos en Mac mediante Control y clic
- Parte 4. Cómo eliminar archivos en Mac con FoneLab Mac Sweep
- Parte 5. Preguntas frecuentes sobre cómo eliminar archivos en Mac
- Vaciar Papelera
- Eliminar aplicación de correo
- Borrar caché en Mac
- Obtenga más almacenamiento en Mac
- Haz que Chrome use menos RAM
- ¿Dónde está la Utilidad de Discos en Mac?
- Consultar historial en Mac
- Control + Alt + Supr en Mac
- Comprobar la memoria en Mac
- Consultar historial en Mac
- Eliminar una aplicación en Mac
- Borrar caché de Chrome en Mac
- Comprobar almacenamiento en Mac
- Borrar caché del navegador en Mac
- Eliminar favorito en Mac
- Verificar RAM en Mac
- Eliminar el historial de navegación en Mac
4 técnicas detalladas más rápidas para eliminar archivos en Mac
 Actualizado por Lisa ou / 25 de septiembre de 2023 09:15
Actualizado por Lisa ou / 25 de septiembre de 2023 09:15¡Hola chicos! Quiero aprender cómo eliminar archivos en Mac ahora mismo. Su propósito es liberar espacio en mi Mac ya que no necesito la mayoría de ellos. Sin embargo, hay demasiados de ellos en mi Mac, lo que me llevará demasiado tiempo. ¿Puede sugerir técnicas que puedan eliminar archivos de forma rápida pero masiva? Cualquier recomendación será apreciada y aceptada. ¡Muchas gracias!
Bueno, eso es correcto. Si elimina archivos en su Mac, le costará demasiado tiempo. Pero, afortunadamente, algunas técnicas pueden ayudarte a hacerlo más rápido. No te preocupes. También son comandos de Mac y no necesitas habilidades profesionales para ejecutarlos. Desplácese hacia abajo para verlos.
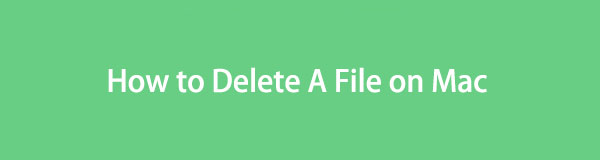

Lista de Guías
- Parte 1. Cómo eliminar archivos en Mac dejándolos en la papelera
- Parte 2. Cómo eliminar archivos en Mac mediante Comando-Eliminar
- Parte 3. Cómo eliminar archivos en Mac mediante Control y clic
- Parte 4. Cómo eliminar archivos en Mac con FoneLab Mac Sweep
- Parte 5. Preguntas frecuentes sobre cómo eliminar archivos en Mac
Parte 1. Cómo eliminar archivos en Mac dejándolos en la papelera
La técnica más segura y rápida para eliminarlos en Mac es arrastrarlos y soltarlos en la Papelera. Sin embargo, hay ocasiones en las que no puedes arrastrar y soltar archivos en la Papelera. Incluye cuando la Papelera está llena. En ese caso, Papelera vacía primero. No necesita preocuparse si no sabe cómo hacerlo. Le mostraremos las instrucciones detalladas al respecto más adelante.
Además, si los archivos que estás arrastrando están bloqueados o cifrados. En este caso, sólo necesita eliminar el cifrado de su contraseña. De todos modos, consulte los pasos detallados a continuación para aprender cómo eliminar varios archivos en Mac arrastrándolos a la Papelera. Siga adelante.
Paso 1Si cree que la papelera está llena, primero borre todos los archivos eliminados recientemente. Hay 2 formas de hacerlo. El primero es lanzar el Contenedor de basura icono en el Dock. La mayoría de las veces, se encuentra en la esquina inferior derecha de la Mac. Después de eso, haga clic en el Vacío botón en la esquina superior derecha.
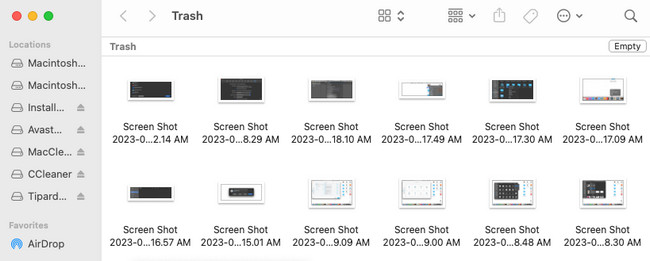
El segundo es el uso de comandos de teclas de acceso directo. Sólo necesitas presionar el Comando + Mayús + Eliminar teclas de combinación. Después de eso, se mostrará una ventana en la pantalla. Por favor haga clic en Vaciar Papelera botón después.
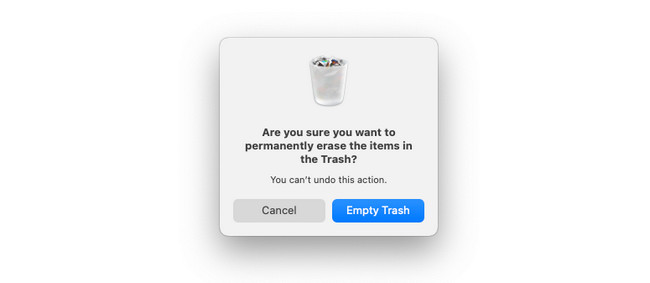
Paso 2Localice el tipo de datos en su Mac en su ubicación original. Posteriormente, presiónalos durante unos segundos. Una vez que vea que el cursor tiene los archivos, arrástrelos y suéltelos en la Papelera. Si no está seguro de si ya eliminó los archivos, verifique Contenedor de basura. Para eliminar los archivos de forma permanente, vacíe la papelera. Puede seguir las instrucciones anteriores.
Parte 2. Cómo eliminar archivos en Mac mediante Comando-Eliminar
Además de la técnica de arrastrar y soltar, también puedes utilizar combinaciones de teclas de acceso directo para eliminar archivos. Puedes realizar el Comando + Eliminar dominio. Sin embargo, hay cosas que debes recordar antes de realizar esta técnica.
El Comando + Eliminar en Mac es el mismo que el Shift + Supr en Windows. Significa que los archivos que se eliminarán son permanentes. Si es así, se recomienda hacer una copia de seguridad de sus archivos esenciales. Si los eliminas accidentalmente, puedes recuperarlos en tu Mac. Uno de los almacenamientos en la nube más utilizados que puedes utilizar para dispositivos Apple es iCloud.
De todos modos, cómo eliminar otros archivos en Mac a través de Comando + Eliminar? Consulte las instrucciones detalladas a continuación.
Localice los archivos que ya no necesita en su Mac. Puede ubicarlos en Mac Finder o Desktop. Para elegir varios archivos, puede presionar el botón Comando y presione o seleccione archivos usando el cursor. Una vez que esté seguro de los archivos que eliminará, presione el botón Comando + Eliminar teclas de combinación. Verás que el archivo desaparece después.
Parte 3. Cómo eliminar archivos en Mac mediante Control y clic
El último atajo que puede realizar para eliminar archivos en Mac es presionando la tecla Control y haciendo clic. Esta técnica también es sencilla, como otros métodos anteriores. Además de eliminar, el comando control-clic tiene otras funciones o características que puede utilizar.
Al usarlo, puede abrir los archivos u otros programas. También le permite ver la información del archivo, incluido su nombre, tamaño, tipo y otra información. Además, la Mac de escritorio almacenará y organizará los archivos según su fecha. En este caso, puedes localizar los archivos antiguos rápidamente y luego eliminarlos.
Sin más preámbulos, veamos cómo hacer control-clic en Mac y luego eliminar archivos. Consulte las instrucciones detalladas a continuación.
Vaya a los archivos que desea eliminar en su Mac. Después de eso, sólo necesitas presionar la esquina inferior derecha del pad de tu Mac. En este caso, le estás ordenando a tu Mac que controle el clic. Más tarde, verás opciones en la interfaz principal. Por favor elige el Mover al basurero botón entre todos los botones. Después de eso, los archivos se eliminarán y almacenarán en la Papelera. Cubo de basura vacío luego para eliminar los archivos permanentemente.
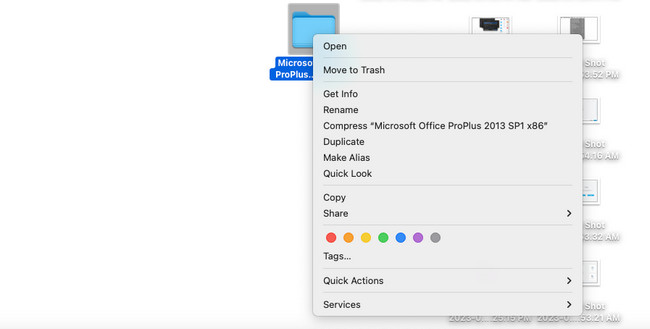
Parte 4. Cómo eliminar archivos en Mac con FoneLab Mac Sweep
Además de los métodos mencionados en la parte superior para eliminar archivos, puedes utilizar una herramienta de terceros. Uno de los probados y probados es Barrido de Mac FoneLab. Este software puede eliminar archivos grandes en su Mac, incluidos archivos basura, programas y más.

Con FoneLab Mac Sweep, borrará el sistema, correo electrónico, fotos, archivos basura de iTunes para liberar espacio en Mac.
- Administre fotos similares y archivos duplicados.
- Mostrarle el estado detallado de Mac con facilidad.
- Vacíe el contenedor de basura para obtener más espacio de almacenamiento.
Además, ¡esta herramienta es más que solo eliminar archivos! Puede cifrar los archivos a los que no desea que acceda alguien que esté usando su Mac. Además, si los archivos están cifrados, nadie podrá eliminarlos accidentalmente. Además, la herramienta puede muestra el uso actual de la memoria de Mac, CPU y disco.
De todos modos, veamos a continuación cómo eliminar otros archivos en Mac con Barrido de Mac FoneLab. Por favor ver más abajo.
Paso 1Para iniciar el proceso, descargue la herramienta en su sitio web oficial, FoneLab Mac Sweep. El proceso de descarga comenzará en la parte superior de la interfaz principal. Haga clic en el botón de flecha hacia abajo para ver el archivo. Haga clic en él después y configúrelo. Sólo necesitas arrastrar y soltar el archivo descargado en la Mac Aplicación carpeta. La computadora iniciará la herramienta al instante.
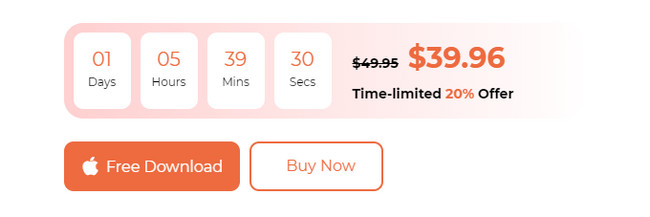
Paso 2La herramienta de limpieza de Mac le mostrará sus 3 características principales que pueden ayudar a su Mac. El botón Estado verifica el uso o rendimiento actual de su Mac. Incluye la CPU, la memoria y el rendimiento del disco de la Mac. La herramienta le mostrará sus componentes en detalle. Si usas el limpiador Opción, la función se centra más en eliminar archivos basura en Mac. Y una vez que elijas el Kit de herramientas ícono, se trata más de eliminar archivos grandes en tu Mac.
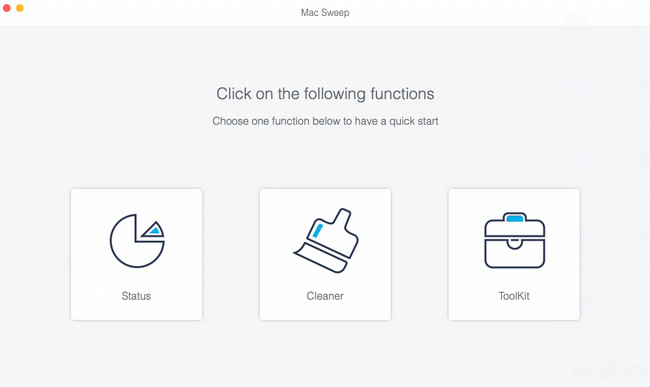
Paso 3Las herramientas adicionales de las funciones principales aparecerán en el lado derecho de la interfaz principal. Elija uno y lea atentamente la información sobre su proceso. Conocerás sus funciones, incluso qué tipo de proceso realizarán. Después de eso, siga las instrucciones en pantalla. Dado que eliminará archivos, haga clic en el Escanear para escanear los archivos en tu Mac.
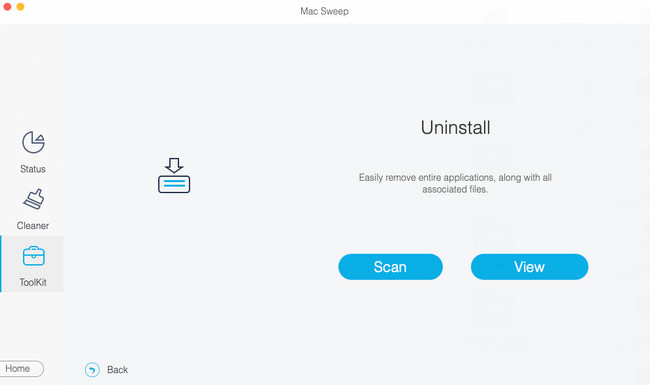
Paso 4Después de escanear los archivos, su tamaño completo se mostrará en la Ver botón. Haga clic en el Ver botón para ver los resultados. A la izquierda están las clasificaciones y carpetas de datos. Haz clic en cada uno de ellos para ver su contenido. Elija los datos que desea eliminar a la derecha. Haga clic en el Fácil después para iniciar la eliminación.
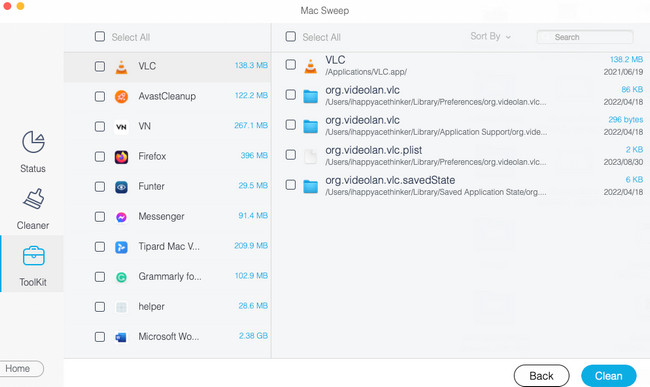
Parte 5. Preguntas frecuentes sobre cómo eliminar archivos en Mac
1. ¿Cómo se fuerza la eliminación de un archivo que no se eliminará en una Mac?
Puede eliminar el archivo de Mac que no se puede eliminar en su Mac a través de su Terminal. Solo necesitas iniciar Terminal en tu Mac. Puedes localizarlo usando el Mac Spotlight or Launchpad. Después de eso, escriba rm y a Espacio en la herramienta. Luego, arrastre y suelte los datos que desea eliminar. Empuja el Participar tecla del teclado para realizar la eliminación.
2. ¿Debo eliminar archivos corruptos?
Sí. Debes eliminar los archivos corruptos en tu Mac u otros dispositivos. Son archivos dañados que pueden afectar a tu Mac sin que lo sepas. Pueden causar errores, como fallar el disco duro, perder datos esenciales y cosas peores. Se recomienda eliminarlos. Puede seguir los métodos anteriores si ese es el caso.
Nos alegra que se haya puesto en contacto con nosotros para saber cómo eliminar varios archivos en Mac. Si tiene más preguntas sobre los métodos, comuníquese con nosotros nuevamente. Además, no olvides utilizar nuestra herramienta, Barrido de Mac FoneLab, para eliminar varios archivos a la vez en tu Mac. Gracias por la confianza. ¡Buen día!

Con FoneLab Mac Sweep, borrará el sistema, correo electrónico, fotos, archivos basura de iTunes para liberar espacio en Mac.
- Administre fotos similares y archivos duplicados.
- Mostrarle el estado detallado de Mac con facilidad.
- Vacíe el contenedor de basura para obtener más espacio de almacenamiento.
