- Vaciar Papelera
- Eliminar aplicación de correo
- Borrar caché en Mac
- Obtenga más almacenamiento en Mac
- Haz que Chrome use menos RAM
- ¿Dónde está la Utilidad de Discos en Mac?
- Consultar historial en Mac
- Control + Alt + Supr en Mac
- Comprobar la memoria en Mac
- Consultar historial en Mac
- Eliminar una aplicación en Mac
- Borrar caché de Chrome en Mac
- Comprobar almacenamiento en Mac
- Borrar caché del navegador en Mac
- Eliminar favorito en Mac
- Verificar RAM en Mac
- Eliminar el historial de navegación en Mac
Estrategias confiables: borre la RAM en Mac sin esfuerzo
 Actualizado por Lisa ou / 12 de septiembre de 2023 09:15
Actualizado por Lisa ou / 12 de septiembre de 2023 09:15¡Hola! Mientras ejecuto algunos programas en mi Mac, noté que últimamente funciona lentamente y no puedo identificar el problema. Cuando le pregunté a mi amigo al respecto, me dijo que borrara su RAM. Sin embargo, no estoy familiarizado con la RAM y no sé por qué debería reducir su uso. ¿Alguien puede informarme sobre el propósito? Además, dígame cómo reducir el uso de RAM en Mac. ¡Gracias!
La RAM, también conocida como Memoria de Acceso Aleatorio en Mac, es el espacio que te permite ejecutar tu macOS y tus programas en la computadora. Maneja las tareas, procesos, etc., por lo que el rendimiento de su Mac depende en gran medida del tamaño de la RAM. Si no es suficiente administrar los programas que se ejecutan actualmente, probablemente afectará la fluidez de la navegación de su Mac. Por lo tanto, es posible que deba borrar o reducir el uso de RAM si nota que algunos programas o tareas funcionan mal. De esta manera, puedes liberar memoria, mejorando el rendimiento de tu Mac. Dicho esto, siga leyendo y adquiera la información a continuación para comprender mejor la RAM y las estrategias para disminuir su uso. Las instrucciones también están más adelante, así que lea atentamente para que el proceso sea exitoso.
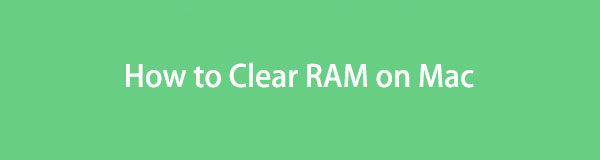

Lista de Guías
Parte 1. ¿Por qué Mac usa tanta RAM?
Varias situaciones pueden hacer que su Mac use demasiada RAM, incluido el uso de aplicaciones de Mac, páginas visitadas, imágenes cargadas, etc. Por ejemplo, si está ejecutando una aplicación o programa con un alto uso de memoria, como juegos, programas multimedia y Además, su RAM también debe ser grande para que las aplicaciones se ejecuten sin problemas. De lo contrario, su Mac tendrá dificultades para manejar los procesos, lo que hará que experimente un rendimiento deficiente de la Mac, especialmente cuando ejecute varias aplicaciones o programas simultáneamente. Por lo tanto, una de las principales razones por las que su Mac usa tanta RAM es el tipo de aplicaciones y la cantidad de procesos que se ejecutan a la vez en su macOS.
Parte 2. Cómo borrar la RAM en Mac de 4 formas
Ahora que sabes por qué tu Mac usa tanta RAM, también debes estar interesado en cómo borrarías o reducirías su uso para ganar más memoria. A continuación se detallan las técnicas confiables que hemos reunido para ayudarlo con este problema.
Opción 1. Cerrar pestañas no utilizadas en el navegador
Una aplicación de navegación es uno de los programas que utiliza tanta RAM en una Mac. Cada vez que se conecta, su navegador almacena automáticamente en caché información de los distintos sitios que visita. Por lo tanto, utiliza mucha memoria, especialmente si hay varias pestañas abiertas, lo que hace que el navegador se ralentice. Para reducir su uso, debe cerrar las pestañas del navegador que ya no utilice.
Tome en serio los cómodos pasos a continuación para comprender cómo reducir el uso de RAM en Mac cerrando las pestañas no utilizadas en un navegador:
Paso 1Dado que ya hay varias pestañas abiertas en su navegador, verifíquelas individualmente y elija cuáles no se utilizan. Además, examina los que no son importantes para ver si puedes cerrarlos.
Paso 2Una vez que haya determinado las pestañas que cerrará, haga clic en "x”A la derecha de cada pestaña para cerrarlas correctamente en su navegador.
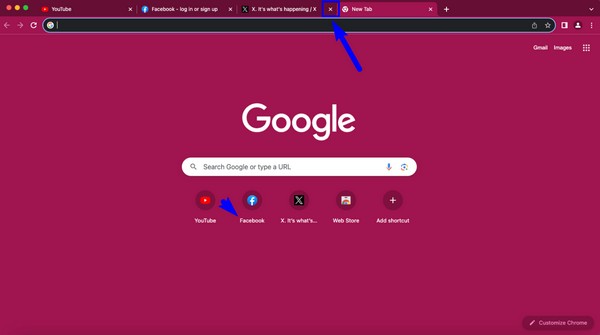

Con FoneLab Mac Sweep, borrará el sistema, correo electrónico, fotos, archivos basura de iTunes para liberar espacio en Mac.
- Administre fotos similares y archivos duplicados.
- Mostrarle el estado detallado de Mac con facilidad.
- Vacíe el contenedor de basura para obtener más espacio de almacenamiento.
Opción 2. Reiniciar Mac
También puedes reiniciar para borrar la RAM de tu Mac. Cuando apaga la computadora, la RAM actual se borra automáticamente y puede esperar que funcione mejor una vez que se reinicie. Aparte de eso, reiniciar podría solucionar problemas simples, como fallas, retrasos, etc., lo que la hace conocida como una de las estrategias de solución de problemas más efectivas en Mac y otros dispositivos.
Siga las pautas detalladas a continuación para borrar la RAM en Mac reiniciando:
Paso 1La forma habitual de reiniciar una Mac es haciendo clic en el Apple ícono> Reanudar. Pero si ha ocurrido un problema como este, reinícielo presionando y manteniendo presionada la tecla Encendido hasta que se apague.
Paso 2Espere unos segundos hasta que la Mac se apague por completo. Después, pulsa el Motor una vez más para iniciar y reiniciar su Mac con una RAM limpia.

Opción 3. Usar Monitor de Actividad
Activity Monitor es una utilidad de Mac que, como su nombre indica, tiene como función principal monitorear las actividades en su Mac. Con esta aplicación, puedes mostrar las tareas, programas y procesos en segundo plano que ocupan tu RAM. También te permite finalizarlos siguiendo algunos pasos en su interfaz. Además, muestra el estado de tu RAM en la parte inferior de la ventana.
Siga las instrucciones a continuación sin preocupaciones para comprender cómo limpiar la RAM en Mac usando Activity Monitor:
Paso 1Encuentre la aplicación Activity Monitor abriendo Finder > Aplicaciones > Departamento de Servicios Públicos. O haga clic en el Launchpad ícono en el Dock, luego use el campo de búsqueda en la parte superior de las aplicaciones que aparecen para ver y abrir Activity Monitor.
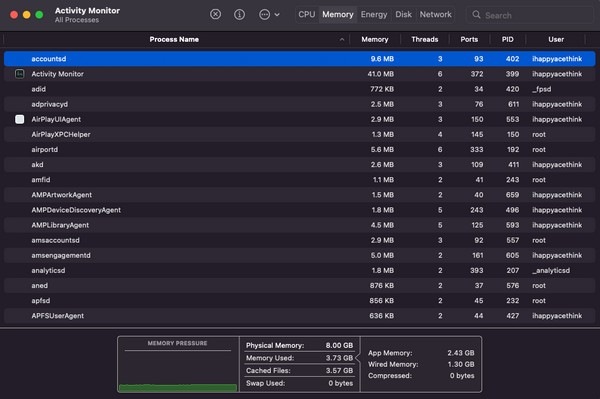
Paso 2Haga clic en el Salud Cerebral pestaña en la parte superior de la interfaz del Monitor de actividad para que se muestren los procesos. Mientras tanto, el resto de detalles están en la parte inferior para que puedas consultarlos. Luego, seleccione los procesos no utilizados individualmente y haga clic en "x”Icono en la parte superior. Cuando se abra un cuadro de diálogo, presione Dejar para finalizar la tarea o proceso.
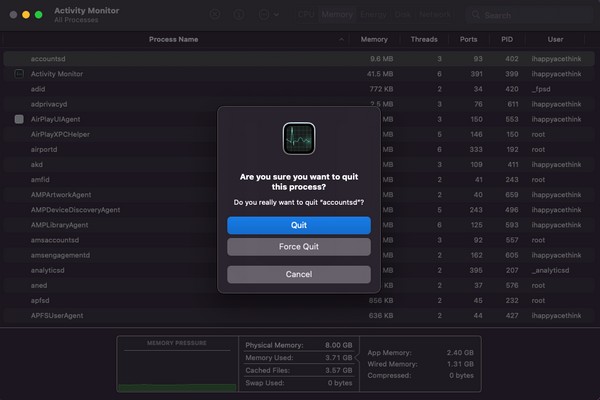
Opción 4. Prueba FoneLab Mac Sweep
Además de las soluciones integradas, herramientas de terceros como Barrido de Mac FoneLab También son útiles para borrar la RAM de tu Mac. Sus características adicionales la hacen aún más ventajosa que las opciones anteriores. Esta herramienta de barrido reducirá eficientemente el uso de RAM de Mac al borrar sus cachés, mejorando su rendimientoy funcionando con mayor fluidez. Aparte de eso, la función FoneLab Mac Sweep Status puede mostrar el estado de tu Mac, permitiéndote monitorear su RAM o memoria. Después de eso, puede comenzar a administrar vaciar la papelera de Mac y limpiar los datos de su Mac con las herramientas de la sección Limpiador y kit de herramientas.

Con FoneLab Mac Sweep, borrará el sistema, correo electrónico, fotos, archivos basura de iTunes para liberar espacio en Mac.
- Administre fotos similares y archivos duplicados.
- Mostrarle el estado detallado de Mac con facilidad.
- Vacíe el contenedor de basura para obtener más espacio de almacenamiento.
Acepte el sencillo proceso a continuación como un patrón de cómo reducir el uso de RAM en Mac con Barrido de Mac FoneLab:
Paso 1Explore la página oficial de FoneLab Mac Sweep y presione Descargar gratis con un ícono de Apple debajo de la lista de descripciones. Después de unos segundos de descarga, coloque el archivo en el Aplicaciones carpeta y ejecute la herramienta en su Mac.
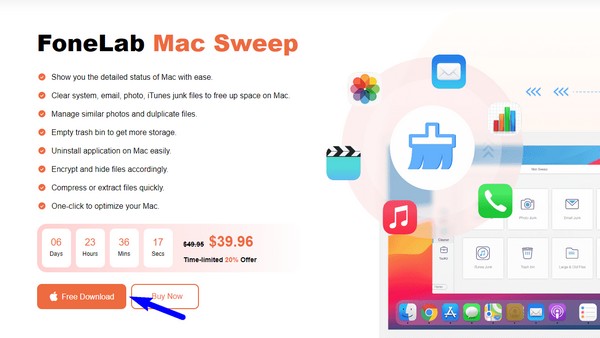
Paso 2En la interfaz principal, seleccione limpiador, entonces Sistema de chatarra en la siguiente pantalla para limpiar el sistema y las cachés de aplicaciones. Luego, seleccione el Escanear para leer los datos de tu Mac, luego Ver para presentarlos.
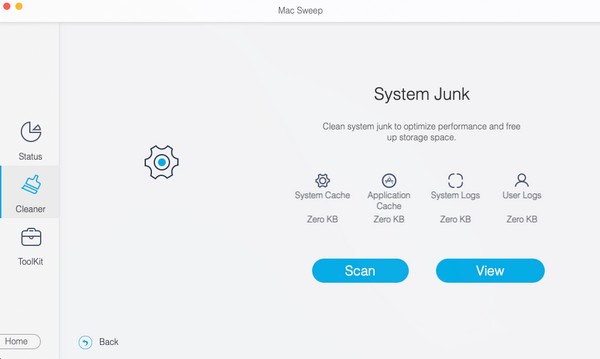
Paso 3Una vez en la pantalla de datos, elija los cachés o la basura que desea borrar marcando las casillas de elementos. Cuando termine, presione Fácil en la sección más baja de la interfaz para limpiar la basura de tu Mac y mejorar el uso de RAM.
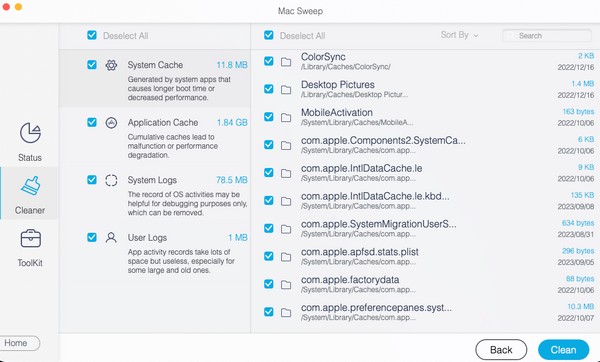

Con FoneLab Mac Sweep, borrará el sistema, correo electrónico, fotos, archivos basura de iTunes para liberar espacio en Mac.
- Administre fotos similares y archivos duplicados.
- Mostrarle el estado detallado de Mac con facilidad.
- Vacíe el contenedor de basura para obtener más espacio de almacenamiento.
Parte 3. Preguntas frecuentes sobre cómo borrar la RAM en Mac
1. ¿Cómo puedo saber qué está consumiendo RAM en una Mac?
Encontrarás las actividades que consumen RAM en tu Mac accediendo al Activity Monitor aplicación. Como se mencionó en la Parte 1, Opción 3, la interfaz de la aplicación muestra las tareas, programas, procesos, etc., que se ejecutan en la Mac y que ocupan su RAM o memoria. Para saber más sobre esto, lea el artículo anterior y resuelva su problema de RAM.
2. ¿Qué sucede si borro todos los archivos de caché de mi Mac?
Los cachés contienen la información que acumula su Mac, que se eliminará una vez que borre todos los cachés. Pero no te preocupes; eliminarlos hará que tu Mac funcione mejor y más rápido. Además, también eliminará los cachés corruptos o dañados, solucionando los problemas que pueda encontrar causados por ellos.
Eso es todo por las estrategias en las que puedes confiar para borrar la RAM de tu Mac. Puede descubrir más soluciones para su Mac y otros problemas de dispositivos una vez que acceda al Barrido de Mac FoneLab .

Con FoneLab Mac Sweep, borrará el sistema, correo electrónico, fotos, archivos basura de iTunes para liberar espacio en Mac.
- Administre fotos similares y archivos duplicados.
- Mostrarle el estado detallado de Mac con facilidad.
- Vacíe el contenedor de basura para obtener más espacio de almacenamiento.
