- Parte 1: El mejor método para grabar conferencias de video en línea con calidad original
- Parte 2: Cómo grabar sesiones de entrenamiento en línea con Screencast-O-Matic
- Parte 3: Cómo grabar una clase en línea a través de una presentación de PowerPoint
- Parte 4: Preguntas frecuentes sobre cómo grabar video conferencias en línea
- Grabador de pantalla
- Grabadora de Video Mac
- Grabadora de video de Windows
- Grabadora de audio Mac
- Grabadora de audio de Windows
- Grabadora de cámara web
- Grabador de juegos
- Grabadora de reuniones
- Messenger Call Recorder
- Grabadora skype
- Grabador de curso
- Grabadora de presentaciones
- Grabadora de cromo
- Grabadora Firefox
- Captura de pantalla en Windows
- Captura de pantalla en Mac
Cómo grabar conferencias en video en línea con facilidad
 Publicado por Lisa ou / 04 de marzo de 2021 16:00
Publicado por Lisa ou / 04 de marzo de 2021 16:00Cuando desee compartir algunos cursos y conferencias, ¿cómo grabar video conferencias en línea para su LMS con la calidad original? Para compartir algunos cursos profesionales en línea, debe agregar el comentario a través de la cámara web y el micrófono. El artículo comparte 3 métodos de uso frecuente para grabar un curso en línea para tu audiencia con alta calidad. Simplemente aprenda más detalles y elija el deseado en consecuencia.

Lista de Guías
- Parte 1: El mejor método para grabar conferencias de video en línea con calidad original
- Parte 2: Cómo grabar sesiones de entrenamiento en línea con Screencast-O-Matic
- Parte 3: Cómo grabar una clase en línea a través de una presentación de PowerPoint
- Parte 4: Preguntas frecuentes sobre cómo grabar video conferencias en línea
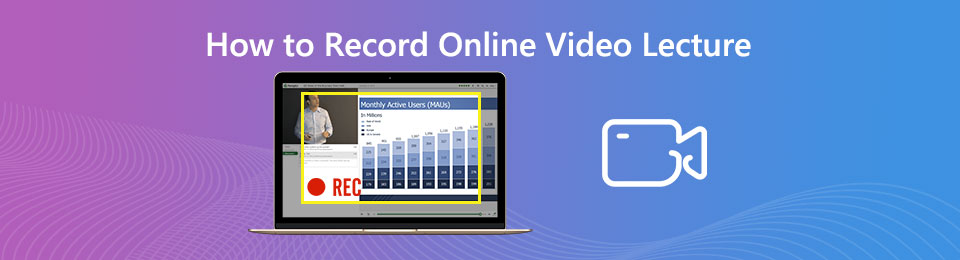
1. El mejor método para grabar conferencias de video en línea con calidad original
Ya sea que necesite capturar la conferencia en video en línea con una cámara web y un micrófono, o grabar pantalla de video con audio en alta calidad, FoneLab Screen Recorder es la grabadora de conferencias en línea deseada para capturar los archivos deseados con el sistema de gestión de aprendizaje. Además, también puede editar los videos, agregar anotaciones, administrar los videos de captura de pantalla y más.
- Capture el video de la conferencia, el micrófono, el sonido del sistema y la cámara web fácilmente.
- Ajuste la velocidad de fotogramas, la calidad del video, el códec multimedia, las teclas de acceso rápido, el clic del mouse, etc.
- Agregue anotaciones, textos, rótulos, aerógrafos, flechas, líneas, elipse y otros.
- Edite, recorte, reproduzca, cambie el nombre, abra la carpeta, comparta en las redes sociales y elimine archivos.
FoneLab Screen Recorder le permite capturar videos, audio, tutoriales en línea, etc. en Windows / Mac, y puede personalizar fácilmente el tamaño, editar el video o audio, y más.
- Grabe video, audio, cámara web y tome capturas de pantalla en Windows / Mac.
- Vista previa de datos antes de guardar.
- Es seguro y fácil de usar.
Paso 1Descargue e instale la grabadora de video conferencias en línea, puede iniciar el programa en su computadora. Selecciona el Grabadora de video opción para seleccionar el códec de video, velocidad de cuadros, calidad de video, formato de audio, calidad de audio, ubicación y más, con facilidad.

Paso 2Vuelva a la interfaz de inicio, puede elegir el área de grabación deseada, luego active ambas Webcam opción y el Micrófono opción para grabar las conferencias en línea para LMS. Por supuesto, puede ajustar el volumen para capturar un video de curso en línea satisfactorio.
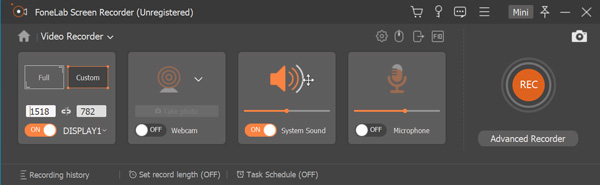
Paso 3Después de eso, puede hacer clic en el REC botón antes de comenzar los cursos en línea en su computadora. Durante el proceso, también puede agregar su voz a través del micrófono y el video de la cámara. Solo haz clic en Detener botón después de grabar las video conferencias en línea.

Paso 4Puede recortar la parte deseada de los archivos de video en línea grabados antes de guardarlos en su disco duro o biblioteca de medios. Ahora puede ir a la biblioteca de medios para reproducir los videos, cambiar el nombre de los archivos, compartir en sitios web de redes sociales o eliminar el archivo con facilidad.
FoneLab Screen Recorder le permite capturar videos, audio, tutoriales en línea, etc. en Windows / Mac, y puede personalizar fácilmente el tamaño, editar el video o audio, y más.
- Grabe video, audio, cámara web y tome capturas de pantalla en Windows / Mac.
- Vista previa de datos antes de guardar.
- Es seguro y fácil de usar.
2. Cómo grabar sesiones de entrenamiento en línea con Screencast-O-Matic
¿Qué debe hacer si desea grabar sesiones de capacitación en línea sin software adicional? Para capturar las actividades en pantalla para la capacitación, Screen-O-Matic es uno de los mejores grabadores de video de capacitación en línea. Pero tiene una restricción para grabar un video dentro de los 15 minutos.
Paso 1Vaya a la grabadora de video de capacitación en línea y haga clic en Comienza a grabar gratis botón. Una vez que inicie el grabador de pantalla en línea, puede hacer clic en el Equipo icono para administrar la grabación de entrenamiento en línea.
Paso 2Después de eso, puede elegir el tamaño de video deseado, habilitar el video de la cámara web y el audio de la computadora, y ajustar la configuración de audio / video con el Preferencia Menú de acuerdo a sus requerimientos.
Paso 3Haga clic en el Rec para grabar sesiones de formación online en línea. También le permite editar el archivo de grabación, compartirlo en el sitio web de las redes sociales o guardarlo en su disco duro directamente.

3. Cómo grabar una clase en línea a través de una presentación de PowerPoint
La presentación de PowerPoint es uno de los métodos más utilizados para grabar una clase en línea. Le permite grabar una narración con una presentación de diapositivas deseada o simplemente crear un tutorial con entrada y narración de la cámara web. Simplemente aprenda más detalles sobre el proceso para pantalla de grabación a través de PPT como a continuación.
FoneLab Screen Recorder le permite capturar videos, audio, tutoriales en línea, etc. en Windows / Mac, y puede personalizar fácilmente el tamaño, editar el video o audio, y más.
- Grabe video, audio, cámara web y tome capturas de pantalla en Windows / Mac.
- Vista previa de datos antes de guardar.
- Es seguro y fácil de usar.
Paso 1Vaya a la presentación de diapositivas deseada de PowerPoint a través de la presentación de diapositivas lengüeta. Para comenzar la narración, puede hacer clic en el Grabar presentación de diapositivas opción. Después de eso, puede elegir la grabación inicial desde el principio.
Paso 2Antes de grabar las clases en línea, puede habilitar el Diapositivas y tiempos de animación opción y el Narraciones y puntero láser opción antes de grabar la presentación de diapositivas de la presentación.
Paso 3Una vez en el modo de grabación, podrá navegar entre sus diapositivas y grabar narraciones de voz. Para finalizar su grabación, puede hacer clic derecho en la presentación de diapositivas y seleccionar el Fin de espectáculo .
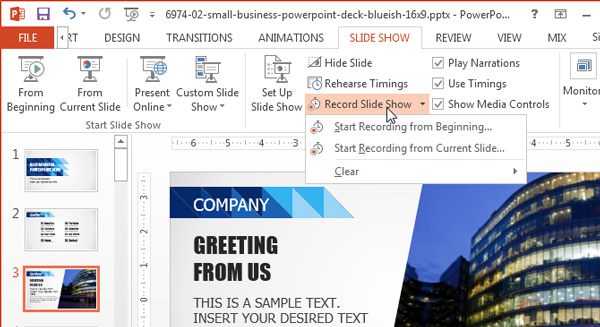
4. Preguntas frecuentes sobre cómo grabar video conferencias en línea
1. ¿Qué es importante para grabar conferencias de video en línea para LMS?
Si desea utilizar SCORM o xAPI para el LMS, debe conocer más detalles sobre los requisitos antes de grabar la video conferencia en línea. Por supuesto, debe grabar los videos con alta calidad para atraer más audiencias para el canal de aprendizaje.
2. ¿Cómo optimizar la calidad de video para conferencias de video en línea?
Para grabar videoconferencias en línea con alta calidad, debe asegurarse de un mejor entorno de grabación. Solo tenga buena iluminación de fondo, como sentarse frente a una ventana y evitar cualquier ruido de fondo. Por supuesto, debe elegir una habitación u oficina tranquila y bien iluminada.
3. ¿Cómo compartir videos de presentación de PowerPoint a SCORM?
Una vez que haya grabado una clase en línea con PowerPoint, puede ir al Archive menú y elija el Video opción. Las características compatibles le permiten exportar y administrar sus clases en línea o como un archivo MP4. Las opciones de exportación admitidas también admiten SCORM.
Conclusión
Cuando desee grabar conferencias en video en línea, puede obtener más información sobre los 3 métodos utilizados con frecuencia en el artículo. Puede grabar algunas sesiones de capacitación en línea en 15 minutos a través de la grabadora de pantalla en línea, o incluso capturar una conferencia de PowerPoint con facilidad. FoneLab Screen Recorder es un grabador de pantalla versátil para capturar actividades en pantalla, incluidas las video conferencias en línea con la calidad original.
FoneLab Screen Recorder le permite capturar videos, audio, tutoriales en línea, etc. en Windows / Mac, y puede personalizar fácilmente el tamaño, editar el video o audio, y más.
- Grabe video, audio, cámara web y tome capturas de pantalla en Windows / Mac.
- Vista previa de datos antes de guardar.
- Es seguro y fácil de usar.
