- Grabador de pantalla
- Grabadora de Video Mac
- Grabadora de video de Windows
- Grabadora de audio Mac
- Grabadora de audio de Windows
- Grabadora de cámara web
- Grabador de juegos
- Grabadora de reuniones
- Messenger Call Recorder
- Grabadora skype
- Grabador de curso
- Grabadora de presentaciones
- Grabadora de cromo
- Grabadora Firefox
- Captura de pantalla en Windows
- Captura de pantalla en Mac
3 métodos confiables para grabar momentos destacados de Overwatch en PC y PS4 rápidamente
 Publicado por Lisa ou / 16 de enero de 2023 16:00
Publicado por Lisa ou / 16 de enero de 2023 16:00Jugar a Overwatch es muy emocionante porque es un juego multijugador. Puedes jugar con tus amigos o familiares. Aparte de eso, algunos jugadores graban los mejores momentos de su juego y los suben a plataformas de redes sociales como Facebook, YouTube y más. Si eres uno de ellos, no es difícil capturar los mejores momentos de tu juego. Solo necesita ubicar las ubicaciones donde se guardan los aspectos destacados de Overwatch.
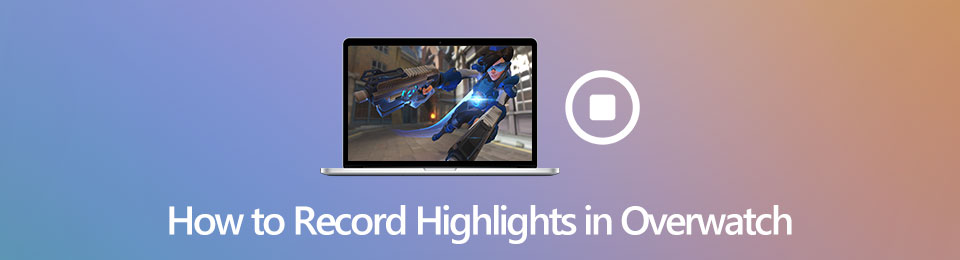
¡Además, este artículo le presentará los principales grabadores de pantalla de todos los tiempos! FoneLab Screen Recorder es ese software. Además de esta herramienta, puede usar otras técnicas y herramientas para registrar sus momentos destacados de Overwatch.

Lista de Guías
Parte 1. Cómo grabar los momentos destacados de Overwatch en la PC
Al grabar Overwatch, debe necesitar una herramienta para capturar su pantalla sin perder su calidad. Si lo carga en plataformas de redes sociales, a sus espectadores no les gustará el video si está borroso. Para evitar que el video pierda alta calidad, necesitará FoneLab Screen Recorder. Soporta videos o imágenes de alta calidad. Por otro lado, también puedes utilizar la herramienta integrada de tu PC. Ayudaría si primero ubicaras dónde van las capturas de pantalla de Overwatch. Para conocer los pasos de estos dos grabadores de pantalla, proceda a continuación.
Método 1. Grabador de pantalla FoneLab
FoneLab Screen Recorder es el software líder para grabar tus partidas o momentos destacados de Overwatch. No se arrepentirá de usarlo y descargarlo porque le dará el mejor resultado para su video. No arruinará la calidad de su video una vez que comience a grabar los momentos destacados de su juego. Otra cosa buena de esta herramienta es que puedes usarla sin acceso a Internet. Antes de usar esta herramienta, debe ubicar dónde se almacenan los aspectos destacados de Overwatch para tener un proceso de grabación fluido. Si ha terminado de hacer eso, continúe con los sencillos pasos de este software.
FoneLab Screen Recorder le permite capturar videos, audio, tutoriales en línea, etc. en Windows / Mac, y puede personalizar fácilmente el tamaño, editar el video o audio, y más.
- Grabe video, audio, cámara web y tome capturas de pantalla en Windows / Mac.
- Vista previa de datos antes de guardar.
- Es seguro y fácil de usar.
Paso 1Para obtener la mejor grabadora de pantalla de Overwatch, haga clic en el Descargar gratis botón de la izquierda. Debe seleccionar la versión de Windows porque actualmente está utilizando una PC. Después de eso, el software lo adquirirá para configurarlo en su dispositivo, luego instalarlo, iniciarlo y ejecutarlo más tarde.
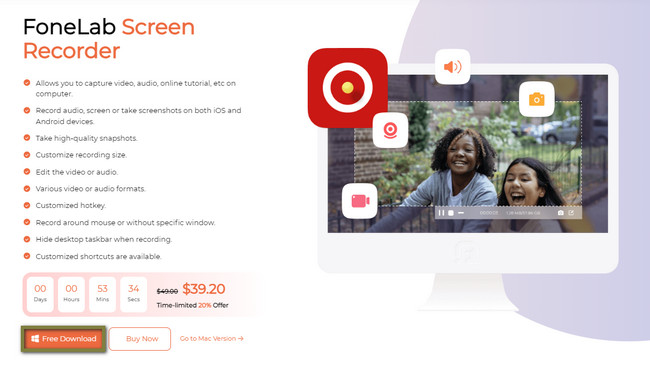
Paso 2En la interfaz de la herramienta, verá el modo de grabación que puede utilizar. Para grabar los momentos destacados de Overwatch, debe seleccionar el Grabador de juegos botón para una mejor experiencia.
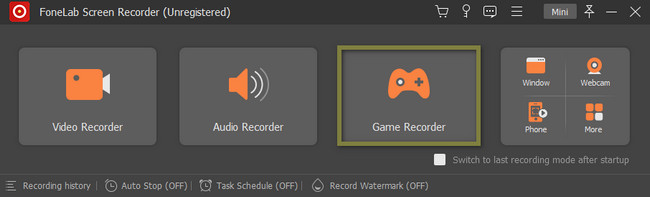
Paso 3Inicie y localice los momentos destacados de Overwatch que desea grabar en su dispositivo. Después de eso, haga clic en el Seleccione el juego botón, luego seleccione Ventana > Juego de Overwatch. En este caso, el software elegirá el juego y puede usar las otras funciones de esta grabadora de pantalla. Puede agregar su voz al video mientras graba, el sonido del sistema y la cámara web.
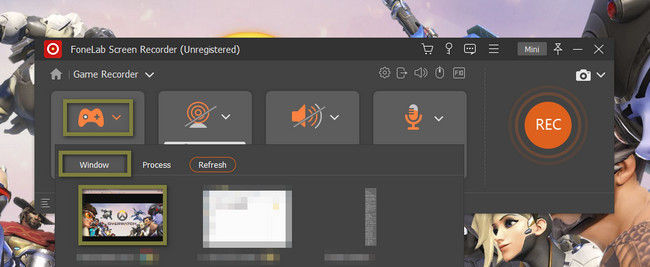
Paso 4Para comenzar a grabar los momentos destacados de Overwatch, haga clic en el REC en el lado derecho de la herramienta. Después de eso, el software realizará una cuenta regresiva durante unos segundos para darle tiempo a preparar la pantalla del dispositivo. Más tarde, una vez que haya terminado de grabar los momentos destacados de Overwatch, haga clic en el Red Box botón para finalizar la sesión de grabación.
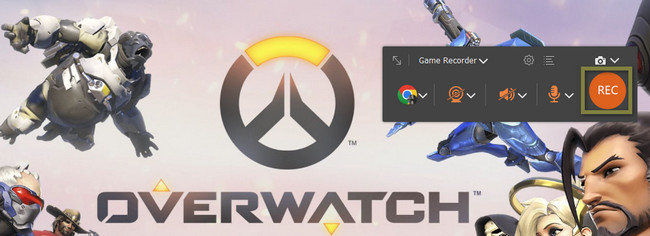
Paso 5El video de tus momentos destacados de Overwatch aparecerá con el software. Para guardar su video grabado en su PC, haga clic en el Terminado botón. Solo tendrá que seleccionar la carpeta del dispositivo que desee.
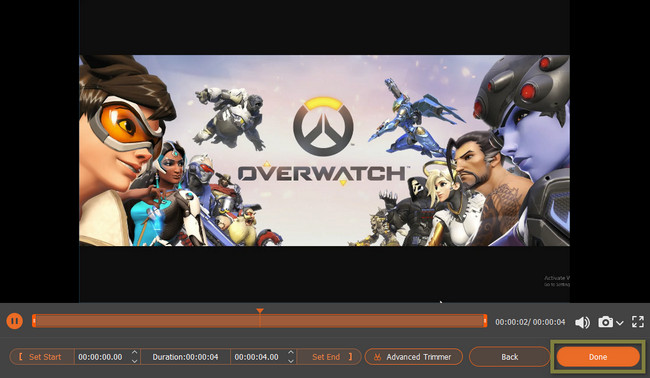
Este software anterior también es el mejor para grabar su juego si la configuración de Overwatch no está guardando el video. Además de este software, puede utilizar otras técnicas o herramientas de grabación. Sin embargo, son complicados de usar. Si aún quieres conocerlos, procede a conocerlos.
FoneLab Screen Recorder le permite capturar videos, audio, tutoriales en línea, etc. en Windows / Mac, y puede personalizar fácilmente el tamaño, editar el video o audio, y más.
- Grabe video, audio, cámara web y tome capturas de pantalla en Windows / Mac.
- Vista previa de datos antes de guardar.
- Es seguro y fácil de usar.
Método 2. Barra de juegos
Game Bar es una de las principales herramientas integradas en su PC para grabar cualquier cosa en su pantalla. No es difícil de usar, pero es un poco arriesgado. Puede iniciar esta herramienta utilizando las teclas de método abreviado del teclado. En este caso, hay tendencias de que ejecutará las teclas incorrectas. Por esta razón, si no tiene el cuidado suficiente, puede perder sus archivos o destruir otros datos en su PC. Puede evitar eso siguiendo los pasos a continuación después de grabar su juego y ubicar dónde se guardan los aspectos destacados de Overwatch.
Paso 1Vaya a la barra de búsqueda de Windows de su computadora. Después de eso, busca la barra de juegos y ejecútala. Sin embargo, debe activar la herramienta en su PC si no la ve. Para ello, vaya a la Configuración del modo de juego, luego encienda el botón. También puede presionar el botón Windows + G para iniciar la herramienta más rápido si la activa.
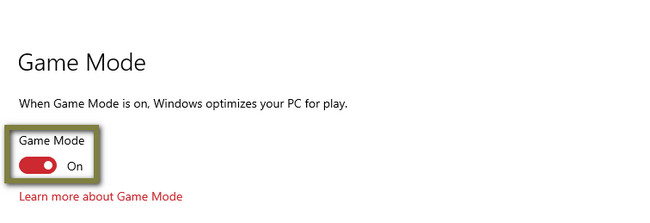
Paso 2La herramienta mostrará sus características, incluido el rendimiento de la computadora. En este caso, verás si tendrás un juego fluido. Para comenzar a grabar su Overwatch, inicie el juego, luego haga clic en el Punto botón en la parte superior de la herramienta. Más tarde, si desea finalizar la grabación, solo necesita hacer clic en el botón Red Box botón. La computadora guardará automáticamente el video en una de sus carpetas.

Los métodos anteriores son las formas más rápidas de grabar los momentos destacados de Overwatch en la PC. Sin embargo, si está usando PS4, este artículo también prepara los pasos para capturar sus momentos destacados usándolo. Siga adelante.
FoneLab Screen Recorder le permite capturar videos, audio, tutoriales en línea, etc. en Windows / Mac, y puede personalizar fácilmente el tamaño, editar el video o audio, y más.
- Grabe video, audio, cámara web y tome capturas de pantalla en Windows / Mac.
- Vista previa de datos antes de guardar.
- Es seguro y fácil de usar.
Parte 2. Cómo grabar los momentos destacados de Overwatch con el botón Compartir en PS4
PS4 es una consola de juegos que puedes usar para jugar a Overwatch. No solo te ayudará a jugar este juego. También puede ayudarlo a aprender cómo guardar un momento destacado en Overwatch. Si está familiarizado con esta consola de juegos, los pasos le resultarán fáciles de realizar. Sin embargo, si eres un novato en Overwatch, es posible que no estés familiarizado con su interfaz. No te preocupes por eso. ¡Esta parte del artículo es para ti! Le mostrará cómo grabar los momentos destacados de Overwatch proporcionando los pasos. Para lograr el mejor resultado de video, vea los métodos para PS4 a continuación.
Paso 1Para activar la grabación en el botón Compartir, vaya a la Ajustes de tu Overwatch. Después de eso, localiza el Compartir y transmitir del botón.
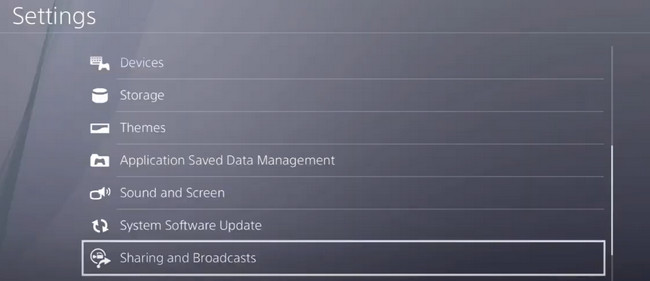
Paso 2En las secciones disponibles, elija la Tipo de control del botón Compartir sección. Verá los accesos directos para su Compartir botón después de eso. Para comenzar la grabación, vaya a los aspectos más destacados de Overwatch. Después de eso, presione dos veces el Compartir botón. Por otro lado, para detener la grabación, presione dos veces también el Compartir botón. Más tarde, el dispositivo guardará automáticamente el video.
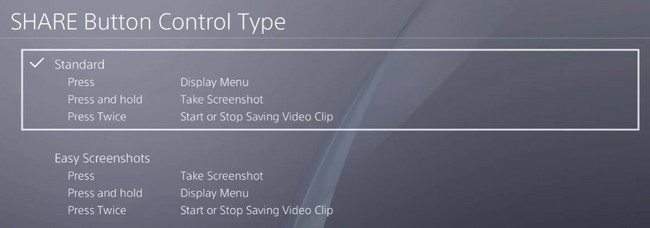
FoneLab Screen Recorder le permite capturar videos, audio, tutoriales en línea, etc. en Windows / Mac, y puede personalizar fácilmente el tamaño, editar el video o audio, y más.
- Grabe video, audio, cámara web y tome capturas de pantalla en Windows / Mac.
- Vista previa de datos antes de guardar.
- Es seguro y fácil de usar.
Parte 3. Preguntas frecuentes sobre Overwatch Highlights
¿Cómo obtener y grabar los momentos destacados de Overwatch en Nvidia ShadowPlay?
Inicie ShadowPlay en su PC, luego ubique Ajustes. Busca el Aspectos destacados de NVIDIA ShadowPlay > Destaca la captura automática > Sí botón. Después de eso, la grabación comenzará automáticamente, luego, una vez que finalice la sesión, el dispositivo guardará la grabación en una de sus carpetas.
¿Cómo guardar el juego de Overwatch en Xbox One?
Presiona el botón Xbox, luego ve a la Guía menú. Posteriormente, presione el botón X para guardar lo más destacado como un videoclip corto. Puede ver el clip presionando el botón Xbox y seleccionando el Transmitir y capturar > Capturas recientes botones.
Hay muchas formas de grabar momentos destacados de Overwatch. Puede usar PS4 y otras herramientas integradas en su PC. Por último, pero no menos importante, puede utilizar FoneLab Screen Recorder. Es el mejor y más importante software de grabación de pantalla. ¡Descárgalo ahora!
FoneLab Screen Recorder le permite capturar videos, audio, tutoriales en línea, etc. en Windows / Mac, y puede personalizar fácilmente el tamaño, editar el video o audio, y más.
- Grabe video, audio, cámara web y tome capturas de pantalla en Windows / Mac.
- Vista previa de datos antes de guardar.
- Es seguro y fácil de usar.
