- Parte 1. Cómo grabar un video en iPhone a través del grabador de pantalla incorporado
- Parte 2. Cómo grabar un video en iPhone con FoneLab Screen Recorder
- Parte 3. Cómo grabar un vídeo en iPhone mediante una aplicación de terceros
- Parte 4. Preguntas frecuentes sobre cómo grabar un video en la pantalla de un iPhone
- Grabador de pantalla
- Grabadora de Video Mac
- Grabadora de video de Windows
- Grabadora de audio Mac
- Grabadora de audio de Windows
- Grabadora de cámara web
- Grabador de juegos
- Grabadora de reuniones
- Messenger Call Recorder
- Grabadora skype
- Grabador de curso
- Grabadora de presentaciones
- Grabadora de cromo
- Grabadora Firefox
- Captura de pantalla en Windows
- Captura de pantalla en Mac
Cómo grabar video en iPhone usando formas funcionales
 Publicado por Lisa ou / 21 de noviembre de 2023 16:00
Publicado por Lisa ou / 21 de noviembre de 2023 16:00¡Hola! Mi amiga publicó un vídeo mío en una de sus cuentas de redes sociales y quiero guardarlo en mi iPhone. Lamentablemente, no hay ninguna opción para descargarlo, por lo que tengo dificultades para guardar el vídeo. Por lo tanto, decidí utilizar un método de grabación, pero no conocía el proceso correcto. Ayúdenme a aprender cómo grabar videos de pantalla en iPhone. ¡Gracias!
Tener habilidades para grabar videos en la pantalla de un iPhone es útil en muchas situaciones. Le ayudará a realizar varias tareas, ya sea para uso profesional o personal, como el escenario anterior. Por ejemplo, si un vídeo te ha llamado la atención en línea, pero la plataforma no permite descargar vídeos, puedes grabarlo fácilmente. Después de todo, es aún más conveniente.
Aparte de eso, la grabación también es una ventaja a la hora de realizar un tutorial. Si tu trabajo está relacionado con procedimientos de enseñanza, documentar el proceso hará que tus espectadores aprendan más fácilmente. Por lo tanto, únase a nosotros hoy leyendo este artículo para explorar métodos útiles para grabar videos en la pantalla de un iPhone. Cada método también viene con pautas simplificadas.
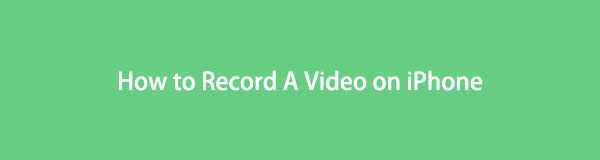

Lista de Guías
- Parte 1. Cómo grabar un video en iPhone a través del grabador de pantalla incorporado
- Parte 2. Cómo grabar un video en iPhone con FoneLab Screen Recorder
- Parte 3. Cómo grabar un vídeo en iPhone mediante una aplicación de terceros
- Parte 4. Preguntas frecuentes sobre cómo grabar un video en la pantalla de un iPhone
Parte 1. Cómo grabar un video en iPhone a través del grabador de pantalla incorporado
Al grabar un vídeo en la pantalla de un iPhone, la técnica principal en la que confían la mayoría de los usuarios es la función de grabación incorporada. Se puede encontrar una vez que accede al Centro de control, por lo que es muy conveniente navegar. Además, solo se necesitan unos pocos toques para grabar y no requiere ninguna instalación. Pero por mucho que te guste su simplicidad y comodidad, es sólo una grabadora básica con funciones limitadas, que puede no ser adecuada para usuarios que necesitan algo más que grabar.
Siga las sencillas instrucciones que aparecen a continuación para grabar vídeo en pantalla en el iPhone a través de la grabadora de pantalla incorporada:
Paso 1Acceder al Centro de Control deslizando el dedo desde la parte superior o inferior de la pantalla de su iPhone. Luego se mostrarán los mosaicos que contienen las características. Para grabar, toque el mosaico con un círculo o un ícono de grabación.
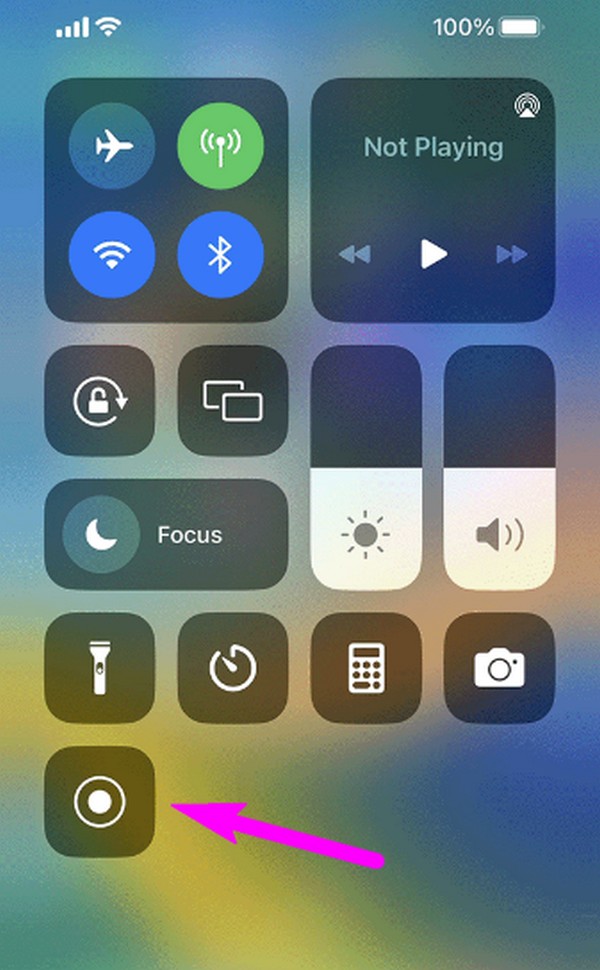
Paso 2Se producirá una cuenta regresiva de 3 segundos, así que asegúrese de que el video que desea grabar se presente en la pantalla para comenzar a grabarlo. Más tarde, cuando haya terminado, toque la barra de estado roja de la pantalla superior izquierda y luego toque Detener en el cuadro de diálogo de confirmación para finalizar la grabación.
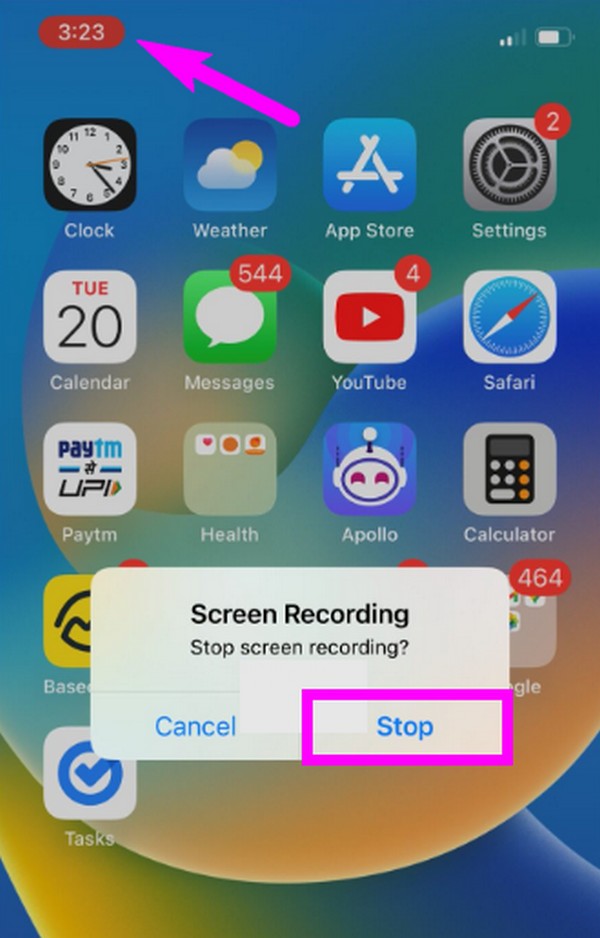
Si necesita una grabadora de pantalla que pueda hacer más que capturar videos, pase a las siguientes partes, ya que tienen funciones más avanzadas, a diferencia de la grabadora incorporada del iPhone.
Parte 2. Cómo grabar un video en iPhone con FoneLab Screen Recorder
El siguiente es el FoneLab Screen Recorder. Como se mencionó anteriormente, este programa es más que una simple grabadora básica. Además de poder grabar vídeos en la pantalla de tu iPhone, también ofrece diferentes tipos de grabación, incluyendo una grabadora de vídeo en una computadora, una grabadora de audio, una grabadora de ventana, una grabadora de juegos, y más. Mientras tanto, antes de grabar videos en la pantalla de su iPhone, puede habilitar la función de cancelación de ruido de esta herramienta para mejorar aún más la calidad del video. Luego, aparecerá automáticamente una sección de edición después de grabar.
FoneLab Screen Recorder le permite capturar videos, audio, tutoriales en línea, etc. en Windows / Mac, y puede personalizar fácilmente el tamaño, editar el video o audio, y más.
- Grabe video, audio, cámara web y tome capturas de pantalla en Windows / Mac.
- Vista previa de datos antes de guardar.
- Es seguro y fácil de usar.
Además, FoneLab Screen Recorder ofrece amplias opciones de formato entre las que puede elegir para sus salidas de video. Además, no sólo funciona para usuarios de iPhone. También está disponible para grabar pantalla de Android, por lo que te resultará más ventajoso si tienes un dispositivo Android.
Tome las sencillas instrucciones a continuación como patrón de cómo grabar videos en pantalla en iPhone con FoneLab Screen Recorder:
Paso 1Obtenga el programa FoneLab Screen Recorder en su computadora descargando su instalador desde el sitio oficial. Para hacer eso, haga clic en el Descargar gratis botón. Una vez guardado, continúe con la instalación y espere a que se descarguen los componentes esenciales antes de iniciar el programa de grabación en la pantalla.
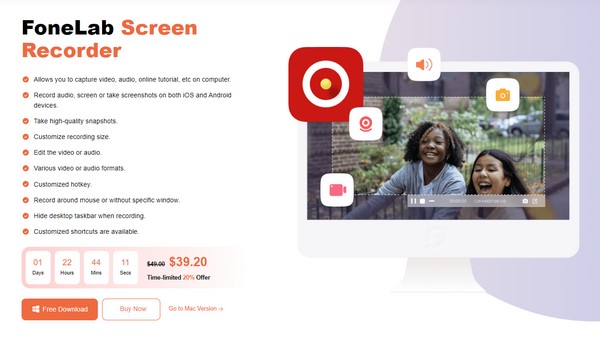
Paso 2La herramienta se iniciará con las funciones clave de grabación en su interfaz principal. En el lado izquierdo, haga clic en pequeña caja de teléfono, A continuación, seleccione la Grabadora de iOS pestaña según su tipo de dispositivo en la siguiente interfaz. Espere que las instrucciones para conectar su iPhone se materialicen en la siguiente pantalla.
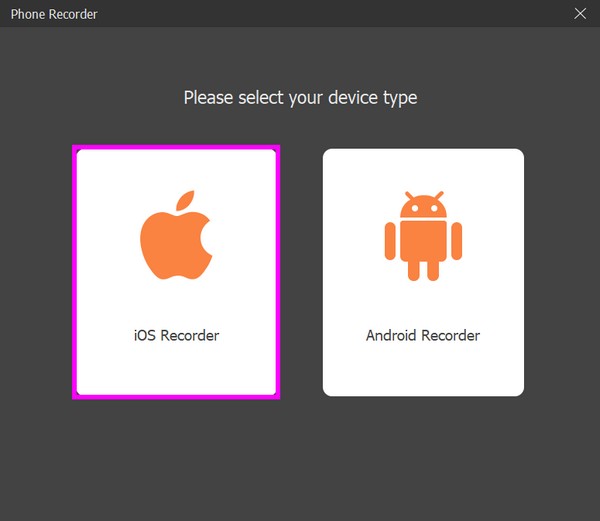
Paso 3Asegúrese de que su iPhone y su computadora estén conectados primero a la misma WLAN. Luego, procede a la página de tu dispositivo. Centro de Control y toque pantalla de reflejo. En la lista emergente, seleccione FoneLab Screen Recorder para exhibir la pantalla de su iPhone en el programa de computadora.
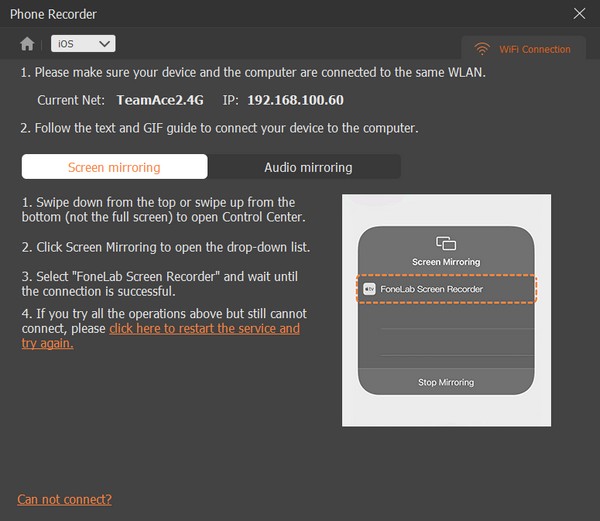
Paso 4Una vez que veas la pantalla de tu iPhone en la interfaz del programa, siéntete cómodo modificando las opciones en la sección inferior. Puede cambiar la resolución, ajustar la configuración en Grabación de contenido, y más. Luego, haga clic en el Record pestaña para grabar la pantalla de su iPhone.
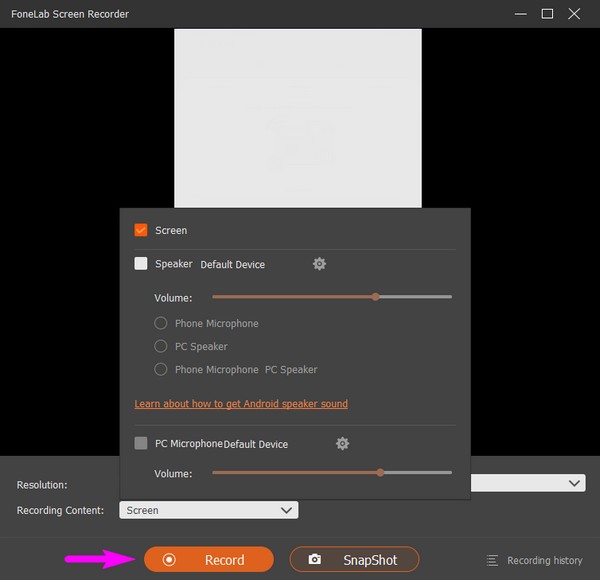
FoneLab Screen Recorder le permite capturar videos, audio, tutoriales en línea, etc. en Windows / Mac, y puede personalizar fácilmente el tamaño, editar el video o audio, y más.
- Grabe video, audio, cámara web y tome capturas de pantalla en Windows / Mac.
- Vista previa de datos antes de guardar.
- Es seguro y fácil de usar.
Parte 3. Cómo grabar un vídeo en iPhone mediante una aplicación de terceros
Pruebe Screen Recorder - V Recorder si prefiere utilizar una aplicación de terceros. Es un grabador de pantalla de la App Store que resulta útil en múltiples situaciones. Le permite grabar la pantalla de su iPhone mientras mira videos o películas, juega, hace llamadas, etc. Además, ofrece funciones de edición, como agregar filtros, música, texto y más.
Siga el cómodo procedimiento a continuación para grabar video en la pantalla del iPhone a través de la aplicación de terceros Screen Recorder - V Recorder:
Paso 1Ingrese a la App Store para ubicar la aplicación Screen Recorder - V Recorder y obtenerla en su iPhone. Luego, configure y autorice los requisitos de la aplicación para permitir que la grabadora se ejecute en el dispositivo.
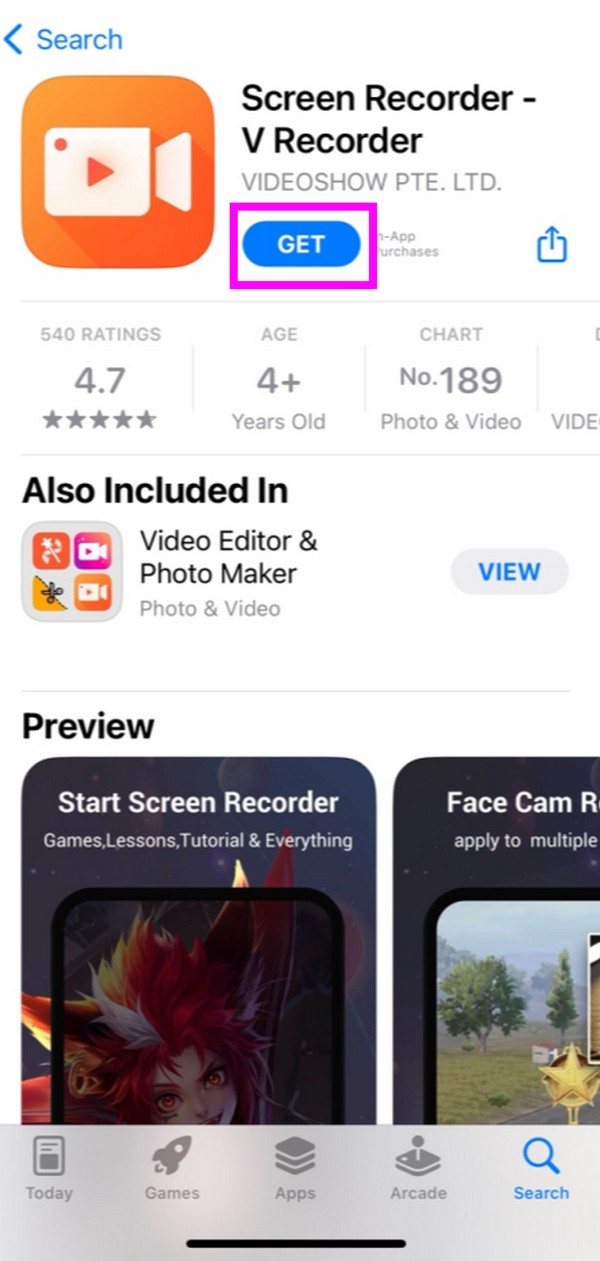
Paso 2Una vez en la interfaz inicial de la aplicación, presione el botón rojo Record icono en el centro. Un diálogo que contiene el Grabador de pantalla Aparecerá la pestaña. Tóquelo y podrá elegir si desea girar o no el micrófono en. Luego, seleccione Comenzar la transmisión para grabar la pantalla de tu iPhone.
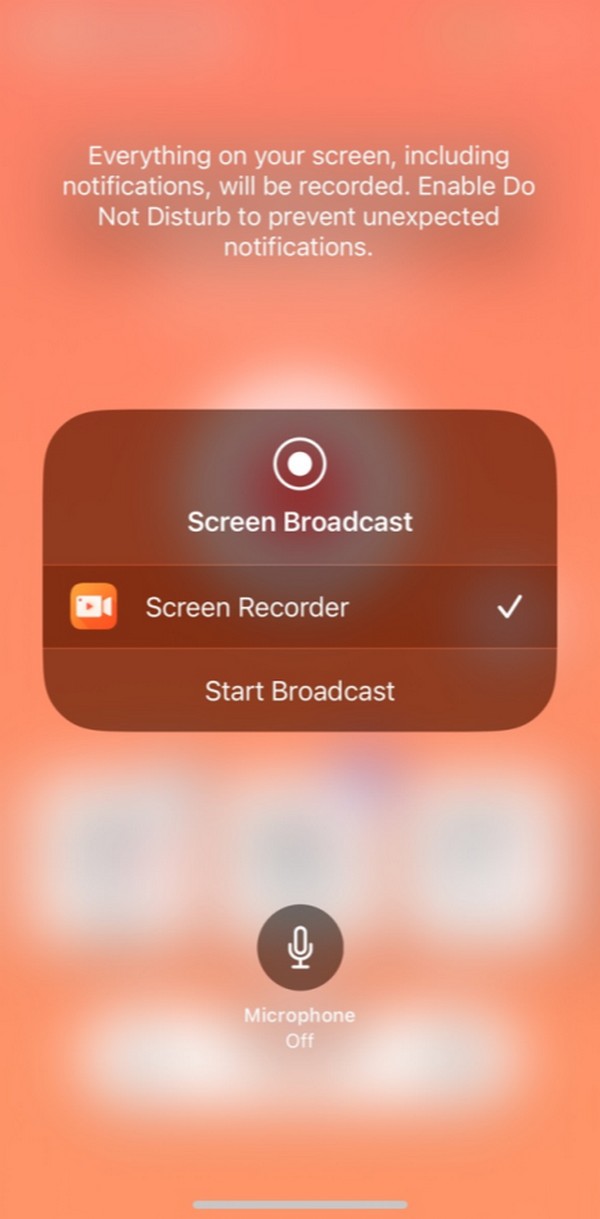
Screen Recorder: V Recorder es una increíble aplicación de grabación de pantalla, pero tenga en cuenta su capacidad para rastrearlo a través de la ID de su dispositivo. Pero si estás de acuerdo con esto, estás listo para comenzar.
Parte 4. Preguntas frecuentes sobre cómo grabar un video en la pantalla de un iPhone
1. ¿Cómo grabar vídeos de YouTube en iPhone?
Puedes grabar el video que te gusta en YouTube usando las técnicas mencionadas en este artículo. No importa qué método elijas, ya que todos son efectivos, pero si quieres una recomendación, prueba FoneLab Screen Recorder. Consulte la Parte 2 para ver por qué vale la pena instalarlo, y ya se presentan las pautas para navegar si desea comenzar a grabar de inmediato.
2. ¿Puedes capturar la pantalla en un iPhone mientras grabas un video?
Depende del método de grabación de pantalla que utilice. Lamentablemente, la mayoría no ofrece esta función, pero por suerte para ti, FoneLab Screen Recorder, incluido en las técnicas mencionadas anteriormente, sí lo tiene. Cuando comiences a grabar, verás el ícono de la cámara cerca del botón de detener de su interfaz inferior. Haga clic en él cada vez que desee capturar la pantalla mientras graba.
Con suerte, pudiste obtener información beneficiosa para grabar un video en tu iPhone. Para artículos más informativos como este, por favor acceda al FoneLab Screen Recorder .
FoneLab Screen Recorder le permite capturar videos, audio, tutoriales en línea, etc. en Windows / Mac, y puede personalizar fácilmente el tamaño, editar el video o audio, y más.
- Grabe video, audio, cámara web y tome capturas de pantalla en Windows / Mac.
- Vista previa de datos antes de guardar.
- Es seguro y fácil de usar.
