- Grabador de pantalla
- Grabadora de Video Mac
- Grabadora de video de Windows
- Grabadora de audio Mac
- Grabadora de audio de Windows
- Grabadora de cámara web
- Grabador de juegos
- Grabadora de reuniones
- Messenger Call Recorder
- Grabadora skype
- Grabador de curso
- Grabadora de presentaciones
- Grabadora de cromo
- Grabadora Firefox
- Captura de pantalla en Windows
- Captura de pantalla en Mac
Prácticas notables para grabar conversaciones en Android
 Publicado por Lisa ou / 17 de noviembre de 2023 16:00
Publicado por Lisa ou / 17 de noviembre de 2023 16:00¿Tienes una próxima llamada telefónica para grabar? Si es así, te debe interesar conocer las técnicas destacadas sobre cómo grabar una conversación telefónica en Android. Hay varias razones por las que la gente quiere grabar una conversación. Puede resultar extraño para algunos, pero resulta útil en muchas situaciones. Por ejemplo, estarás en una llamada con el líder de tu grupo para un proyecto escolar y te explicarán algunas instrucciones. Grabar la conversación le ayudará a recordar los detalles que podría olvidar después de la discusión.
Por otro lado, también puede resultar útil si deseas grabar tu conversación con alguno de tus seres queridos. De esta manera, siempre podrás volver a visitar la grabación cuando tengas ganas de recordar los recuerdos. Dicho esto, hemos reunido excelentes aplicaciones o programas diseñados para grabar sus conversaciones telefónicas. Cada método tiene diferentes beneficios, así que siéntete libre de elegir la técnica de grabación que más te convenga. Luego, confíe en las pautas paso a paso que se seguirán para grabar una conversación con éxito.
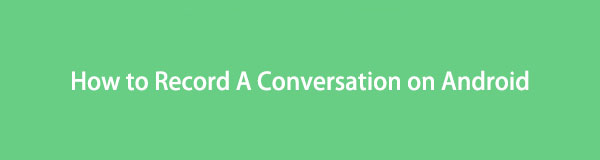

Lista de Guías
Parte 1. Cómo grabar una conversación en Android a través de la aplicación de teléfono
Cada vez que abres un teléfono móvil, debes haber notado que todos tienen una aplicación de teléfono integrada en el dispositivo, ya sea Samsung, LG, OPPO, etc. La buena noticia es que algunos ofrecen una función de grabación que se puede usar durante una llamada telefónica. Probablemente sea el método más sencillo que puedas encontrar, ya que su botón de grabación se muestra automáticamente en la pantalla cuando estás en una conversación telefónica. Sin embargo, la función de grabación sólo está disponible en su mayor parte en versiones posteriores de Android. Si no está en su dispositivo, pase a la siguiente parte.
Tenga en cuenta el proceso sin preocupaciones a continuación para determinar cómo grabar una conversación telefónica en Android a través de la aplicación Teléfono:
Paso 1Toca el de tu dispositivo Android Teléfono aplicación, luego ingrese el número al que desea llamar. Espere hasta que el destinatario de la llamada la acepte y las opciones de llamada se presentarán automáticamente en la pantalla. Es posible que vea botones como Teclado, Silenciar, Altavoz, Espera y Grabar.
Paso 2Elija el Record para que su teléfono Android comience a grabar su conversación telefónica con la persona de la otra línea. En el lado opuesto, la otra persona puede ser quien te llame, así que haz lo mismo con el botón de grabar una vez que aceptes su llamada.
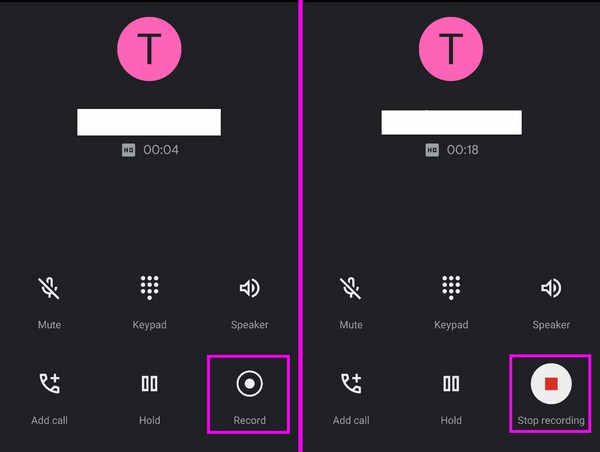
FoneLab Screen Recorder le permite capturar videos, audio, tutoriales en línea, etc. en Windows / Mac, y puede personalizar fácilmente el tamaño, editar el video o audio, y más.
- Grabe video, audio, cámara web y tome capturas de pantalla en Windows / Mac.
- Vista previa de datos antes de guardar.
- Es seguro y fácil de usar.
Parte 2. Cómo grabar una conversación en Android usando una aplicación de terceros
Mientras tanto, las aplicaciones de terceros como la Grabadora automática de llamadas se pueden descargar o instalar en Play Store u otras plataformas. Esta grabadora específica es una de las aplicaciones más fiables para conversaciones telefónicas. Tiene una interfaz sencilla por la que puedes navegar sin problemas, lo que la hace perfecta para principiantes. Además, te permite grabar o no llamadas automáticamente. Puede elegir qué contactos específicos registrar y también puede elegir cuáles ignorar.
Siga el sencillo procedimiento a continuación para grabar conversaciones telefónicas en Android utilizando la aplicación de terceros Automatic Call Recorder:
Paso 1Ejecute Play Store en su Android y busque el Grabadora automática de llamadas para instalarlo. Cuando se le solicite, permita que los requisitos de la aplicación utilicen la grabadora correctamente en su teléfono Android.
Paso 2Una vez que todo esté configurado, abra Ajustes en la interfaz de la aplicación de grabación para ajustar las opciones. Asegúrese de habilitar el Grabar llamadas control deslizante y también puede configurar el Modo de grabación a automático.. De esta manera, tus conversaciones se grabarán automáticamente cada vez que estés en una llamada.
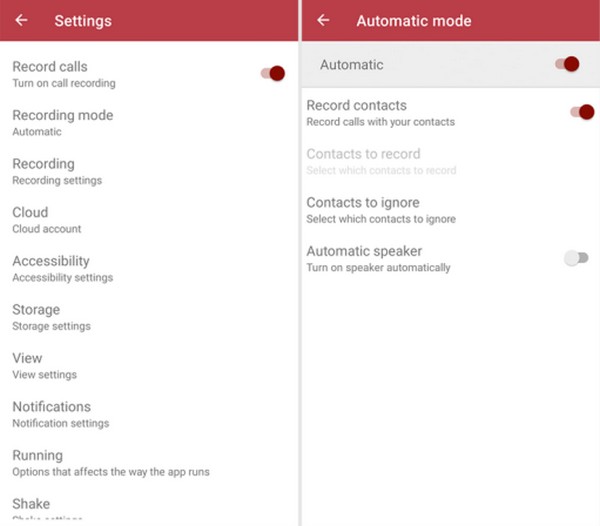
Como se mencionó, esta aplicación es una grabadora con funciones simples. Tiene múltiples ventajas, pero si prefieres una grabadora con varios beneficios, te recomendamos el método anterior, FoneLab Screen Recorder. Es más avanzado y ofrece más funciones, pero no te preocupes. También es útil para principiantes ya que se puede navegar fácilmente por la interfaz del programa.
Parte 3. Consejo adicional: FoneLab Screen Recorder
FoneLab Screen Recorder es un programa todo en uno en el que confían varios usuarios de dispositivos para diferentes tipos de grabación. Si desea que se documenten las actividades de su iPhone, la función de grabación de teléfono de este programa está disponible. Existen múltiples modos para conectar tu Android al ordenador, por lo que no será un problema. Además, solo toma unos minutos navegar, gracias a su interfaz limpia que proporciona una etiqueta para cada función, haciéndolas fáciles de entender.
Mientras tanto, FoneLab Screen Recorder ofrece más funciones además de la grabadora del teléfono. Dependiendo de la grabación que quieras realizar, también puedes utilizar su grabadora de vídeo, grabadora de juegos, grabadora de audio, etc., en el ordenador. Explore más de sus funciones una vez instalado.
FoneLab Screen Recorder le permite capturar videos, audio, tutoriales en línea, etc. en Windows / Mac, y puede personalizar fácilmente el tamaño, editar el video o audio, y más.
- Grabe video, audio, cámara web y tome capturas de pantalla en Windows / Mac.
- Vista previa de datos antes de guardar.
- Es seguro y fácil de usar.
Adopte las sencillas instrucciones que aparecen a continuación como modelo de cómo grabar una conversación en un teléfono Android con Grabador de pantalla de Android on FoneLab Screen Recorder:
Paso 1Abra una web en su computadora para explorar el sitio FoneLab Screen Recorder. Puede escanear y leer la información de la página para conocer el programa antes de presionar el botón Descargar gratis botón. Cuando el instalador esté guardado, haga doble clic en la carpeta de descargas para abrir e instalar la herramienta. Configúrelo según sus preferencias y ejecútelo en breve.
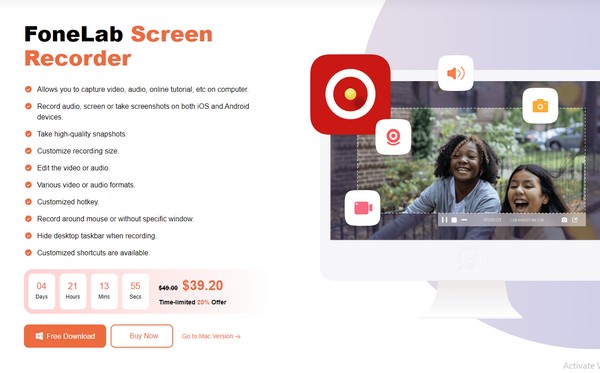
Paso 2Podrás ver las funciones clave del programa una vez que la interfaz aparezca en tu escritorio. Puedes probarlos todos en diferentes situaciones, pero por ahora concéntrate en los pequeños cuadros de la parte derecha. Haga clic en el Grabadora de teléfono pestaña, luego elija su tipo de dispositivo, el Grabador de Android, en la siguiente interfaz.
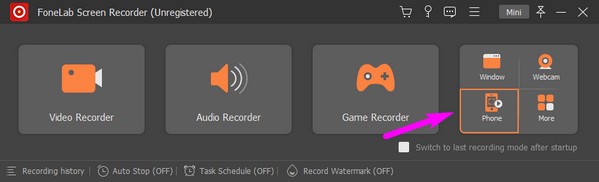
Paso 3A continuación, vincule su dispositivo Android a la computadora mediante un cable USB o una red WiFi. Además, asegúrese de obtener el Espejo FoneLab aplicación en su dispositivo, y si ha elegido conectarse a través de WiFi, deben estar vinculados a la misma red.
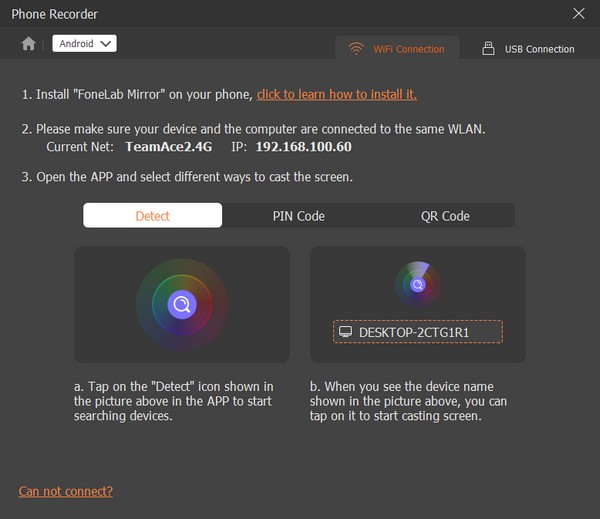
Paso 4Una vez que su Android esté conectado, su pantalla se materializará automáticamente en la interfaz del programa en su computadora. Debajo de la pantalla de vista previa, haga clic en Grabación de contenido barra y elige Micrófono de teléfono de las opciones. Por último, pulsa el Record pestaña debajo para grabar.
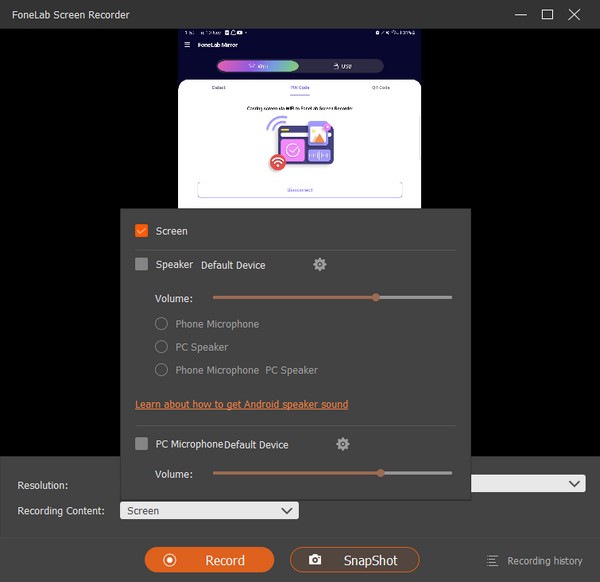
FoneLab Screen Recorder le permite capturar videos, audio, tutoriales en línea, etc. en Windows / Mac, y puede personalizar fácilmente el tamaño, editar el video o audio, y más.
- Grabe video, audio, cámara web y tome capturas de pantalla en Windows / Mac.
- Vista previa de datos antes de guardar.
- Es seguro y fácil de usar.
Parte 4. Preguntas frecuentes sobre cómo grabar una conversación en Android
1. ¿Cómo grabo conversaciones automáticamente en mi Samsung?
En los dispositivos Samsung más nuevos, puede configurar grabaciones automáticas de sus conversaciones de llamadas con Grabador de pantalla Samsung en la aplicación Teléfono. Haga clic en el símbolo de tres puntos en la parte superior derecha, seleccione Ajustes > Grabando llamadas, luego habilite el control deslizante alineado con el Grabación automática opción. Luego puede optar por registrar los números guardados, todos o los seleccionados. Después de configurarlo, tu Android registrará automáticamente los números elegidos.
2. ¿Cómo puedes saber si alguien está grabando tu conversación en Android?
Desafortunadamente, no habrá una notificación que le informe si la llamada telefónica se está grabando. Pero lo que sí puedes hacer es estar atento a los pitidos que suenan como el inicio o la parada de una grabación. También puede ser un sonido inusual, así que tenga mucho cuidado con sus palabras para garantizar su seguridad si se graba la llamada.
Eso es todo lo que debes recordar al grabar una conversación en tu dispositivo Android. Si necesita más funciones del dispositivo en su Android u otros dispositivos, consulte la FoneLab Screen Recorder Página web.
FoneLab Screen Recorder le permite capturar videos, audio, tutoriales en línea, etc. en Windows / Mac, y puede personalizar fácilmente el tamaño, editar el video o audio, y más.
- Grabe video, audio, cámara web y tome capturas de pantalla en Windows / Mac.
- Vista previa de datos antes de guardar.
- Es seguro y fácil de usar.
