- Parte 1. Cómo comprimir un video en Mac a través de QuickTime
- Parte 2. Cómo comprimir un video en Mac utilizando FoneLab Mac Video Converter Ultimate
- Parte 3. Cómo comprimir un vídeo en Mac en línea
- Parte 4. Cómo descomprimir videos en Mac mediante FoneLab Mac Sweep
- Parte 5. Preguntas frecuentes sobre cómo comprimir vídeos en Mac
Convierta MPG / MPEG a MP4 con alta velocidad y alta calidad de imagen / sonido de salida.
- Convertir AVCHD a MP4
- Convertir MP4 a WAV
- Convertir MP4 a WebM
- Convertir MPG a MP4
- Convertir SWF a MP4
- Convertir MP4 a OGG
- Convertir VOB a MP4
- Convertir M3U8 a MP4
- Convertir MP4 a MPEG
- Incrustar subtítulos en MP4
- Divisores MP4
- Eliminar audio de MP4
- Convierte videos 3GP a MP4
- Editar archivos MP4
- Convierte AVI a MP4
- Convierte MOD a MP4
- Convertir MP4 a MKV
- Convertir WMA a MP4
- Convierte MP4 a WMV
- Vaciar Papelera
- Eliminar aplicación de correo
- Borrar caché en Mac
- Obtenga más almacenamiento en Mac
- Haz que Chrome use menos RAM
- ¿Dónde está la Utilidad de Discos en Mac?
- Consultar historial en Mac
- Control + Alt + Supr en Mac
- Comprobar la memoria en Mac
- Consultar historial en Mac
- Eliminar una aplicación en Mac
- Borrar caché de Chrome en Mac
- Comprobar almacenamiento en Mac
- Borrar caché del navegador en Mac
- Eliminar favorito en Mac
- Verificar RAM en Mac
- Eliminar el historial de navegación en Mac
Cómo comprimir un vídeo en Mac: 3 métodos sencillos con guías detalladas
 Actualizado por Lisa ou / 13 de octubre de 2023 09:15
Actualizado por Lisa ou / 13 de octubre de 2023 09:15Si no deseas eliminar los videos de tu Mac pero necesitas liberar espacio, comprímelos. La compresión de archivos reducirá el tamaño del archivo de vídeo. Sin embargo, existe la posibilidad de que pierda su calidad, dependiendo de la herramienta que utilice.
De hecho, Mac tiene un compresor incorporado. Pero la herramienta incorporada sólo comprimirá tu vídeo. Al desarchivarlo, recuperará su tamaño de archivo original. Existen otros métodos que le presentaremos para comprimir videos sin comprimirlos.
Obtenga más información sobre cómo comprimir archivos de video en una Mac a continuación. Siga adelante.
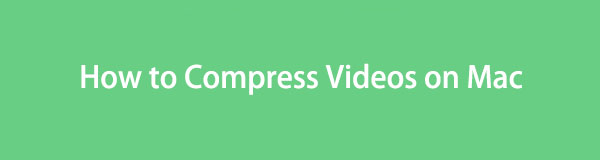

Lista de Guías
- Parte 1. Cómo comprimir un video en Mac a través de QuickTime
- Parte 2. Cómo comprimir un video en Mac utilizando FoneLab Mac Video Converter Ultimate
- Parte 3. Cómo comprimir un vídeo en Mac en línea
- Parte 4. Cómo descomprimir videos en Mac mediante FoneLab Mac Sweep
- Parte 5. Preguntas frecuentes sobre cómo comprimir vídeos en Mac
Parte 1. Cómo comprimir un video en Mac a través de QuickTime
La primera herramienta que debes considerar para comprimir videos es QuickTime. Puede comprimir archivos de video en Mac mediante la exportación. Sólo necesitas cargar el archivo en QuickTime y elegir la resolución más baja que prefieras.
Además, hay otras cosas que QuickTime puede hacer. Este reproductor multimedia integrado también puede reproducir una amplia gama de archivos multimedia. Algunos de ellos son videos, audio e imágenes. Además, puedes editar tus videos usándolo. Puedes cortarlos, copiarlos y pegarlos. Además, QuickTime también puede grabar la pantalla de tu Mac.
De todos modos, vea a continuación cómo comprimir archivos de video en Mac. Proceder.
Paso 1Más información Tiempo rapido. Para hacer eso, solo necesita ubicarlo desde la herramienta Launchpad o el Spotlight característica de Mac. Busque el nombre de la herramienta para que aparezca en la pantalla. Posteriormente, elige el Archive luego en la barra de menú. De las opciones, haga clic en el Abrir archivo botón. Elija el video para comprimir.
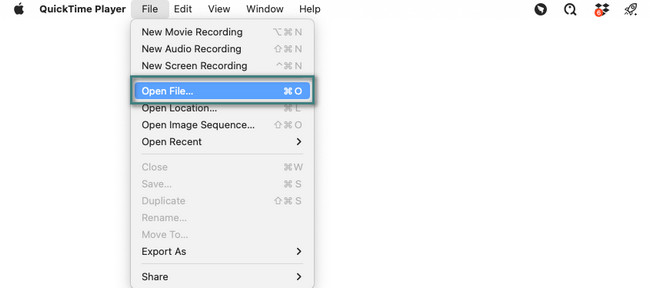
Paso 2Haga clic en el Archive botón nuevamente en la parte superior. Posteriormente, coloque el cursor en el Exportar como sección para ver más opciones. Elija la resolución que desee en las opciones. Puede seleccionar las resoluciones 4K, 1080p, 720p, 480 y Sólo audio. Seleccione el destino de su video y haga clic en Guardar botón después.
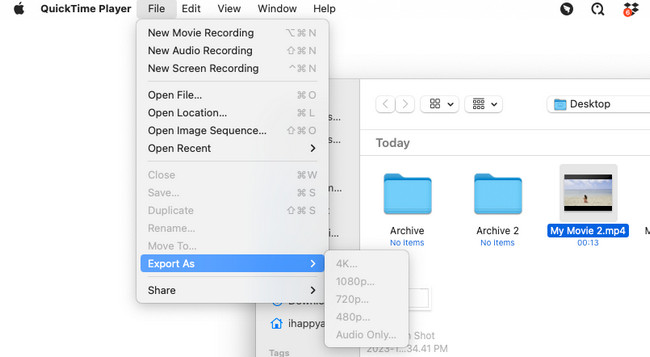
Parte 2. Cómo comprimir un video en Mac utilizando FoneLab Mac Video Converter Ultimate
Hemos mencionado que comprimiendo videos puede disminuir la calidad de tus videos. ¿Por qué no comprimir un vídeo en una Mac usando FoneLab Video Converter Ultimate? ¡No perderá la calidad de tus videos después de la compresión! Admite formatos de audio y vídeo famosos. Incluye MP4, MOV, MKV, MP3, AAC, AC3 y más.
Video Converter Ultimate es el mejor software de conversión de video y audio que puede convertir MPG / MPEG a MP4 con alta velocidad y alta calidad de imagen / sonido.
- Convierta cualquier video / audio como MPG, MP4, MOV, AVI, FLV, MP3, etc.
- Admite conversión de video 1080p / 720p HD y 4K UHD.
- Potentes funciones de edición como Recortar, Recortar, Rotar, Efectos, Mejorar, 3D y más.
Además, esta herramienta te permite editar tus videos antes o después de la compresión. Puedes hacer collages de tus videos, agregar texto, efectos y más. Además, el software también puede convertir tus videos. Lo bueno es que soporta conversión por lotes. Hay más por descubrir sobre FoneLab Video Converter Ultimate. Pero centrémonos en aprender cómo comprimir vídeos en una Mac usándolo. Vea cómo a continuación.
Paso 1Descargue primero Mac FoneLab Video Converter Ultimate. Vaya a su página web oficial y elija el Descargar gratis botón para Mac. Debes ver el logo de Apple. Después de eso, configúrelo en Mac haciendo clic y arrastrándolo al solicitud en línea. carpeta. Haz doble clic en el ícono para iniciarlo en tu Mac luego.
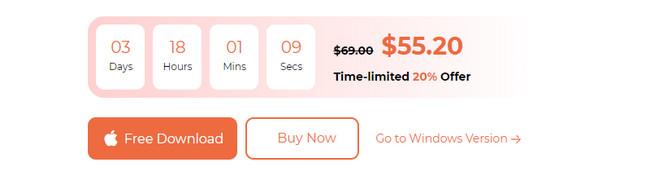
Paso 2El software le mostrará un breve tutorial sobre cómo usarlo. Además, verás 4 pestañas en la parte superior de la interfaz principal. Por favor seleccione el Herramientas icono en la parte superior derecha. Más adelante, verá más de 10 funciones que contiene este software, incluido un compresor.
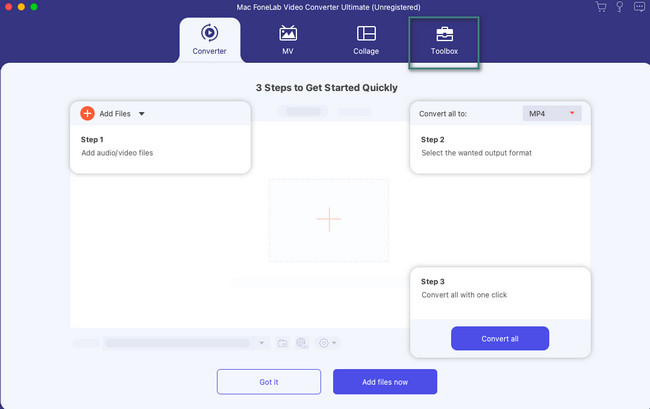
Paso 3Por favor busque el Compresor de vídeo herramienta. Puedes usar el Herramienta de búsqueda en la esquina superior izquierda. Luego, haga clic en el único resultado. Sube el video que deseas comprimir en tu Mac luego.
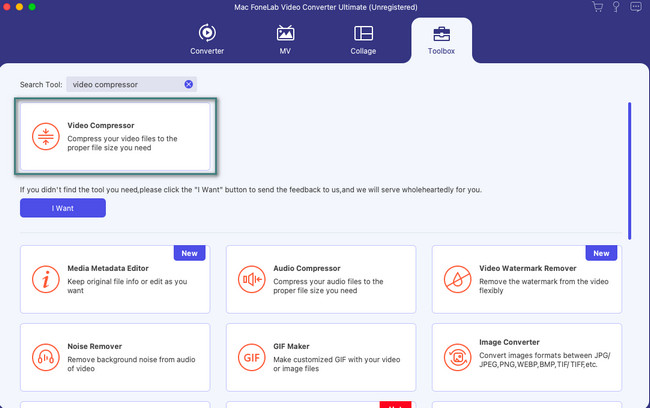
Paso 4Elija la personalización y configuración que desee para su video. Después de eso, haga clic en el Comprimir para comenzar el proceso.
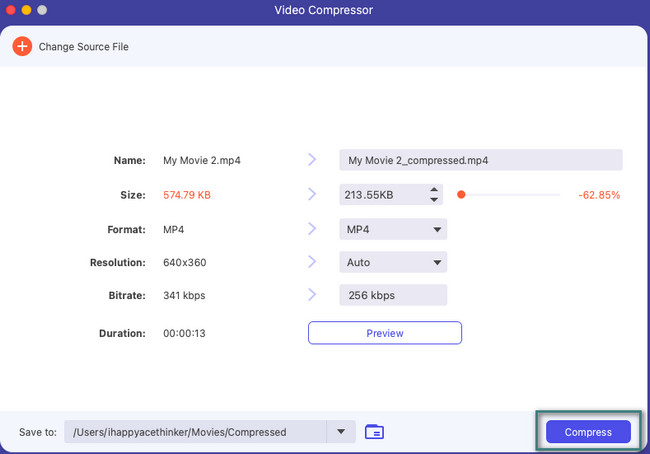
Video Converter Ultimate es el mejor software de conversión de video y audio que puede convertir MPG / MPEG a MP4 con alta velocidad y alta calidad de imagen / sonido.
- Convierta cualquier video / audio como MPG, MP4, MOV, AVI, FLV, MP3, etc.
- Admite conversión de video 1080p / 720p HD y 4K UHD.
- Potentes funciones de edición como Recortar, Recortar, Rotar, Efectos, Mejorar, 3D y más.
Parte 3. Cómo comprimir un vídeo en Mac en línea
Hay muchas herramientas en línea que puedes encontrar en Internet para aprender a comprimir un video en una Mac. Pero el más visitado y eficaz es FreeConvert Video Compressor. Sin embargo, la herramienta en línea requerirá que se registre en su sitio web antes de acceder a sus funciones. Además, el tamaño máximo de archivo que puede comprimir es 1 GB. Si su video excede ese tamaño de archivo, no podrá usar la herramienta en línea para comprimirlo.
Además, la herramienta en línea requiere una conexión rápida a Internet. De lo contrario, el proceso durará más de 5 minutos, dependiendo del tamaño del vídeo a comprimir. De todos modos, vea a continuación cómo comprimir archivos utilizando la herramienta en línea. Siga adelante.
Paso 1Abra su navegador web y busque el sitio web https://www.freeconvert.com/video-compressor. Después de eso, verá la interfaz principal de la herramienta en línea. Marque la Iniciar sesión botón si ya tienes una cuenta. Si no tienes uno, elige el Regístrese botón. Luego siga las instrucciones que aparecen en pantalla para crear o iniciar sesión en la cuenta.
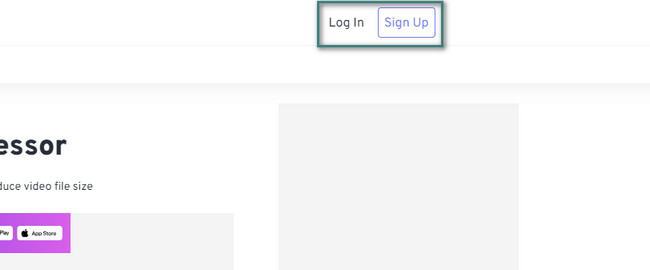
Paso 2Coloque el cursor en el Seleccionar archivos para ver las opciones para subir videos. Puede elegir los botones Desde dispositivo, Desde Dropbox, Desde Google Drive o Desde URL. Luego, selecciona el video que quieras del álbum.
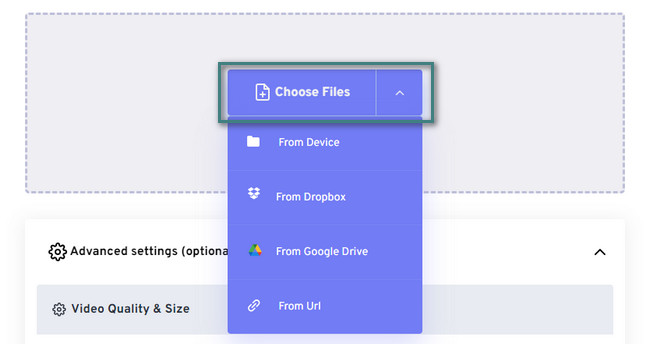
Paso 3Elige el formato de salida que prefieras para el vídeo. Puedes elegir los formatos MP4, FLV, MKV, AVI, MOV y 3GP. Después de eso, puede cambiar la configuración del video haciendo clic en el Ajustes icono. Por favor, haga clic en el ¡Comprime ahora! para iniciar el proceso de compresión. Durará unos minutos. No interrumpa el proceso para obtener mejores resultados.
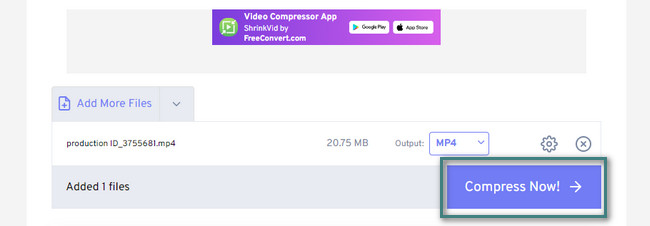
Parte 4. Cómo descomprimir videos en Mac mediante FoneLab Mac Sweep
Después de comprimir tus vídeos, seguramente necesitarás una herramienta descompresora para ellos. Si es así, te recomendamos nuestra herramienta, Barrido de Mac FoneLab. Puede descomprimir sus archivos de video comprimidos usando únicamente su herramienta Unarchiver. Además, esta herramienta puede libera espacio en tu Mac y más.

Con FoneLab Mac Sweep, borrará el sistema, correo electrónico, fotos, archivos basura de iTunes para liberar espacio en Mac.
- Administre fotos similares y archivos duplicados.
- Mostrarle el estado detallado de Mac con facilidad.
- Vacíe el contenedor de basura para obtener más espacio de almacenamiento.
Siga los pasos detallados a continuación para descomprimir sus videos comprimidos. Siga adelante.
Paso 1Descargue FoneLab Mac Sweep haciendo clic en Descargar gratis botón. Ejecútelo inmediatamente después.
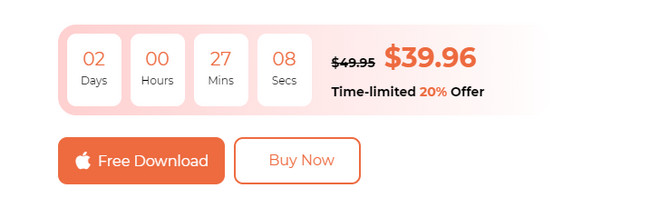
Paso 2Elija el Kit de herramientas icono en la tercera opción para ver el Unarchiver herramienta. Haga clic en él para continuar.
Luego, arrastre y arrastre los videos comprimidos en el cuadro de la izquierda. Haga clic en el Descomprimir para comenzar a descomprimir tus videos.
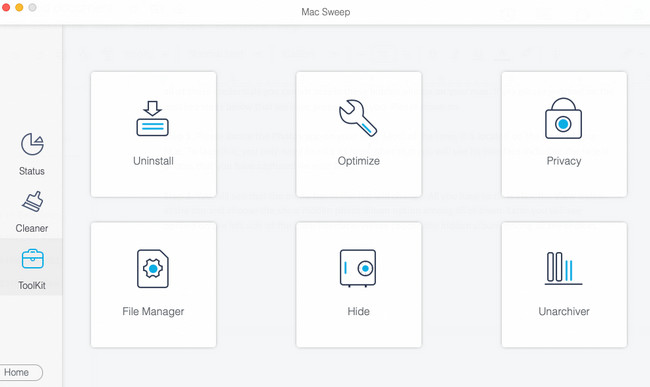
Parte 5. Preguntas frecuentes sobre cómo comprimir vídeos en Mac
1. ¿Por qué no puedo comprimir una carpeta?
Puede deberse a los permisos de carpeta de tu Mac si no puedes comprimir una carpeta. Si es así, desactiva los permisos y bloquea esta carpeta para poder comprimirlos. Entonces, localice la carpeta que no puede comprimir. Después de eso, presiona Control y haz clic en él y elige el Obtener más información botón. En la ventana vertical, marque la casilla Cerrado icono en la parte superior, incluido el Permiso de lectura y escritura en la parte inferior.
2. ¿Por qué mi archivo comprimido tiene el mismo tamaño en Mac?
Este cuidado es un incidente raro. Este problema se debe a que el archivo que desea comprimir ya alcanzó su límite. Significa que el archivo ya está muy comprimido.
¿Ya has comprimido tus archivos de forma segura? ¡Eso es bueno si es así! Nos alegra que los métodos sean eficaces. Si desea saber más sobre este problema, comente a continuación. Les responderemos tan pronto como podamos. ¡Gracias!

Con FoneLab Mac Sweep, borrará el sistema, correo electrónico, fotos, archivos basura de iTunes para liberar espacio en Mac.
- Administre fotos similares y archivos duplicados.
- Mostrarle el estado detallado de Mac con facilidad.
- Vacíe el contenedor de basura para obtener más espacio de almacenamiento.
