Convierta MPG / MPEG a MP4 con alta velocidad y alta calidad de imagen / sonido de salida.
- Convertir AVCHD a MP4
- Convertir MP4 a WAV
- Convertir MP4 a WebM
- Convertir MPG a MP4
- Convertir SWF a MP4
- Convertir MP4 a OGG
- Convertir VOB a MP4
- Convertir M3U8 a MP4
- Convertir MP4 a MPEG
- Incrustar subtítulos en MP4
- Divisores MP4
- Eliminar audio de MP4
- Convierte videos 3GP a MP4
- Editar archivos MP4
- Convierte AVI a MP4
- Convierte MOD a MP4
- Convertir MP4 a MKV
- Convertir WMA a MP4
- Convierte MP4 a WMV
Cómo comprimir un video: 5 técnicas comprobadas en 2023
 Actualizado por Lisa ou / 08 de julio de 2022 16:30
Actualizado por Lisa ou / 08 de julio de 2022 16:30¿Tiene un archivo de video grande y desea comprimirlo porque consume gran parte de su almacenamiento? Como a las personas les encanta ver películas y series o filmar recuerdos y momentos tomando un video, los guardan en sus dispositivos. Sin embargo, si estos videos son demasiado grandes, ya no tienen suficiente espacio para descargar contenido nuevo y guardarlo. Como resultado, quieren comprimirlo. Comprimir un archivo de video reducirá el tamaño del archivo. Entonces, si también desea comprimir su video, está en el lugar correcto. En esta publicación, le mostraremos cómo comprimir archivos de video en Mac o Windows de manera efectiva y eficiente. Tenga cuidado de seguir el método dado a continuación para comprimir su video con éxito.


Lista de Guías
- Parte 1. Haga clic derecho para comprimir un video en Windows
- Parte 2. Cómo comprimir un video en Mac a través de QuickTime
- Parte 3. Cómo comprimir un video en iMovie
- Parte 4. Cómo comprimir videos en línea
- Parte 5. El mejor compresor de video para Mac y Windows - FoneLab Video Converter Ultimate
- Parte 6. Preguntas frecuentes sobre cómo comprimir un video
Parte 1. Haga clic derecho para comprimir un video en Windows
Si está utilizando una PC con Windows, el primer método que puede probar es usar el mouse y hacer clic con el botón derecho. A partir de ahí, podrás ver las opciones que puedes hacer para tu archivo. Aquí se explica cómo comprimir su video en una computadora con Windows:
Paso 1Primero, ubique su video en su computadora. Si va a comprimir varios archivos, selecciónelos todos.
Paso 2Luego, haz clic derecho en el/los video/s. En la lista desplegable, seleccione y haga clic en Envíe a .
Paso 3A continuación, elija el Comprimido (zip) carpeta de la lista. Finalmente, Windows creará un nuevo archivo para sus videos y los almacenará en otra carpeta. ¡Y eso es!
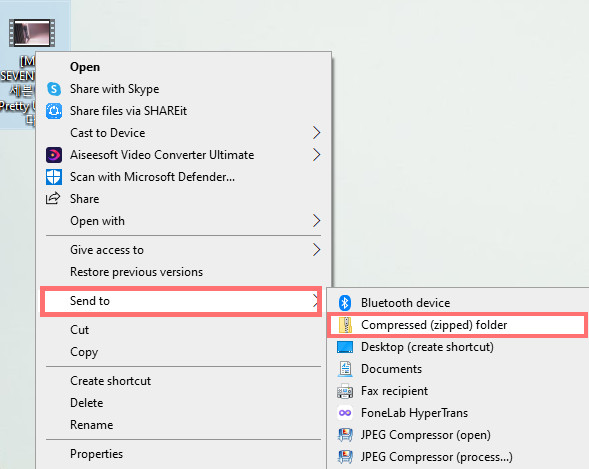
¿Está usando una Mac y quiere saber cómo puede comprimir su archivo de video grande en ella? En la siguiente parte de esta publicación, aprenda cómo usar la herramienta integrada en su Mac para reducir su archivo de video.
Video Converter Ultimate es el mejor software de conversión de video y audio que puede convertir MPG / MPEG a MP4 con alta velocidad y alta calidad de imagen / sonido.
- Convierta cualquier video / audio como MPG, MP4, MOV, AVI, FLV, MP3, etc.
- Admite conversión de video 1080p / 720p HD y 4K UHD.
- Potentes funciones de edición como Recortar, Recortar, Rotar, Efectos, Mejorar, 3D y más.
Parte 2. Cómo comprimir un video en Mac a través de QuickTime
Una de las aplicaciones preinstaladas que puede usar para reducir el tamaño de su archivo de video en su Mac es QuickTime Player. Con él, puedes comprimir un video fácilmente y sin ningún problema. Para reducir su video, siga las instrucciones dadas a continuación:
Paso 1En primer lugar, inicie el Tiempo rapido Player en su computadora Mac.
Paso 2En la pestaña del menú, haga clic en Archive y elige Abrir archivo para agregar su archivo de video.
Paso 3A continuación, seleccione y haga clic en Archive de nuevo en la pestaña del menú. Entonces escoge Exportar como.
Paso 4Después de lo cual, en las opciones que se mostrarán, seleccione la opción más baja que el tamaño de su archivo de video. Por último, guárdalo.
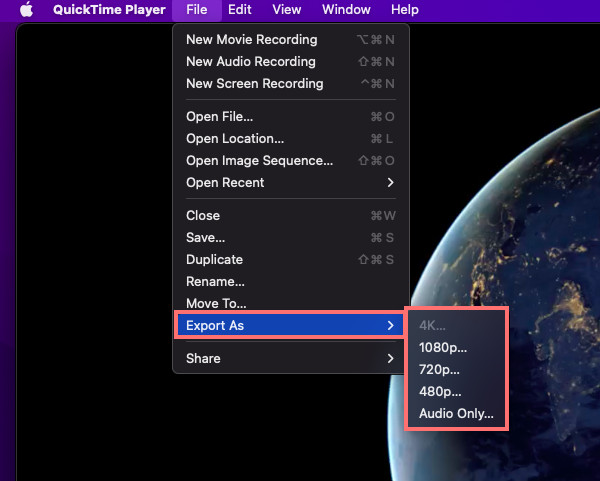
¡Ahí tienes! Sin embargo, esta herramienta tiene la desventaja de que no puede hacer que su archivo de video sea lo suficientemente pequeño, especialmente si es un formato de archivo MOV. Como resultado, tienes que convertirlo y hacerlo más pequeño.
Sin embargo, sigue siendo una buena opción si no tiene que reducir mucho el tamaño del archivo de video.
Parte 3. Cómo comprimir un video en iMovie
Para los usuarios de Mac nuevamente, otra forma de comprimir su archivo de video es a través de una aplicación preinstalada en su dispositivo, que es iMovie. Los usuarios de Apple están familiarizados con esta aplicación. Y usándolo, también puedes reducir tu video. Aquí está cómo hacerlo:
Paso 1En primer lugar, corre iMovie en tu Mac
Paso 2A continuación, haz clic Proyecto > Película > Sin tema en el mensaje emergente.
Paso 3Después de lo cual, haga clic en Crear > Importar archivo. O también puede arrastrar y soltar su archivo de video en la aplicación.
Paso 4Luego, marque Archive desde la pestaña del menú. y seleccione Compartir > Exportar archivo.
Paso 5En este punto, elija una resolución más pequeña que el tamaño original de su video. Luego, haga clic en Siguiente y asigne un nombre al archivo comprimido según sus preferencias. Por último, pulsa el Guardar del botón.
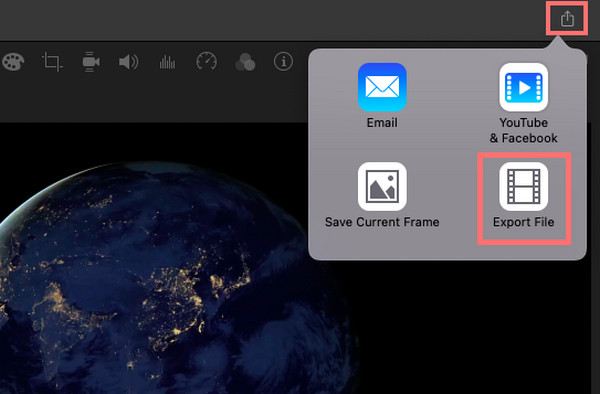
¡Ahí tienes! Cuando su video tiene una resolución más baja, también puede reducir el tamaño de su archivo. Y esto es lo que haces cuando usas iMovie.
¿Prefieres comprimir tu archivo en línea? Pase a la siguiente parte de esta publicación.
Video Converter Ultimate es el mejor software de conversión de video y audio que puede convertir MPG / MPEG a MP4 con alta velocidad y alta calidad de imagen / sonido.
- Convierta cualquier video / audio como MPG, MP4, MOV, AVI, FLV, MP3, etc.
- Admite conversión de video 1080p / 720p HD y 4K UHD.
- Potentes funciones de edición como Recortar, Recortar, Rotar, Efectos, Mejorar, 3D y más.
Parte 4. Cómo comprimir videos en línea
Puede encontrar mucho en Internet si prefiere usar una plataforma en línea para comprimir su video. Pero aquí, hemos compartido uno de ellos que puedes usar: Video Compressor - Clideo. Con esto, puede reducir el tamaño de su archivo de video en línea y al instante. También es una plataforma segura y fácil de usar en Windows o Mac. Entonces, así es como puede utilizarlo para comprimir un video:
Paso 1Para empezar, busque Compresor de video - Clideoy selecciónelo de los resultados.
Paso 2Luego, haz clic en Elija El Archivo en la página de la herramienta en línea. Y elige desde tu ordenador el vídeo que quieres reducir.
Paso 3A continuación, espere hasta que finalice el proceso de carga y compresión,
Paso 4Por último, descargue el archivo comprimido. ¡Y eso es!
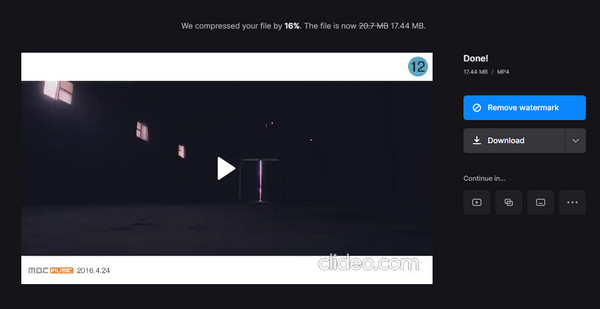
Ahora, puede verificar si ha comprimido el archivo con éxito. El único inconveniente de usar plataformas en línea es que no podrá seleccionar el tamaño preferido de su video.
Pero, con FoneLab Video Converter Ultimate, seguramente puedes hacerlo. ¿Cómo? Vaya directamente al último método que puede probar.
Parte 5. El mejor compresor de video para Mac y Windows - FoneLab Video Converter Ultimate
El programa más profesional y versátil que puedes usar para reducir tu video es FoneLab Video Converter Ultimate. Puede reducir su archivo de video con unos pocos clics en esta herramienta. Es una aplicación todo en uno donde puede convertir, personalizar y comprimir sus archivos de video o audio. Ofrece muchas características y funciones que puede disfrutar al utilizarlo.
Video Converter Ultimate es el mejor software de conversión de video y audio que puede convertir MPG / MPEG a MP4 con alta velocidad y alta calidad de imagen / sonido.
- Convierta cualquier video / audio como MPG, MP4, MOV, AVI, FLV, MP3, etc.
- Admite conversión de video 1080p / 720p HD y 4K UHD.
- Potentes funciones de edición como Recortar, Recortar, Rotar, Efectos, Mejorar, 3D y más.
No solo eso, está disponible tanto en Windows como en Mac. Dondequiera que esté su archivo de video, comprímalo con esta herramienta. Sigue el tutorial completo a continuación
Paso 1En primer lugar, descargue e instale FoneLab Video Converter Ultimate en su computadora. Asegúrese de seleccionar la versión correcta para su dispositivo.
Paso 2Posteriormente, haga clic en el signo más en la parte central de la interfaz principal. Otra forma es hacer clic en el agregar archivos en la parte izquierda de la interfaz o simplemente arrastre y suelte el archivo de video.
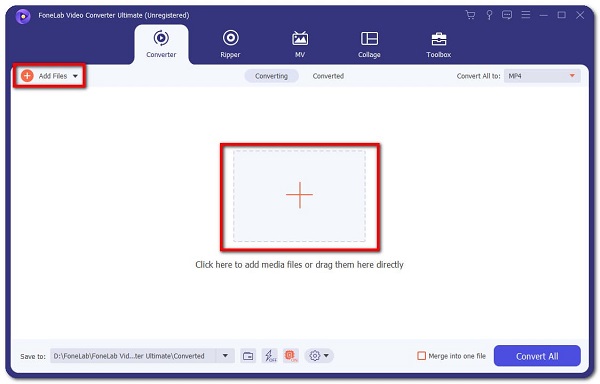
Paso 3Cuando el archivo se haya agregado correctamente, marque la casilla Convertir todo para ver y seleccionar el formato inferior de su archivo de video.

Paso 4Una vez que haya terminado de seleccionar su formato preferido, puede elegir dónde guardar el archivo de video comprimido. Por último, pero no menos importante, pulsa el botón Convertir todo botón. ¡Ahí tienes!

Es tan fácil, ¿verdad? FoneLab Video Converter Ultimate tiene mucho más que ofrecer que seguramente se adaptará a sus necesidades y gustos. Así que pruébalo y experiméntalo ahora descargándolo.
Video Converter Ultimate es el mejor software de conversión de video y audio que puede convertir MPG / MPEG a MP4 con alta velocidad y alta calidad de imagen / sonido.
- Convierta cualquier video / audio como MPG, MP4, MOV, AVI, FLV, MP3, etc.
- Admite conversión de video 1080p / 720p HD y 4K UHD.
- Potentes funciones de edición como Recortar, Recortar, Rotar, Efectos, Mejorar, 3D y más.
A continuación se muestra un video tutorial para referencia.
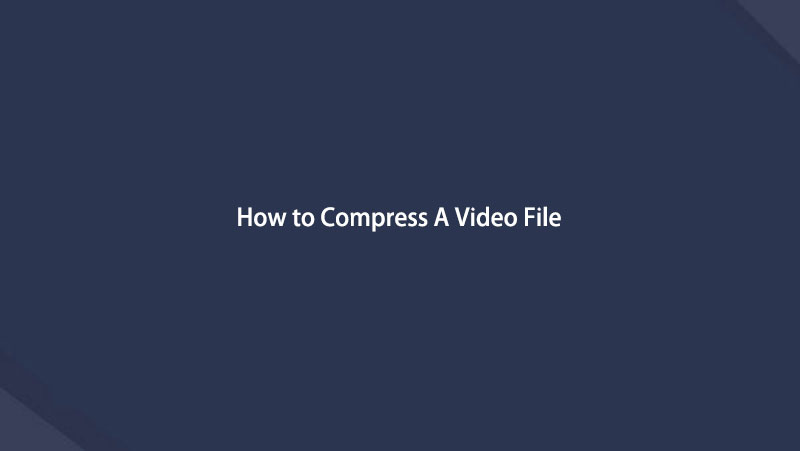

Parte 6. Preguntas frecuentes sobre cómo comprimir un video
1. ¿Se puede comprimir un archivo MP4?
¡Por supuesto que sí! Hay muchas formas de comprimir su video MP4 de manera rápida y efectiva. Al igual que los métodos mencionados anteriormente, puede usarlos para comprimir sus archivos MP4 grandes. Y la técnica más recomendada es FoneLab Video Converter Ultimate, donde también puedes comprimir casi todos los tipos de formatos de video.
2. ¿Cómo puedo comprimir un video en VLC Media Player?
Abre el instalado VLC Reproductor multimedia en su computadora. A continuación, seleccione Medios en la pestaña del menú. Y elige Convertir / GuardarY, a continuación, haga clic Añada para seleccionar su archivo de video o varios archivos. Ahora, seleccione Convertir / Guardar para mostrar las opciones de conversión. Y en la lista desplegable Perfil, seleccione su tipo preferido. Luego, elija su opción de conversión. Cuando haya terminado, haga clic en Guardar y presione el botón Inicio. ¡Y eso es!
En resumen, comprimir tus videos, ya sea Windows o Mac, no será complicado debido a los métodos mencionados aquí. Pero la forma más recomendada que puede usar es FoneLab Video Converter Ultimate, no solo para convertir y editar sus archivos de video, sino también para comprimirlos. No obstante, la decisión es tuya.
Video Converter Ultimate es el mejor software de conversión de video y audio que puede convertir MPG / MPEG a MP4 con alta velocidad y alta calidad de imagen / sonido.
- Convierta cualquier video / audio como MPG, MP4, MOV, AVI, FLV, MP3, etc.
- Admite conversión de video 1080p / 720p HD y 4K UHD.
- Potentes funciones de edición como Recortar, Recortar, Rotar, Efectos, Mejorar, 3D y más.
