- Grabador de pantalla
- Grabadora de Video Mac
- Grabadora de video de Windows
- Grabadora de audio Mac
- Grabadora de audio de Windows
- Grabadora de cámara web
- Grabador de juegos
- Grabadora de reuniones
- Messenger Call Recorder
- Grabadora skype
- Grabador de curso
- Grabadora de presentaciones
- Grabadora de cromo
- Grabadora Firefox
- Captura de pantalla en Windows
- Captura de pantalla en Mac
Formas útiles de grabar GIF en pantalla en Mac y Windows
 Publicado por Lisa ou / 06 de enero de 2023 16:00
Publicado por Lisa ou / 06 de enero de 2023 16:00Los GIF son videoclips breves que no contienen audio. Las personas a menudo los usan en las plataformas de redes sociales para expresar sus emociones o sentimientos. Por ejemplo, usted está teniendo una conversación con su familia. Quieres mostrar felicidad en el chat porque hablas con ellos después de mucho tiempo. En este caso, puedes usar un GIF. A veces, cuando hay hermosos GIF, quieres descargarlos. Sin embargo, algunos GIF se convierten en imágenes al descargarlos en una PC. En este caso, la captura de pantalla es la mejor opción. Para grabar un GIF en Windows, Mac y otros dispositivos, puede usar FoneLab Screen Recorder y otras herramientas. ¿Qué estas esperando? ¡Desplácese hacia abajo para aprender los métodos!
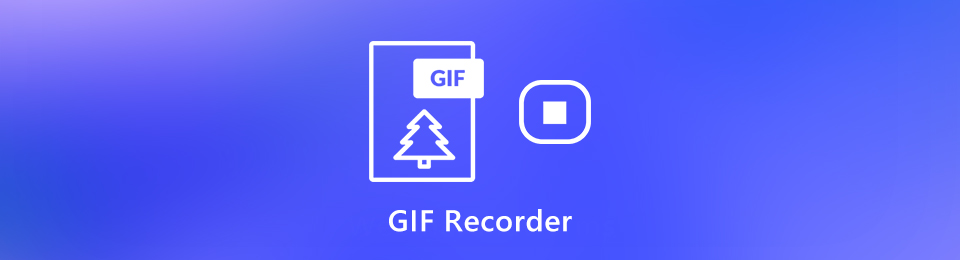

Lista de Guías
Parte 1. Cómo grabar un GIF en la computadora con FoneLab Screen Recorder
La grabación de pantalla en GIF es bastante complicada. Es porque la mayoría de las veces, están en un tamaño pequeño en la computadora. En este caso, puede recortar el video y perder la calidad del GIF. ¿Quieres descubrir cómo grabar un GIF en un PC sin perder su calidad? si vas a usar Grabador de pantalla Fonelab, ¡es posible! Tiene una característica única que lo ayudará a ubicar el GIF en su pantalla y luego grabarlo instantáneamente. Puede ajustarlo en su pantalla preferida, incluso si el GIF es pequeño. Este software tiene más funciones que experimentará si continúa a continuación.
FoneLab Screen Recorder le permite capturar videos, audio, tutoriales en línea, etc. en Windows / Mac, y puede personalizar fácilmente el tamaño, editar el video o audio, y más.
- Grabe video, audio, cámara web y tome capturas de pantalla en Windows / Mac.
- Vista previa de datos antes de guardar.
- Es seguro y fácil de usar.
Paso 1Haga clic en el Descargar gratis botón para obtener Grabador de pantalla Fonelab. Puede cambiar a la versión que prefiera utilizar. Puedes elegir Windows o Mac. Después de descargarlo, debe configurarlo inmediatamente en el dispositivo. Instale la herramienta, luego ejecútela en su dispositivo.
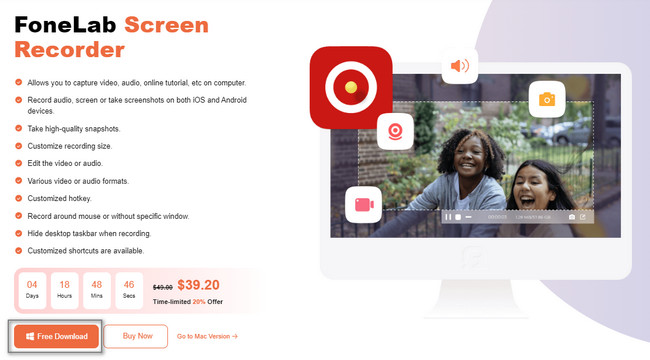
Paso 2Elija el modo de grabación que desee. Puede hacer clic en el Grabadora de video ya que grabarás un GIF en tu PC. En la parte inferior, verás muchas más características. Puede poner o crear su marca de agua encendiéndola.
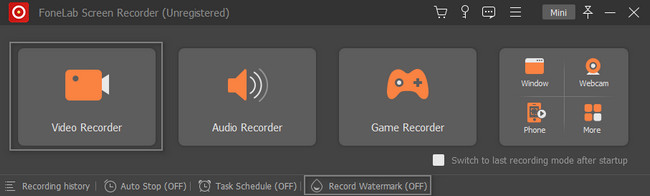
Paso 3Para localizar el GIF usando el Marco ajustable del software, haga clic en el Personalizado botón. Ve al GIF que deseas grabar y búscalo usando el Marco ajustable rápidamente. En este caso, debe rastrear el GIF concreto en consecuencia.
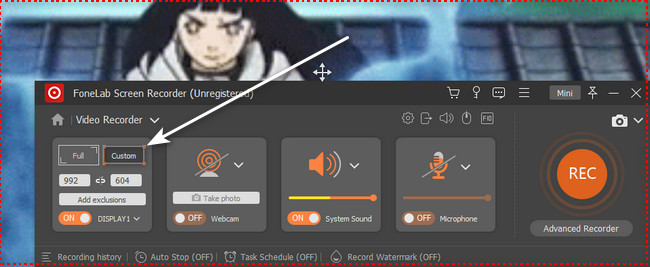
Paso 4Antes de grabar el GIF, es recomendable apagar el Sistema de sonido y micrófono de la herramienta Por esta razón, el software no agregará ningún audio a su video. Después de eso, si la pantalla está lista para grabar, haga clic en el Rec botón para iniciar el procedimiento. Hará una cuenta regresiva antes de comenzar la grabación.
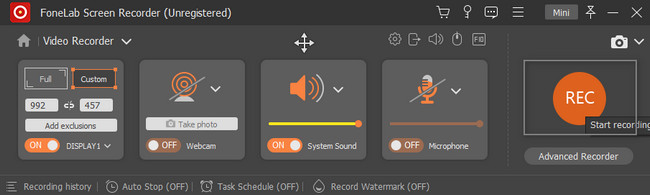
Paso 5Después de que la pantalla grabe el GIF y desee finalizarlo, haga clic en el Red Box botón. Después de eso, el software mostrará su video en la pantalla del dispositivo. La herramienta le permitirá editar el video antes de guardarlo en el dispositivo. Puede recortar o cortar el video usando las herramientas de edición del software. Haga clic en el Terminado y guarde el video grabado en su PC.
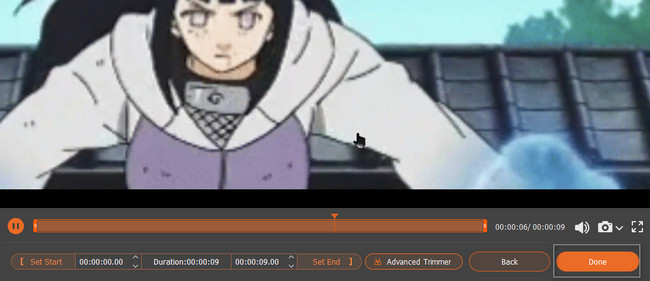
El software anterior es la mejor y más rápida forma de grabar pantalla de computadora GIF. Sin embargo, hay casos en los que le gustaría elegir una herramienta en línea en la que el dispositivo que está utilizando carece de espacio de almacenamiento.
FoneLab Screen Recorder le permite capturar videos, audio, tutoriales en línea, etc. en Windows / Mac, y puede personalizar fácilmente el tamaño, editar el video o audio, y más.
- Grabe video, audio, cámara web y tome capturas de pantalla en Windows / Mac.
- Vista previa de datos antes de guardar.
- Es seguro y fácil de usar.
Parte 2. Cómo grabar un GIF en la computadora en línea
Hay muchas grabadoras de pantalla que puedes usar para tus GIF. Sin embargo, la mayoría de ellos son difíciles de utilizar debido a sus procesos. ¡Este artículo prepara la herramienta de grabación de pantalla en línea más rápida solo para ti! El gifcap es una herramienta que puedes usar en cualquier sistema operativo. ¿Te gustaría probarlo en tu computadora para aprender a hacer una captura de pantalla GIF? No debes dudar en usarlo porque solo tiene pasos simples para un principiante como tú. No necesitará ninguna herramienta, excepto el mouse de su computadora. Pasa a explorarlo.
Paso 1Ve al sitio web oficial de gifcap. Verá la herramienta en su interfaz principal en línea. Haga clic en el Iniciar grabación con un botón Reproducir en su lado izquierdo.
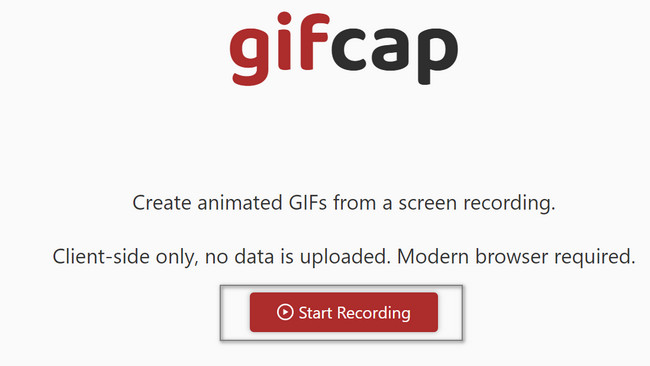
Paso 2La herramienta le pedirá el Ventana, Tab audioo Pantalla completa quieres grabar. Todo lo que debe hacer es elegir la ubicación del GIF que desea grabar. En la pantalla derecha, verá la vista previa de su GIF. Más tarde, haga clic en el Compartir botón. En este caso, debe rastrearlo usando el Marco ajustable de la herramienta.
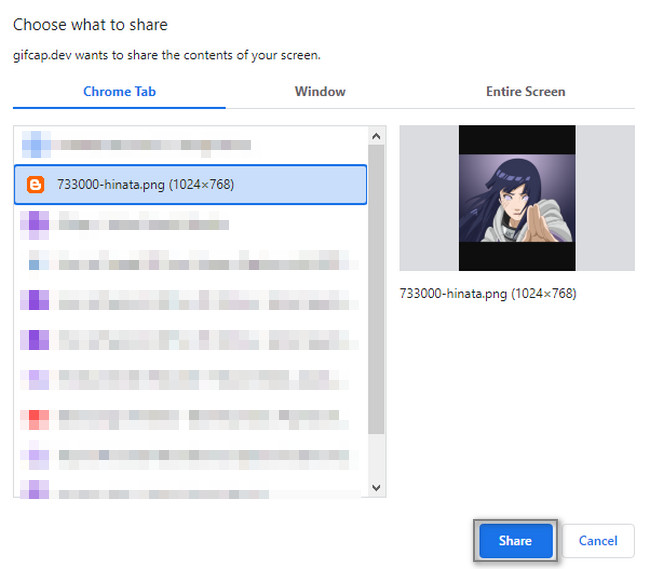
Paso 3En la interfaz principal, verá la herramienta grabando su GIF. Cuando creas que la grabación es suficiente, haz clic en el Para de grabar. Verás el tiempo que se usa encima. Después de eso, puede guardar el video en su dispositivo.
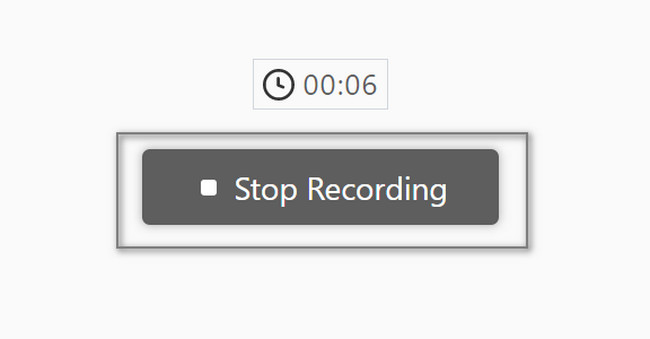
FoneLab Screen Recorder le permite capturar videos, audio, tutoriales en línea, etc. en Windows / Mac, y puede personalizar fácilmente el tamaño, editar el video o audio, y más.
- Grabe video, audio, cámara web y tome capturas de pantalla en Windows / Mac.
- Vista previa de datos antes de guardar.
- Es seguro y fácil de usar.
Parte 3. Cómo grabar un GIF en Mac a través de QuickTime
Si hay grabadores de GIF en Windows, ¡también hay grabadores en Mac! Hay muchas herramientas integradas para que Mac grabe su pantalla. Sin embargo, el principal es Tiempo rapido. ¿Quieres saber por qué? La gente comúnmente usa esto porque es fácil para usted acceder a él. Por ejemplo, desea grabar su GIF inmediatamente. Todo lo que necesita hacer es iniciarlo en su dispositivo, luego mirar en la parte superior de la pantalla. En un instante, puede grabar su GIF sin ninguna dificultad. Si esta es la herramienta que usará en su Mac, ahorrará mucho tiempo.
Paso 1En su Mac, ubique su Launchpad en la pantalla principal. Después, lo mejor sería buscar su barra de búsqueda para encontrar la herramienta que quieres ver. Una vez que lo encuentres, escribe Tiempo rapido. Mientras ingresa letras, el dispositivo le dará sugerencias hasta que complete la palabra. Haga doble clic en la herramienta para que se inicie.
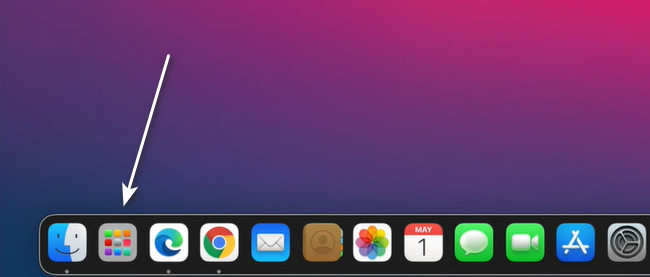
Paso 2Cuando inicie con éxito la herramienta, vaya al GIF que desea grabar. Luego, haga clic en el botón Archivo en la parte superior. En su botón desplegable, elija el Grabación de pantalla botón. El dispositivo mostrará sus herramientas relacionadas con la grabación de su pantalla.
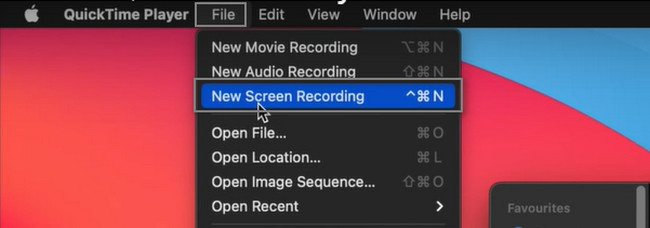
Paso 3En el modo de QuickTime en la grabación, elija el Grabar la porción seleccionada. En este caso, la herramienta integrada te permitirá rastrear el GIF que deseas capturar. Después de eso, haga clic en el Record botón para iniciar el proceso. Si va a finalizar el procedimiento, haga clic en el Punto usando el botón en la parte superior.
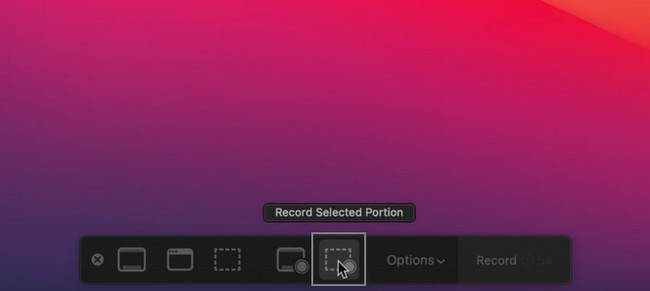
FoneLab Screen Recorder le permite capturar videos, audio, tutoriales en línea, etc. en Windows / Mac, y puede personalizar fácilmente el tamaño, editar el video o audio, y más.
- Grabe video, audio, cámara web y tome capturas de pantalla en Windows / Mac.
- Vista previa de datos antes de guardar.
- Es seguro y fácil de usar.
Parte 4. Preguntas frecuentes sobre GIF
1. ¿Cómo crear GIFs a partir de una grabación de pantalla en una PC?
Hay muchas formas de crear su GIF después de grabar un videoclip. Puede utilizar muchas herramientas de edición. ¡Los ejemplos son Photoshop, Canva, Giphy y más! Visita sus páginas oficiales para conocer más sobre ellos.
2. ¿Cómo hacer GIF en iPhone usando fotos en vivo?
Abra la Fotos de tu iPhone. Después de eso, toca el Fotos en vivo álbum y deslízalo hacia arriba para mostrar el Efectos. Toque en el efecto rebote, y creará completamente el GIF. Para compartirlo, toca el Compartir del botón.
A continuación se muestra un video tutorial para referencia.
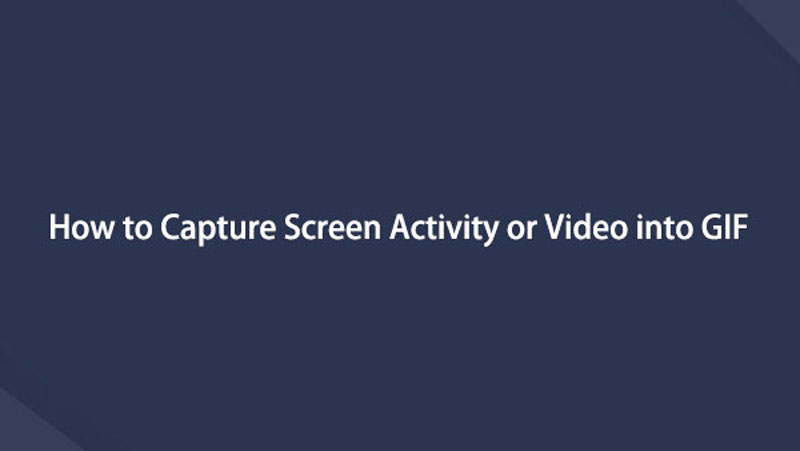

Grabador de pantalla Fonelab es la herramienta líder para enseñarte cómo grabar un GIF en Windows y Mac. Sin embargo, si no desea utilizar herramientas de terceros, este artículo prepara la mejor alternativa. Para obtener más información sobre ellos, realice las guías de solución de problemas anteriores.
FoneLab Screen Recorder le permite capturar videos, audio, tutoriales en línea, etc. en Windows / Mac, y puede personalizar fácilmente el tamaño, editar el video o audio, y más.
- Grabe video, audio, cámara web y tome capturas de pantalla en Windows / Mac.
- Vista previa de datos antes de guardar.
- Es seguro y fácil de usar.
