- Parte 1. Cómo tomar una imagen fija de un video a través de accesos directos
- Parte 2. Cómo tomar una imagen fija de un video con la herramienta FoneLab Snapshot
- Parte 3. Cómo tomar una imagen fija de un video con VLC
- Parte 4. Cómo tomar una imagen fija de un video con QuickTime
- Parte 5. Preguntas frecuentes sobre tomar una imagen fija de un video
- Grabador de pantalla
- Grabadora de Video Mac
- Grabadora de video de Windows
- Grabadora de audio Mac
- Grabadora de audio de Windows
- Grabadora de cámara web
- Grabador de juegos
- Grabadora de reuniones
- Messenger Call Recorder
- Grabadora skype
- Grabador de curso
- Grabadora de presentaciones
- Grabadora de cromo
- Grabadora Firefox
- Captura de pantalla en Windows
- Captura de pantalla en Mac
Métodos fenomenales y fáciles Cómo tomar una imagen fija de un video
 Publicado por Lisa ou / 24 de febrero de 2023 16:00
Publicado por Lisa ou / 24 de febrero de 2023 16:00A veces, desea tomar una imagen fija de un video cuando ve una parte interesante. Aparte de eso, puedes usar la técnica para capturar letras del video. Además, hay muchas razones por las que las personas toman imágenes fijas de videos. Sea cual sea tu motivo, ¡este artículo te ayudará!
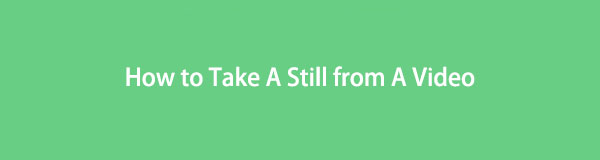
Esta publicación muestra cómo obtener una imagen fija de un video en Mac y Windows. Puede usar FoneLab Screen Recorder para tomar una imagen fija de videos en un instante. Es una herramienta eficiente para su problema. Aparte de eso, puede usar los comandos de acceso directo de su computadora o computadora portátil.
Descubrirás más otras herramientas al leer. Desplácese hacia abajo.

Lista de Guías
- Parte 1. Cómo tomar una imagen fija de un video a través de accesos directos
- Parte 2. Cómo tomar una imagen fija de un video con la herramienta FoneLab Snapshot
- Parte 3. Cómo tomar una imagen fija de un video con VLC
- Parte 4. Cómo tomar una imagen fija de un video con QuickTime
- Parte 5. Preguntas frecuentes sobre tomar una imagen fija de un video
Parte 1. Cómo tomar una imagen fija de un video a través de accesos directos
No hay una forma más rápida de tomar una imagen fija de un video en una computadora usando las teclas de acceso directo. Es el uso de su teclado en una computadora portátil y una computadora. Puede realizar muchos comandos al combinar varias claves en su palabra clave. Incluye el atajo de captura de pantalla para capturar imágenes fijas de video en Windows 10 y otros. Además, Mac también tiene un comando de acceso directo para tomar capturas de pantalla rápidamente. Sin embargo, debe tener los conocimientos suficientes antes de usarlo. De lo contrario, puede ejecutar una tecla de acceso directo diferente y provocar un error en su computadora o computadora portátil. Para evitar que eso suceda, a continuación se encuentran las listas de comandos de captura de pantalla en Mac y Windows. Siga adelante.
Teclas de acceso directo de Windows para tomar capturas de pantalla:
- Imprimir pantalla - Captura toda la pantalla en un instante.
- Logotipo de Windows + Imprimir pantalla - Captura la pantalla y guarda la imagen automáticamente en la computadora.
- Alt + Imprimir pantalla - Capturará y copiará la ventana activa en el portapapeles.
- Logotipo de Windows + Mayús + S - La computadora te permitirá capturar una porción exacta o específica de la pantalla. Después de eso, guardará la imagen automáticamente.
Teclas de comando de Mac para tomar capturas de pantalla:
- Mayús + Comando + 3 - Captura toda la pantalla.
- Mayús + Comando + 4 - La herramienta captura una parte de la pantalla. Puede rastrear la pantalla haciendo clic y rastreando.
- Mayús + Comando + 4 + Barra espaciadora - Captura una ventana.
- Mayús + Comando + 5 - La herramienta abrirá las herramientas de captura de pantalla y visualización. Seleccione el modo de captura de pantalla y capture la pantalla.
Si no le gustan los comandos de acceso directo y prefiere una herramienta, desplácese hacia abajo. Descubrirá capturar una imagen fija de un video usando la mejor grabadora de pantalla.
Parte 2. Cómo tomar una imagen fija de un video con la herramienta FoneLab Snapshot
FoneLab Screen Recorder es la herramienta más segura de utilizar. ¿Sabes que esta herramienta captura tu video en un instante? ¡Sí puede! Por ejemplo, estás viendo un video tutorial en YouTube. En este caso, le gusta tomar una captura de pantalla rápida del video para obtener una copia del paso. Puede iniciar la herramienta en un segundo y luego capturar la pantalla. ¡Es así de simple! Aparte de eso, no cambiará la calidad de la imagen. La herramienta capturará la pantalla tal como es. ¿Estás listo para capturar imágenes fijas de un video de YouTube y más? Siga adelante.
FoneLab Screen Recorder le permite capturar videos, audio, tutoriales en línea, etc. en Windows / Mac, y puede personalizar fácilmente el tamaño, editar el video o audio, y más.
- Grabe video, audio, cámara web y tome capturas de pantalla en Windows / Mac.
- Vista previa de datos antes de guardar.
- Es seguro y fácil de usar.
Paso 1Marque la Descargar gratis botón en la interfaz principal. Puede elegir el sistema operativo Mac o Windows, según sus preferencias. Después de eso, ejecute la herramienta en su computadora portátil o computadora.
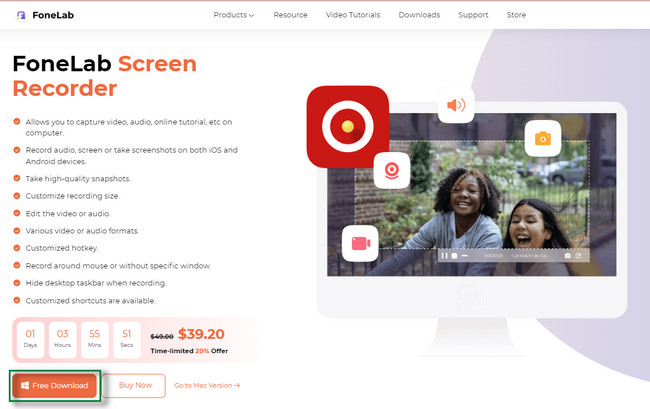
Paso 2En Mac, verá directamente el Instantánea herramienta del software. Por otro lado, elige entre todos los modos de grabación del software en Windows para ver la función Captura de pantalla.
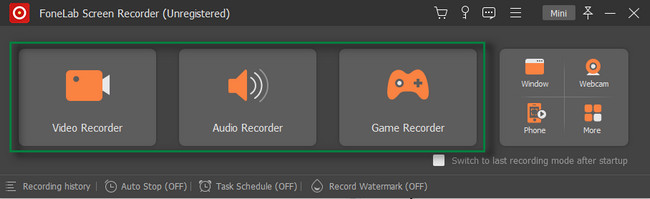
Paso 3Inicie el video para querer tomar una imagen fija de él. Después de eso, haga clic en el Instantánea herramienta del software en la esquina superior derecha. El software le permitirá rastrear el video usando el mouse de la computadora.
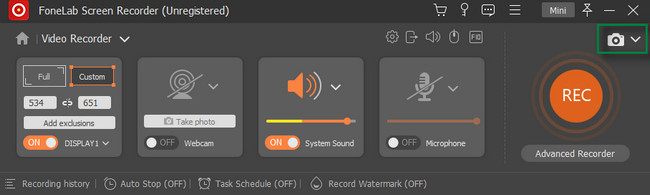
Paso 4Suelte el mouse de la computadora para tomar la captura de pantalla. Después de eso, guarde el video en su computadora o computadora portátil haciendo clic en el Guardar del botón.
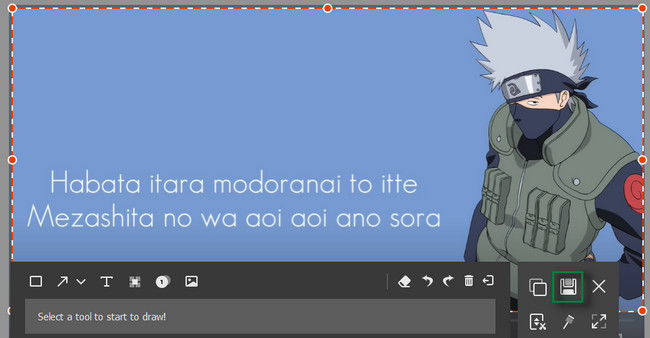
Además del software anterior, puede usar otras herramientas para tomar capturas de pantalla. Sin embargo, no admiten muchos formatos de archivos de video. Si carga un formato no compatible, arrojarán mensajes de error. En este caso, no puede tomar una imagen fija de su video.
Parte 3. Cómo tomar una imagen fija de un video con VLC
VLC funciona mejor cuando el sistema operativo que usa es Windows. También puedes usarlo en Mac. Sin embargo, requerirá Mac OS X 10.7.5 o versiones posteriores. Aparte de eso, necesita un procesador de 64 bits.
De todos modos. VLC tiene muchas funciones beneficiosas para ti. Incluye tomar una imagen fija de tus videos. Aparte de eso, también puedes convertir audio y formatos de vídeo. Además, al convertir audio y videos, la herramienta le permite obtener una vista previa de la salida.
Desafortunadamente, solo tiene una función de edición limitada para sus archivos. ¿Quieres usarlo para tomar capturas de pantalla de tus videos? Por favor, lea la guía a continuación.
Paso 1Inicie VLC. Después de eso, haga clic en el Medios en la parte superior de la interfaz principal. En la sección desplegable, haga clic en el Abierto y cargue el video que desea capturar.
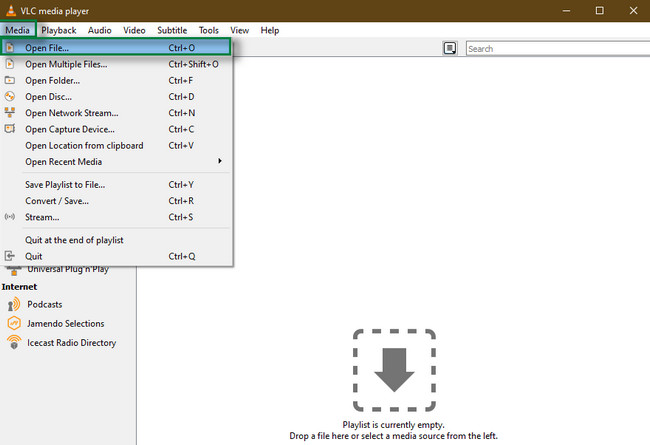
Paso 2Haga clic en el Video botón en la parte superior. Más tarde, localice el Tomar captura de pantalla botón, luego haga clic en él. La computadora o computadora portátil que use guardará la imagen fija al instante.
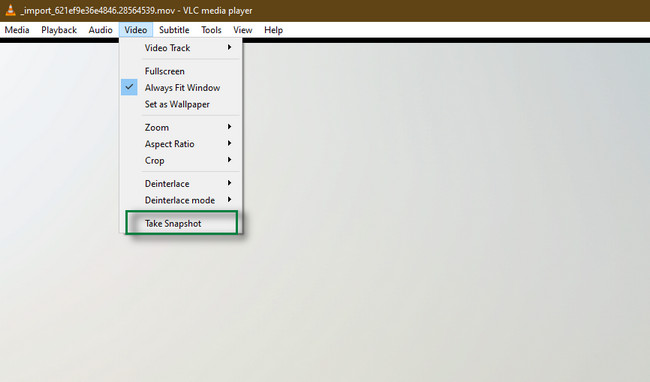
FoneLab Screen Recorder le permite capturar videos, audio, tutoriales en línea, etc. en Windows / Mac, y puede personalizar fácilmente el tamaño, editar el video o audio, y más.
- Grabe video, audio, cámara web y tome capturas de pantalla en Windows / Mac.
- Vista previa de datos antes de guardar.
- Es seguro y fácil de usar.
Parte 4. Cómo tomar una imagen fija de un video con QuickTime
QuickTime es conocido por reproducir videos o audio. Aparte de eso, la gente a menudo lo usa para grabar películas y hacer ediciones simples. Está disponible en el sistema operativo Mac. También tiene una versión en Windows. Sin embargo, Apple ya no lo admite. Es por eso que sus grabaciones de pantalla están limitadas a formatos de archivo MOV.
Además de las funciones mencionadas anteriormente, también puede usar QuickTime para tomar instantáneas. ¿Desea utilizar la herramienta? No te preocupes. Puede seguir la guía a continuación para tomar una imagen fija de un video.
Paso 1Inicie QuickTime Player junto con el video que desea capturar.
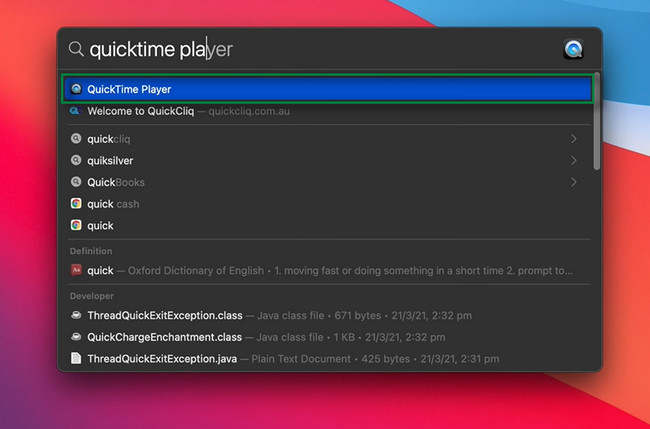
Paso 2Elija el Archive > Nueva grabación de pantalla botón en la parte inferior de la computadora portátil.
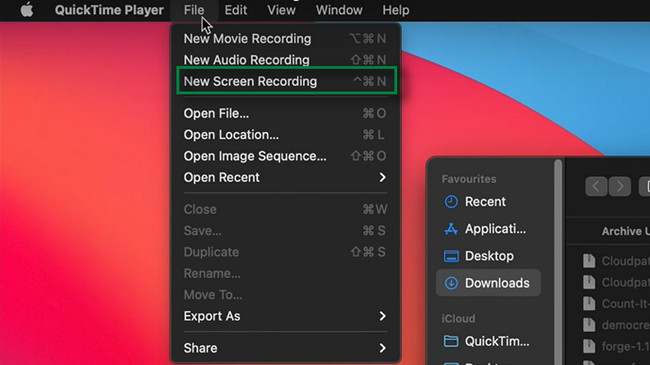
Paso 3Seleccione entre los dos primeros iconos porque son las herramientas de captura de pantalla. Selecciónalos según tu preferencia. Guarde la imagen después.
Parte 5. Preguntas frecuentes sobre tomar una imagen fija de un video
¿Puedo tomar una imagen fija de un video en mi teléfono Android?
Sí tu puedes. Solo necesitas ubicar el video en tu teléfono móvil. Después de eso, reprodúzcalo y presione el volumen de Down > Motor botones a la vez.
¿Cómo se llama un vídeo con imágenes fijas?
Si el video que creó tiene imágenes fijas en lugar de imágenes en movimiento, es una película de imágenes. La película también consta de una banda sonora típica.
FoneLab Screen Recorder le permite capturar videos, audio, tutoriales en línea, etc. en Windows / Mac, y puede personalizar fácilmente el tamaño, editar el video o audio, y más.
- Grabe video, audio, cámara web y tome capturas de pantalla en Windows / Mac.
- Vista previa de datos antes de guardar.
- Es seguro y fácil de usar.
FoneLab Screen Recorder también es el mejor cuando se toma una imagen fija de una captura de pantalla. Descárgala en tu computadora o laptop. ¡Disfruta del programa!
