- Grabador de pantalla
- Grabadora de Video Mac
- Grabadora de video de Windows
- Grabadora de audio Mac
- Grabadora de audio de Windows
- Grabadora de cámara web
- Grabador de juegos
- Grabadora de reuniones
- Messenger Call Recorder
- Grabadora skype
- Grabador de curso
- Grabadora de presentaciones
- Grabadora de cromo
- Grabadora Firefox
- Captura de pantalla en Windows
- Captura de pantalla en Mac
Cosas que hacer para que Audacity no grabe con una guía excelente
 Publicado por Lisa ou / 02 de febrero de 2023 16:00
Publicado por Lisa ou / 02 de febrero de 2023 16:00Instalé Audacity para grabar audio en línea y lo guardé en mi computadora. Pero después de probar sus características por un tiempo, de repente dejó de funcionar. Ahora, Audacity deja de grabar después de unos minutos y he tenido dificultades para usarlo. ¿Hay alguien que pueda ayudarme?
Audacity es una herramienta de código abierto que tiene la capacidad de grabar audio en su computadora y editarlo después. Es gratuito y produce resultados decentes según sus usuarios. Tiene suficientes funciones para grabar y mejorar la calidad de tu audio. Su interfaz simple también lo hace fácil de usar para principiantes. Sin embargo, no siempre es arcoíris y sol con esta herramienta. Al igual que otros programas, tiene inconvenientes que hacen que las personas tengan dificultades para usarlo. Por ejemplo, la función de grabación deja de funcionar repentinamente por razones desconocidas. Tampoco está tan pulido como las otras herramientas en lo que respecta al rendimiento.
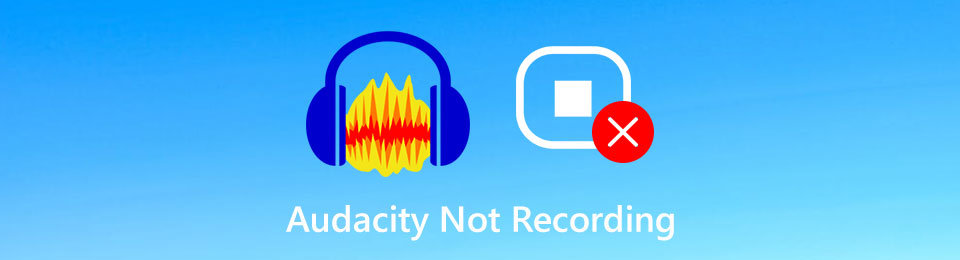
Independientemente de si desea continuar usando Audacity o no, tenemos algo para usted en este artículo. Esta publicación le permitirá conocer las causas más comunes del problema de mal funcionamiento de Audacity. Así, te será más fácil ver la raíz del problema y solucionarlo de forma más rápida y sencilla. También descubrirá los métodos destacados que reunimos y los probará para solucionar el problema que está experimentando con la herramienta. Y si las cosas siguen sin salir como esperabas, no te preocupes. Incluimos una alternativa para que la use como respaldo en caso de que quiera cambiar a una herramienta más efectiva. Puede comenzar por proceder a leer a continuación.

Lista de Guías
Parte 1. Por qué Audacity no graba
Hay varios factores que afectan el rendimiento de Audacity en su computadora. Es posible que algunos solo deban habilitarse para que el programa funcione correctamente. Por ejemplo, el micrófono. Cuando instala Audacity por primera vez, la computadora seguramente le pide permiso para permitir que la herramienta acceda al micrófono. Si no recuerda permitir nada, Audacity no reconoce el micrófono debe ser la razón por la que el programa no funciona. Por lo tanto, debe trabajar para permitir que el programa acceda al micrófono en su computadora.
La configuración es la siguiente razón común en esta situación. Nuevamente, cuando instala Audacity, tiene configuraciones de inicio que debe controlar para que funcione correctamente. Si no elige las opciones apropiadas para su dispositivo, pueden ocurrir problemas como no grabar. A veces, piensas que instalar y ejecutar un programa es así de fácil, pero ese no es el caso con Audacity. No leer y comprender las instrucciones puede afectar en gran medida el rendimiento de la herramienta.
Continuando, "Error al abrir el dispositivo de grabación" en Audacity es el mensaje que aparece con frecuencia en la pantalla cuando el programa no funciona. Este mensaje aparece cuando el dispositivo de sonido no está correctamente introducido o activado. Estas son algunas posibilidades comunes por las que Audacity que instaló en su computadora no puede grabar.
FoneLab Screen Recorder le permite capturar videos, audio, tutoriales en línea, etc. en Windows / Mac, y puede personalizar fácilmente el tamaño, editar el video o audio, y más.
- Grabe video, audio, cámara web y tome capturas de pantalla en Windows / Mac.
- Vista previa de datos antes de guardar.
- Es seguro y fácil de usar.
Parte 2. Cómo arreglar Audacity que no graba
Ahora que tiene información básica sobre Audacity y algunas ideas de por qué no funcionará, es hora de solucionar los problemas. Como se mencionó anteriormente, es posible que haya pasado por alto otorgar permiso al programa para acceder a su micrófono. Afortunadamente, aún puede permitirlo yendo a Configuración.
Paso 1Comience con el ícono de Inicio en su escritorio. Golpea el equipo icono para Ajustes, luego elige el Privacidad pestaña para ver el Ajustes generales.
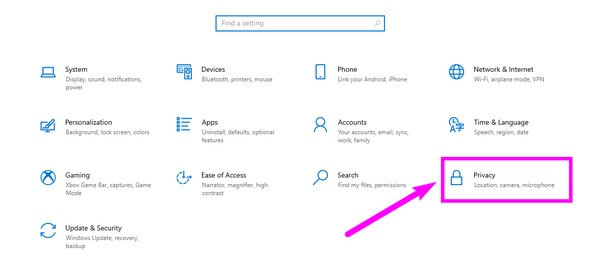
Paso 2Debajo de las opciones para los permisos de Windows en la columna izquierda, desplácese hacia abajo y encontrará el Permisos de aplicación. Abre el Micrófono para modificar sus permisos.
Paso 3Asegúrese de que el acceso al micrófono de su dispositivo esté activado. Luego encienda el Permitir que las aplicaciones accedan a tu micrófono opción también. En los programas enumerados a continuación, busque Audacity y habilítelo para que pueda tener acceso a su micrófono.
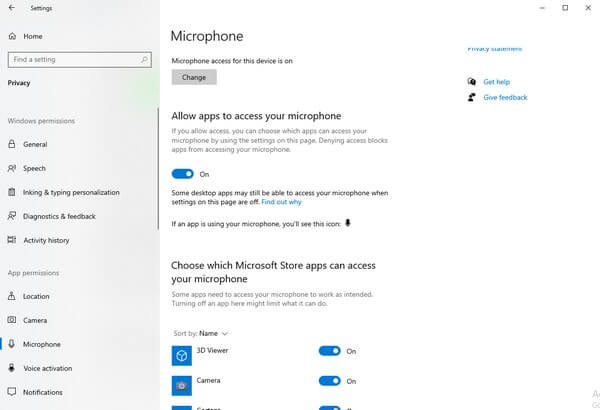
Aparte de esto, también puede abrir Audacity y configurar sus ajustes. Vea si hay una opción incorrecta que podría ser la razón por la cual el programa no puede funcionar bien. Por otro lado, intente buscar dispositivos deshabilitados en la opción Sonido en el Panel de control. Si es así, habilítelos e intente grabar de nuevo.
FoneLab Screen Recorder le permite capturar videos, audio, tutoriales en línea, etc. en Windows / Mac, y puede personalizar fácilmente el tamaño, editar el video o audio, y más.
- Grabe video, audio, cámara web y tome capturas de pantalla en Windows / Mac.
- Vista previa de datos antes de guardar.
- Es seguro y fácil de usar.
Parte 3. Alternativa a Audacity - Grabador de pantalla FoneLab
Después de todo lo que has hecho, la posibilidad de que Audacity no funcione sigue ahí. Si este programa comienza a estresarte, es hora de probar una herramienta diferente que puede ayudarte a aliviar la frustración. FoneLab Screen Recorder es una alternativa de primer nivel para Audacity y otras grabadoras. Esta herramienta puede grabar audio en vivo o del sistema de manera excelente. Entre todas las demás herramientas de grabación, produce la más alta calidad que puede grabar en una computadora. No solo eso, funciona tan bien que rara vez puede encontrar un problema al usarlo. Además, tiene funciones de edición que pueden ayudarte a mejorar tus grabaciones de audio. Es de gran ayuda cuando Audacity no graba y funciona mal.
Siga los pasos sin problemas a continuación para descubrir cómo usar la poderosa alternativa de Audacity, FoneLab Screen Recorder:
FoneLab Screen Recorder le permite capturar videos, audio, tutoriales en línea, etc. en Windows / Mac, y puede personalizar fácilmente el tamaño, editar el video o audio, y más.
- Grabe video, audio, cámara web y tome capturas de pantalla en Windows / Mac.
- Vista previa de datos antes de guardar.
- Es seguro y fácil de usar.
Paso 1Dirígete al sitio web de FoneLab Screen Recorder y obtén el archivo del software presionando el botón Descargar gratis botón. El proceso de instalación solo comenzará después de que le otorgue permiso al programa para realizar cambios en su dispositivo. Entonces finalmente puede ejecutarlo en su computadora.
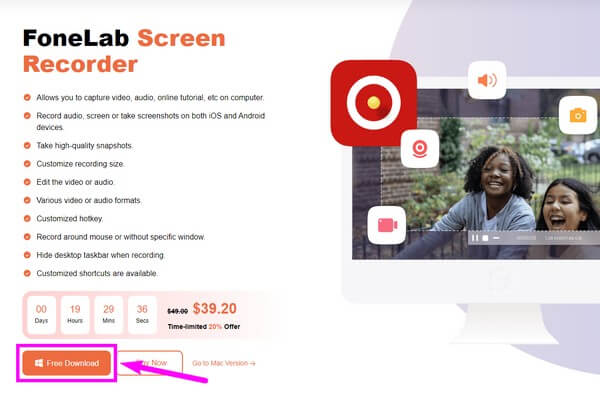
Paso 2La interfaz principal del programa tiene varias funciones de grabación. Elija la segunda casilla de la izquierda, la Grabadora de audio, para jugar como alternativa a Audacity.
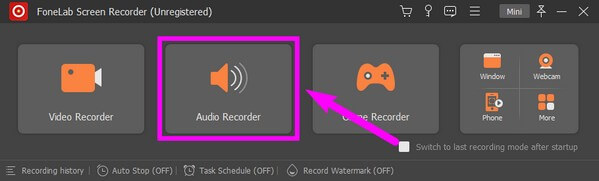
Paso 3Ajuste los sonidos del volumen del sistema y del micrófono según sus necesidades de audio. Si hace clic en el pequeño equipo en la parte superior, puede modificar más de sus Configuraciones según sus deseos.
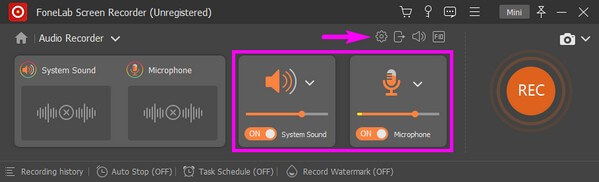
Paso 4Una vez que haya terminado de ajustar todo lo que desea, haga clic en el REC botón al final de la interfaz. El programa comenzará a grabar audio. Posteriormente, puede utilizar las funciones de edición para mejorar su trabajo.
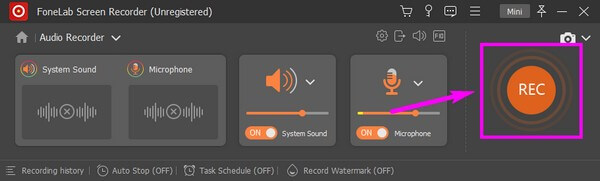
FoneLab Screen Recorder le permite capturar videos, audio, tutoriales en línea, etc. en Windows / Mac, y puede personalizar fácilmente el tamaño, editar el video o audio, y más.
- Grabe video, audio, cámara web y tome capturas de pantalla en Windows / Mac.
- Vista previa de datos antes de guardar.
- Es seguro y fácil de usar.
Parte 4. Preguntas frecuentes sobre la reparación de Audacity Not Recording y su alternativa
1. ¿Audacity consume mucha RAM?
En general, Audacity no consume demasiada memoria RAM. Pero es del complemento de Nyquist que se ejecuta dentro del programa de lo que hablamos; esto podría ser una excepción.
2. ¿FoneLab Screen Recorder es mejor que Audacity?
Diferentes personas tienen diferentes preferencias con respecto a su mejor grabadora. Pero si hablamos del rendimiento, es fácil decir que el FoneLab Screen Recorder es mejor. En primer lugar, no estará aquí si no ha encontrado dificultades con Audacity. Además, el programa FoneLab es más flexible, ya que graba videos, juegos y más.
3. ¿Cuáles son las otras características de FoneLab Screen Recorder?
Además de las grabaciones de audio, video y juegos, también puede reflejar y grabar la pantalla de su teléfono móvil. Al mismo tiempo, te permite capturar instantáneas incluso mientras la grabación está en progreso. Podrá disfrutar más de sus características una vez que instale la herramienta en su computadora.
4. ¿Por qué Audacity dejó de grabar?
Audacity puede dejar de grabar debido a varias razones. Algunas causas comunes incluyen problemas con la configuración del dispositivo de audio, configuración de grabación incorrecta en Audacity, poco espacio en disco o conflictos con otras aplicaciones de audio. Además, las actualizaciones del sistema o del software, los problemas con los controladores o los recursos informáticos inadecuados también pueden provocar problemas de grabación. Para solucionar el problema, asegúrese de que su dispositivo de audio esté correctamente seleccionado en la configuración de Audacity, verifique la configuración de grabación, libere espacio en el disco, cierre las aplicaciones innecesarias y actualice los controladores si es necesario. Reiniciar Audacity o su computadora también puede ayudar a resolver el problema.
5. ¿Por qué mi computadora no graba sonido?
Puede haber varias razones por las que su computadora no está grabando sonido. Algunas causas comunes incluyen: silenciar o deshabilitar el micrófono, configuraciones de audio incorrectas, controladores de audio obsoletos o defectuosos, problemas de hardware con el micrófono o la tarjeta de sonido, o conflictos con otras aplicaciones. Para solucionar el problema, verifique la configuración de audio, asegúrese de que el micrófono esté habilitado y no silenciado, actualice los controladores de audio y pruebe el micrófono con diferentes aplicaciones. Si el problema persiste, puede ser necesario consultar al soporte técnico o considerar la sustitución o reparación del hardware.
Si tienes más inquietudes sobre registrar cualquier actividad en tu teléfono o computadora, puedes confiar e instalar el FoneLab Screen Recorder para hacer maravillas por ti.
FoneLab Screen Recorder le permite capturar videos, audio, tutoriales en línea, etc. en Windows / Mac, y puede personalizar fácilmente el tamaño, editar el video o audio, y más.
- Grabe video, audio, cámara web y tome capturas de pantalla en Windows / Mac.
- Vista previa de datos antes de guardar.
- Es seguro y fácil de usar.
