- Vaciar Papelera
- Eliminar aplicación de correo
- Borrar caché en Mac
- Obtenga más almacenamiento en Mac
- Haz que Chrome use menos RAM
- ¿Dónde está la Utilidad de Discos en Mac?
- Consultar historial en Mac
- Control + Alt + Supr en Mac
- Comprobar la memoria en Mac
- Consultar historial en Mac
- Eliminar una aplicación en Mac
- Borrar caché de Chrome en Mac
- Comprobar almacenamiento en Mac
- Borrar caché del navegador en Mac
- Eliminar favorito en Mac
- Verificar RAM en Mac
- Eliminar el historial de navegación en Mac
¿Qué es el almacenamiento SSD en Mac? Guía que no debes perderte
 Actualizado por Lisa ou / 07 de octubre de 2023 09:15
Actualizado por Lisa ou / 07 de octubre de 2023 09:15¡Hola chicos! Mi Mac casi se está quedando sin espacio de almacenamiento. Esta mañana, mi hermana me sugirió que comprara un SSD. Pero el problema es que no sé qué es esa cosa. Además, me dijo que primero verificara si ya tengo SSD en mi Mac. En este caso sabría si necesito comprar uno. Sin embargo, no sé cómo. Por favor ayúdenme porque estoy confundido acerca de qué es SSD. ¡Gracias de antemano!
Gracias por llegar a nosotros! Enumeraremos la información imprescindible sobre el SSD de su Mac. Entonces, comienza a leer la publicación desplazándote hacia abajo.
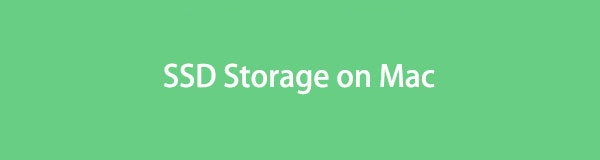

Lista de Guías
Parte 1. ¿Qué es el almacenamiento SSD para Mac?
SSD, también conocida como unidad de estado sólido, es un dispositivo de almacenamiento más rápido que otras unidades. De hecho, llamaron SSD a la nueva generación de dispositivos de almacenamiento en tu Mac o incluso en sistemas operativos Windows. En comparación con las unidades de disco duro, las SSD ayudan a que el sistema operativo Mac arranque más rápido. Además, cuando tu Mac tiene un SSD, sus programas se cargan más rápido de lo habitual. También te permite guardar archivos en un abrir y cerrar de ojos.
Además, el almacenamiento SSD recomendado en tu Mac es de 240 GB a 500 GB. Esta gama puede almacenar sus archivos esenciales sin demoras ni otros problemas en el rendimiento de su Mac.

Con FoneLab Mac Sweep, borrará el sistema, correo electrónico, fotos, archivos basura de iTunes para liberar espacio en Mac.
- Administre fotos similares y archivos duplicados.
- Mostrarle el estado detallado de Mac con facilidad.
- Vacíe el contenedor de basura para obtener más espacio de almacenamiento.
Parte 2. ¿Cómo sé si tengo SSD en Mac?
En casos raros, hay ocasiones en las que las personas no pueden saber si su Mac tiene un SSD. Si eres uno de ellos, considera leer esta sección.
SSD y HDD son realmente confusos si no los conoces. Cuando ve un disco mecánico giratorio, el dispositivo de almacenamiento se llama HDD. También incluye un cabezal móvil de lectura o escritura para ver datos. Pero SDD es muy diferente. Su apariencia es la de un chip de memoria delgado.
También puede saber si existe un SSD en su Mac a través de la función Acerca de esta Mac. Por favor vea cómo a continuación.
Mira el Barra de menús de tu Mac. Por favor haga clic en Apple icono en él. Está ubicado en la esquina izquierda. Después de eso, aparecerá el adicional debajo. Elegir el Preferencias del sistema botón después. Una ventana aparecerá. Elegir el Almacenamiento pestaña entre todas las opciones. Verás si hay un SSD en tu Mac más tarde.
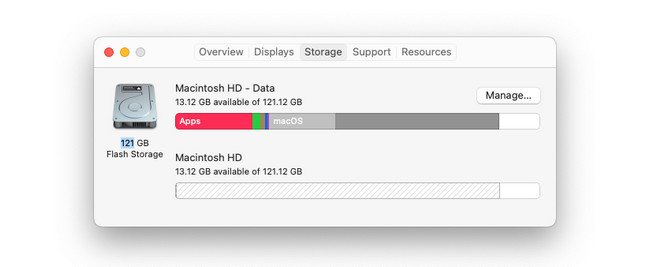
Parte 3. Cómo borrar el almacenamiento de Mac y SSD
Aquí encontrarás información adicional sobre cómo liberar espacio en tu Mac, incluido su SSD. Presentamos la forma integrada de Mac y la herramienta alternativa para hacerlo. Véalos a continuación mientras le brindamos información sobre ellos. Siga adelante.
Opción 1. Acceder a Acerca de esta función de Mac
Hemos introducido la función Acerca de esta Mac en la parte superior de la publicación para verificar si su Mac tiene un SSD. También puede borrar el almacenamiento de Mac y SSD. Sólo necesitas administrar los archivos a través de él. Hay 4 consejos a continuación al respecto. Léalos y sígalos atentamente.
- Almacenar en iCloud: haga clic en Tienda en iCloud botón para usarlo. Le mostrará opciones para los datos que desea almacenar en su Mac. En el proceso, puede agregar los datos del Escritorio, Documentos, Fotos y Mensajes. Después de eso, haga clic en el Tienda en iCloud botón para confirmar.
- Optimizar almacenamiento: haga clic en Optimización botón para usarlo. Mac eliminará las películas o programas de televisión que ya viste.
- Vaciar la papelera automáticamente: haga clic en el botón Activar para activar esta herramienta. El Contenedor de basura eliminará automáticamente los archivos eliminados después de 30 días.
- Reducir el desorden: haga clic en el Revisar archivos para acceder a la herramienta. Después de eso, Mac le mostrará las pestañas Archivos grandes, Descargas, Aplicaciones no compatibles, Contenedores y Explorador de archivos. Elija los archivos que desea eliminar. Haga clic en el Borrar botón después para hacer eso.
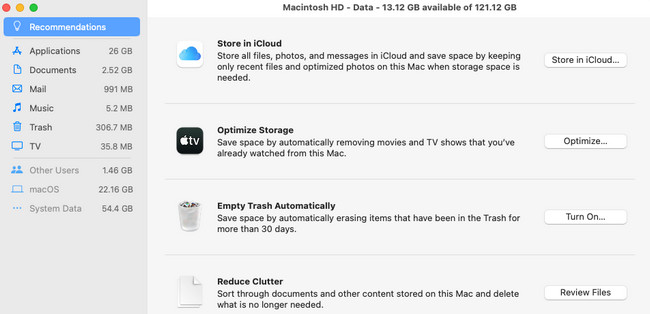
Opción 2. Usar FoneLab Mac Sweep
Como alternativa, puede utilizar Barrido de Mac FoneLab para eliminar archivos innecesarios en tu Mac. Esta herramienta de terceros puede eliminar archivos grandes en tu Mac, como programas. Además, el software tiene una función que puede eliminar archivos basura. Veamos las otras características del software a continuación.

Con FoneLab Mac Sweep, borrará el sistema, correo electrónico, fotos, archivos basura de iTunes para liberar espacio en Mac.
- Administre fotos similares y archivos duplicados.
- Mostrarle el estado detallado de Mac con facilidad.
- Vacíe el contenedor de basura para obtener más espacio de almacenamiento.
- Utilizando su herramienta de mantenimiento, puede acelerar tu Mac y mejorar su rendimiento. Ayuda a eliminar archivos de las secciones Mac QuickLook, Spotlight, Proxy, Inicio de sesión y Servicios.
- Puedes crear tu espacio privado a través de esta herramienta. Puede cifrar y ocultar sus archivos en consecuencia. De ser así, ninguna persona no autorizada podrá acceder a ellos.
- También tiene un abridor RAR gratuito para Mac. Le ayuda a comprimir o extraer archivos de RAR.
Ahora, sepamos cómo Barrido de Mac FoneLab Libera espacio de almacenamiento en tu SSD y Mac. Siga adelante.
Paso 1Descarga la herramienta en tu Mac. Marque la Descargar gratis botón en su página oficial para hacerlo. Verás el proceso en el flecha abajo botón en la parte superior. Posteriormente, deberá configurar e iniciar el software.
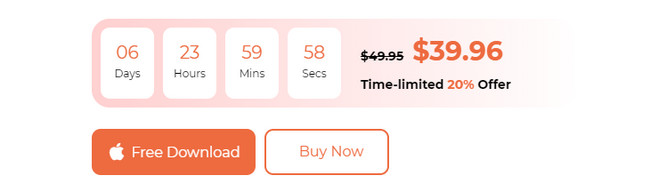
Paso 2Tendrás permiso para acceder a las funciones principales de la herramienta. Seleccione el botón Estado si desea verificar el estado de Mac. Elegir el Kit de herramientas icono. Después de eso, puedes desinstalar archivos grandes usándolo. También puedes elegir el limpiador botón. Más adelante, verá herramientas adicionales relacionadas con la eliminación de archivos basura. Incluye las fotos y archivos duplicados.
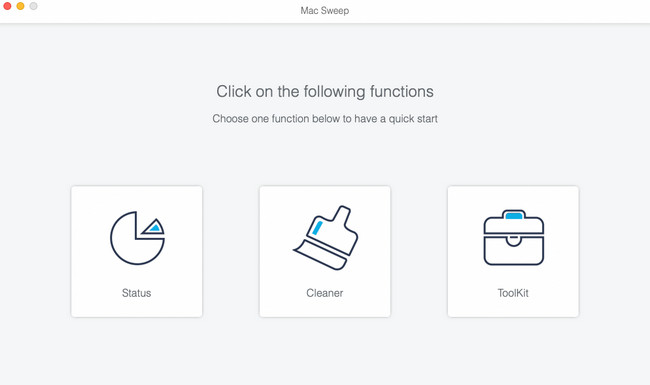
Paso 3Lea las instrucciones en la parte superior y compréndalas. Más tarde, haga clic en el Escanear botón. Después de eso, elige el Ver para ver los resultados.
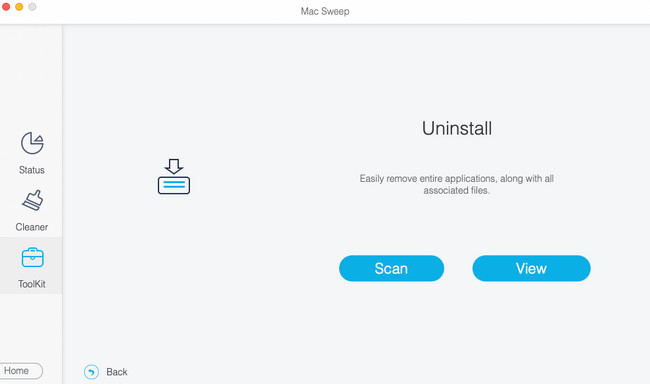
Paso 4Seleccione la clasificación de datos a la izquierda. Y elija los datos que desea eliminar a la derecha. Marque la Fácil en la esquina inferior derecha para eliminarlos después.
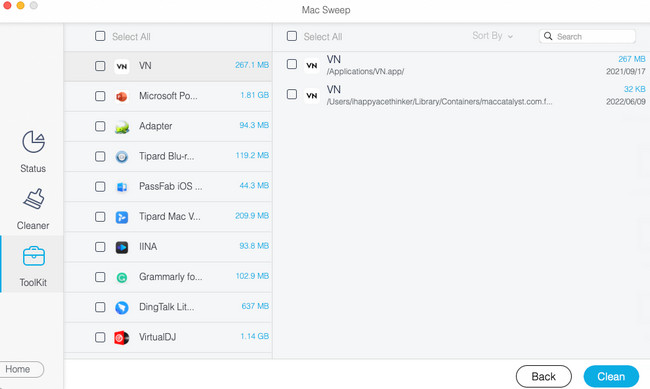

Con FoneLab Mac Sweep, borrará el sistema, correo electrónico, fotos, archivos basura de iTunes para liberar espacio en Mac.
- Administre fotos similares y archivos duplicados.
- Mostrarle el estado detallado de Mac con facilidad.
- Vacíe el contenedor de basura para obtener más espacio de almacenamiento.
Parte 4. Preguntas frecuentes sobre el almacenamiento SSD de Mac
1. ¿Está bien si mi SSD está lleno?
No. No es recomendable tener un espacio de almacenamiento SSD completo en tu Mac. Este problema afectará en gran medida el rendimiento de Mac. El espacio de almacenamiento SSD completo hace que los programas de su Mac se carguen más lentamente. Sin duda, tu Mac también se retrasará con frecuencia. Además, por supuesto, una vez que tenga el SSD u otro almacenamiento de Mac, no tendrá la oportunidad de descargar ni guardar más archivos.
2. ¿Cuál es una buena vida útil de una SSD?
Depende de la frecuencia con la que guardes archivos en tu SSD y de cómo los cuides. Pero la vida útil media de un SSD es de entre 5 y 10 años. Por lo tanto, es recomendable no abusar y evitar daños físicos si lo usas en tu Mac. En la mayoría de los casos, el sobrecalentamiento y el derrame de agua son algunas de las causas de la rotura de los SSD.
Los SSD son mucho más cómodos de utilizar que otros dispositivos de almacenamiento. Esperamos haber respondido a todas tus preguntas al respecto. Pero si tiene más preguntas, comuníquese con nosotros. Y le responderemos tan pronto como podamos. Usa nuestro Barrido de Mac FoneLab herramienta para obtener más almacenamiento en Mac, optimizar el rendimiento de su Mac y eliminar archivos innecesarios. ¡Gracias!

Con FoneLab Mac Sweep, borrará el sistema, correo electrónico, fotos, archivos basura de iTunes para liberar espacio en Mac.
- Administre fotos similares y archivos duplicados.
- Mostrarle el estado detallado de Mac con facilidad.
- Vacíe el contenedor de basura para obtener más espacio de almacenamiento.
