- Vaciar Papelera
- Eliminar aplicación de correo
- Borrar caché en Mac
- Obtenga más almacenamiento en Mac
- Haz que Chrome use menos RAM
- ¿Dónde está la Utilidad de Discos en Mac?
- Consultar historial en Mac
- Control + Alt + Supr en Mac
- Comprobar la memoria en Mac
- Consultar historial en Mac
- Eliminar una aplicación en Mac
- Borrar caché de Chrome en Mac
- Comprobar almacenamiento en Mac
- Borrar caché del navegador en Mac
- Eliminar favorito en Mac
- Verificar RAM en Mac
- Eliminar el historial de navegación en Mac
Cómo acelerar Mac fácilmente con pautas garantizadas
 Actualizado por Lisa ou / 15 de septiembre de 2023 09:15
Actualizado por Lisa ou / 15 de septiembre de 2023 09:15¡Saludos! Me dijeron que Mac es duradera y puede durar varios años. Sin embargo, el mío solo lo tuve hace un año, pero ya se está desacelerando en los últimos días. Necesito que se acelere pronto los proyectos en los que estoy trabajando y evitar enviarlos tarde. ¿Existe algún posible problema de por qué sucede esto? Si es así, infórmeme sobre cómo acelerar mi Mac.
Tener un Mac que funciona lento es una molestia a la hora de usarlo a diario, pero puede resultar más frustrante a la hora de realizar tareas importantes. Por ejemplo, estás trabajando en un proyecto escolar, como en la situación anterior, y su fecha límite se acerca. Una Mac que funciona rápido y sin problemas hace que tus proyectos finalicen rápidamente, pero ocurre todo lo contrario cuando tiene un rendimiento deficiente. Por lo tanto, debe encontrar una manera de acelerarlo y recuperar su eficiencia. Afortunadamente, no hay necesidad de perder el tiempo probando diferentes métodos en línea, ya que los que le proporcionaremos a continuación ya garantizan su eficiencia. También se incluirán algunos detalles sobre por qué debe acelerar su Mac para que los siguientes procedimientos sean más comprensibles.
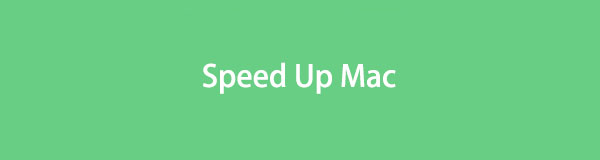

Lista de Guías
Parte 1. ¿Por qué acelerar Mac?
Se sabe que Mac y otros productos Apple son duraderos y eficientes, por lo que muchas personas los compran en lugar de marcas diferentes. Por lo tanto, debes preguntarte por qué su rendimiento disminuye repentinamente incluso cuando lo compraste no hace mucho. Puede sospechar algunas razones, incluido el almacenamiento insuficiente, demasiados procesos en ejecución, una versión de macOS desactualizada y más.
Cuando cualquiera de estos factores ocurre en su Mac, es importante encontrar estrategias para acelerarlo, ya que no solo afectará su experiencia de navegación diaria. También afectará sus tareas importantes, especialmente juegos, edición de video y otros procesos que necesitan un rendimiento de Mac rápido y fluido. Una vez que lo acelere, finalmente podrá maniobrar sus tareas de manera eficiente y crear los mejores resultados sin encontrar muchas dificultades.

Con FoneLab Mac Sweep, borrará el sistema, correo electrónico, fotos, archivos basura de iTunes para liberar espacio en Mac.
- Administre fotos similares y archivos duplicados.
- Mostrarle el estado detallado de Mac con facilidad.
- Vacíe el contenedor de basura para obtener más espacio de almacenamiento.
Parte 2. Cómo acelerar Mac
A continuación se muestran algunos de los procedimientos probados para acelerar el rendimiento de su Mac. También elegimos aquellos con procesos sin problemas para que tenga mayores posibilidades de éxito. También se brindan pautas detalladas para obtener ayuda.
Opción 1. Reiniciar Mac
Cuando reinicias una Mac, se borra automáticamente la RAM, lo que acelera su rendimiento. Es por eso que reiniciar una Mac es un mantenimiento del sistema sugerido. Pero si ahora es demasiado lento para reiniciar correctamente, reiniciar es la solución en su caso. Hacer esto permite que algunos de sus procesos o tareas que pueden haberse bloqueado sigan funcionando. También se encuentra entre las estrategias más básicas para solucionar problemas simples, incluido este.
Tenga en cuenta el cómodo procedimiento a continuación para determinar cómo acelerar mi Mac reiniciando:
Paso 1Si la Mac no responde o es demasiado lenta para reiniciarse correctamente, presione el botón Motor en el teclado y suéltelo solo cuando su Mac se apague.
Paso 2Una vez que esté apagado, haga clic en el Motor una vez más para reiniciar tu Mac.
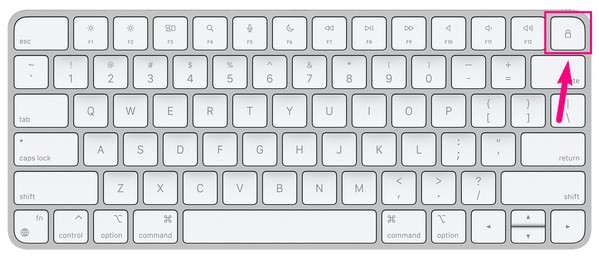
Opción 2. Prueba FoneLab Mac Sweep
Si reiniciar no solucionó el problema, aquí está Barrido de Mac FoneLab a optimiza tu Mac. Este programa profesional tiene una función de mantenimiento que puede agilizar y mejorar su rendimiento. Puede usarlo para limpiar las herramientas de su Mac, como elementos de inicio innecesarios, complementos adicionales para Spotlight y otros servicios. De esta manera, su macOS tendrá menos procesos que manejar, lo que generará un rendimiento más rápido y fluido. Además, su función de limpieza te será de gran ayuda si también tienes dificultades de almacenamiento.

Con FoneLab Mac Sweep, borrará el sistema, correo electrónico, fotos, archivos basura de iTunes para liberar espacio en Mac.
- Administre fotos similares y archivos duplicados.
- Mostrarle el estado detallado de Mac con facilidad.
- Vacíe el contenedor de basura para obtener más espacio de almacenamiento.
Piense en las sencillas pautas que aparecen a continuación como un patrón de cómo acelerar Mac con Barrido de Mac FoneLab:
Paso 1Obtenga el instalador de FoneLab Mac Sweep en su Mac accediendo a su página web y presionando Descargar gratis. Después de la descarga, transfiérala a la Mac. Aplicaciones carpeta e inicie el programa de limpieza.
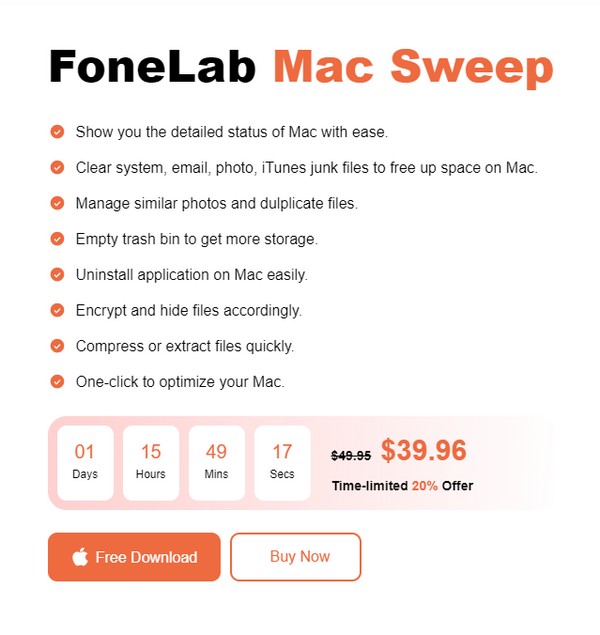
Paso 2La interfaz inicial de la herramienta mostrará las características clave, así que presione el botón Kit de herramientas funcionar primero. En la siguiente pantalla, presione Optimizar, luego Escanear para permitir que la herramienta lea su Mac. Una vez escaneado, haga clic Ver para seguir adelante.
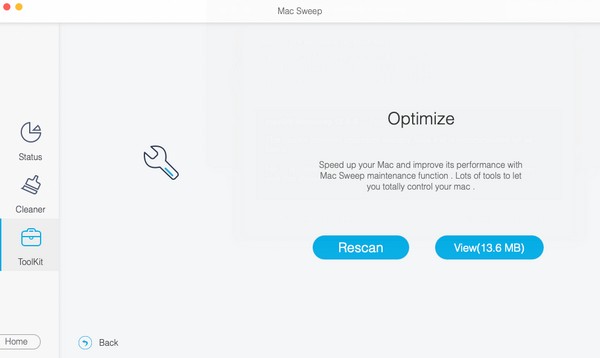
Paso 3Cuando se revele el contenido de su Mac, verifique los elementos para limpiar y seleccione el Fácil pestaña a continuación para mejorar y acelerar el rendimiento de su Mac.
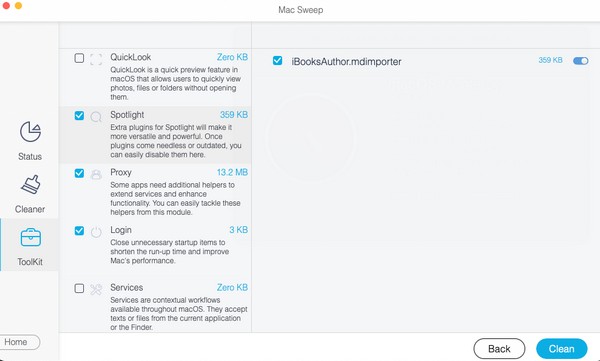
Opción 3. Cerrar aplicaciones
Una de las principales causas del bajo rendimiento de una Mac es tener varias aplicaciones o programas ejecutándose a la vez. Así, cerrarlos, o al menos los que ya no utilices, ayudará enormemente a mejorar el rendimiento de tu Mac.
Preste atención a las sencillas instrucciones que aparecen a continuación para acelerar mi Mac cerrando las aplicaciones:
Paso 1Vea los programas que se ejecutan actualmente en su Mac haciendo clic en su ícono en el Dock en la sección inferior de su escritorio.
Paso 2Cuando aparezca la ventana de la aplicación, mueva el cursor al pequeño círculo rojo en la esquina superior izquierda. Un "xAparecerá el símbolo ", así que haz clic en él para cerrar la aplicación. Haz lo mismo con los demás.
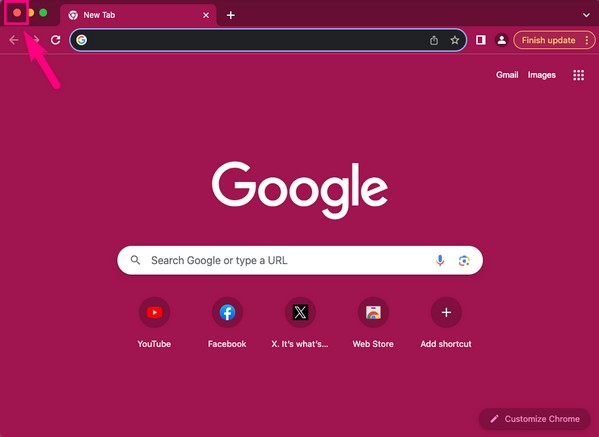

Con FoneLab Mac Sweep, borrará el sistema, correo electrónico, fotos, archivos basura de iTunes para liberar espacio en Mac.
- Administre fotos similares y archivos duplicados.
- Mostrarle el estado detallado de Mac con facilidad.
- Vacíe el contenedor de basura para obtener más espacio de almacenamiento.
Opción 4. Eliminar archivos no utilizados
Mientras tanto, si el problema ocurre debido a que hay demasiados archivos almacenados en tu Mac, es hora de eliminar los archivos que ya no necesitas. El almacenamiento insuficiente también afecta el rendimiento, por lo que es natural que tu Mac se ralentice si te quedas sin espacio. Para solucionar este problema, vaya al Finder y elimine los archivos no utilizados.
Guíate por los pasos seguros a continuación para acelerar Mac eliminando archivos no utilizados:
Paso 1Vea los íconos en su Mac Dock y elija Finder de las opciones. Cuando se muestren los archivos almacenados en su Mac, explórelos y también podrá abrir las carpetas.
Paso 2Una vez que encuentre los archivos que no usa o necesita, selecciónelos individualmente o todos a la vez presionando Comando + A. Después de eso, presione el ícono vertical de tres puntos en la sección superior de la ventana, luego seleccione Mover al basurero de las opciones.
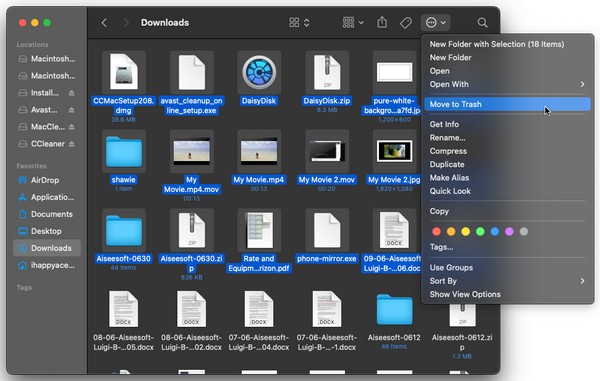
Opción 5. Actualizar macOS
Como se mencionó anteriormente, un macOS desactualizado también puede ser la razón por la que tu Mac se ralentiza. Por lo tanto, actualizarlo a la versión más reciente es la solución principal para este caso.
Tenga en cuenta las sencillas instrucciones que aparecen a continuación para saber cómo acelerar su Mac actualizando su versión de macOS:
Paso 1Selecciona el símbolo de Apple en la parte superior izquierda y presiona Acerca de este Mac desde el menú emergente. Sobre el General sección de la ventana que aparece, haga clic en el Actualizacion del sistema del botón.
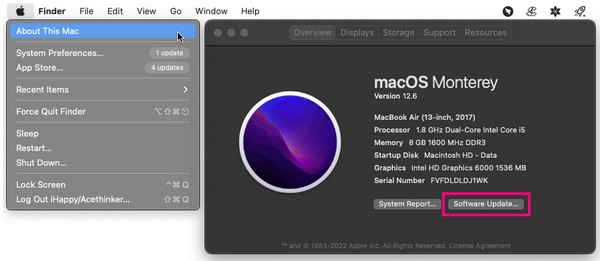
Paso 2Luego, selecciona Información > Instalar ahora en las siguientes pantallas para instalar la versión más reciente de macOS en su Mac.
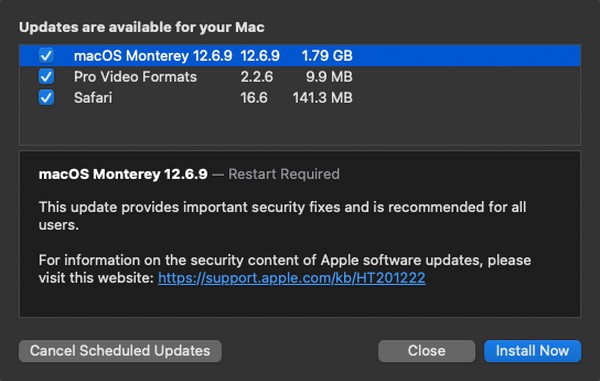
Parte 3. Preguntas frecuentes sobre cómo acelerar Mac
1. ¿Cómo acelero mi Mac lenta en 5 minutos?
Consulte los métodos que le proporcionamos anteriormente. La mayoría de ellos tardan alrededor de 5 minutos en procesarse y son fáciles de entender, por lo que puedes esperar acelerar tu Mac lo antes posible.
2. ¿Cómo borro los cachés de mi Mac?
Además de las técnicas descritas en este artículo, borrar la caché de tu Mac también podría ayudar a acelerarlo. Por lo tanto, recomendamos Barrido de Mac FoneLab para limpiar sus cachés, cookies, basura y otros tipos de datos.
Esas son las estrategias más efectivas y garantizadas para acelerar el rendimiento de su Mac. Si desea obtener más consejos y asistencia para sus dispositivos, consulte el Barrido de Mac FoneLab .

Con FoneLab Mac Sweep, borrará el sistema, correo electrónico, fotos, archivos basura de iTunes para liberar espacio en Mac.
- Administre fotos similares y archivos duplicados.
- Mostrarle el estado detallado de Mac con facilidad.
- Vacíe el contenedor de basura para obtener más espacio de almacenamiento.
