- Vaciar Papelera
- Eliminar aplicación de correo
- Borrar caché en Mac
- Obtenga más almacenamiento en Mac
- Haz que Chrome use menos RAM
- ¿Dónde está la Utilidad de Discos en Mac?
- Consultar historial en Mac
- Control + Alt + Supr en Mac
- Comprobar la memoria en Mac
- Consultar historial en Mac
- Eliminar una aplicación en Mac
- Borrar caché de Chrome en Mac
- Comprobar almacenamiento en Mac
- Borrar caché del navegador en Mac
- Eliminar favorito en Mac
- Verificar RAM en Mac
- Eliminar el historial de navegación en Mac
Descomprimir RAR en Mac: 3 métodos probados y probados
 Actualizado por Lisa ou / 26 de octubre de 2023 09:15
Actualizado por Lisa ou / 26 de octubre de 2023 09:15La transferencia de archivos llevará demasiado tiempo una vez que contengan archivos de gran tamaño. Algunos prefieren comprimir archivos para reducir el tamaño para un proceso de transferencia rápido. Pero, ¿qué harás para devolver los archivos comprimidos en su formato original si son archivos RAR? ¡Descomprímelos!
Una de las desventajas de los archivos RAR es que son propensos a sufrir ataques de virus. Se recomienda descomprimirlos inmediatamente para evitar que sus archivos se corrompan o dañen. ¿Pero cómo? Lo bueno es que publicamos 3 métodos rápidos para descomprimir archivos RAR en Mac. Puede explorarlos a continuación mientras los enumeramos. Por favor, desplácese hacia abajo.
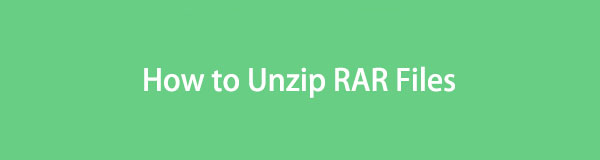

Lista de Guías
Parte 1. Cómo descomprimir archivos RAR en Mac mediante FoneLab Mac Sweep
Puedes usar muchas herramientas para descomprimir archivos RAR en Mac, pero Barrido de Mac FoneLab es el líder. Es un abridor de RAR gratuito para Mac. Le permite comprimir archivos o extraer archivos de RAR. Para descomprimir RAR en Mac usando la herramienta, puede importarlos al software mediante la técnica de arrastrar y soltar. Si es así, el proceso puede ser rápido.

Con FoneLab Mac Sweep, borrará el sistema, correo electrónico, fotos, archivos basura de iTunes para liberar espacio en Mac.
- Administre fotos similares y archivos duplicados.
- Mostrarle el estado detallado de Mac con facilidad.
- Vacíe el contenedor de basura para obtener más espacio de almacenamiento.
Además, hay más funciones que puede utilizar desde el software. Puedes usarlos para libera espacio en tu Mac. La herramienta tiene características para desinstalar programas, ocultar archivos, eliminar cachés y más.
Sin más preámbulos, sepamos cómo Barrido de Mac FoneLab descomprime archivos RAR. Vea cómo a continuación.
Paso 1Descargue FoneLab Mac Sweep en su Mac. Configúrelo y ejecútelo después. Posteriormente, la herramienta te pedirá que elijas entre sus 3 características principales. Por favor seleccione el Kit de herramientas icono a la derecha. Luego serás dirigido a otra interfaz.
Paso 2La pantalla mostrará las funciones Desinstalar, Optimizar, Privacidad, Administrador de archivos, Ocultar y Desarchivar. Entre todos ellos, por favor elige el último, que es el Unarchiver herramienta. Más tarde, verá instantáneamente la interfaz de descompresión.
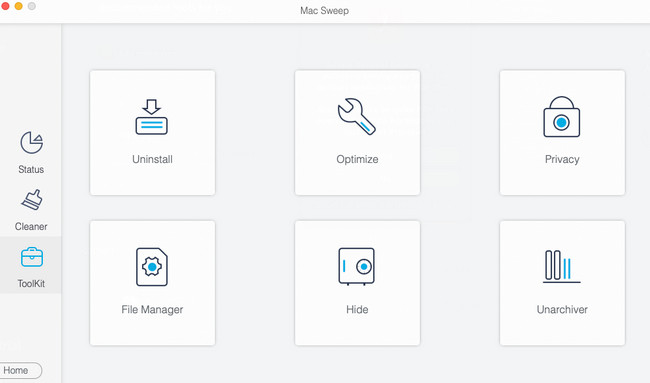
Paso 3Primero debe cargar los archivos RAR al software. Para hacer eso, puedes arrastrarlos y soltarlos en el Icono de caja rota a la izquierda. También puedes hacer clic en él y elegir el Archivos RAR en la herramienta Finder que aparecerá en su pantalla.
Paso 4La ruta de los archivos RAR después de descomprimirlos aparecerá en el Ruta de descompresión sección. Una vez que esté listo para descomprimir los archivos RAR, haga clic en Descomprimir botón en la parte inferior. Sólo necesitas esperar hasta que se complete el proceso.
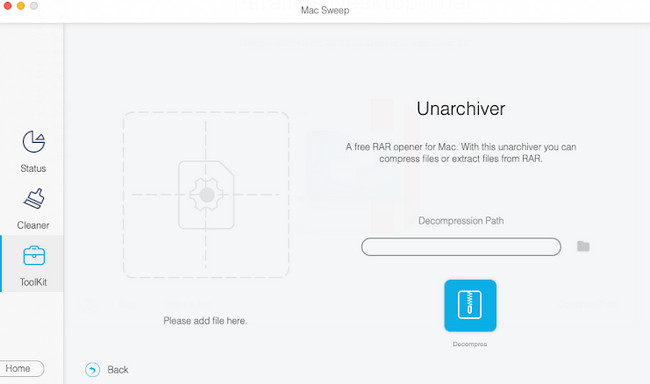
Parte 2. Cómo descomprimir archivos RAR en Mac con The Unarchiver
Unarchiver es la principal alternativa a la primera herramienta anterior. Lo bueno de este programa es que puedes descargarlo en la Mac App Store. No es necesario buscar su sitio web oficial en línea.
Sin embargo, esta herramienta no es tan fácil de usar para todos. Algunas de sus funciones son difíciles de entender para un principiante como tú. Están en términos profesionales que son difíciles de entender. Además, el programa también se retrasa y falla de la nada. Este problema hará que el proceso lleve mucho tiempo.
De todos modos, realicemos el proceso de descompresión de RAR en Mac mientras sigues los pasos detallados a continuación. Siga adelante.
Paso 1Puede descargar la La herramienta Unarchiver en tu Mac. Configúrelo y luego inicie la herramienta The Unarchiver en su Mac. Para hacerlo, puede ubicarlo usando Mac Launchpad buscándolo en el software. Luego, haga clic en su icono para abrirlo.
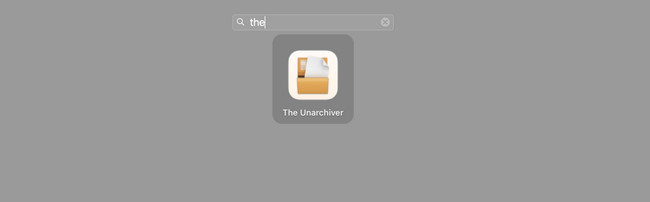
Paso 2La interfaz de Preferencias aparecerá en su pantalla. Por favor haga clic en Deseleccionar todo en la parte inferior para evitar seleccionar las opciones para archivos que no sean RAR. Sólo necesitas hacer clic en el Archivo RAR botón en la lista.
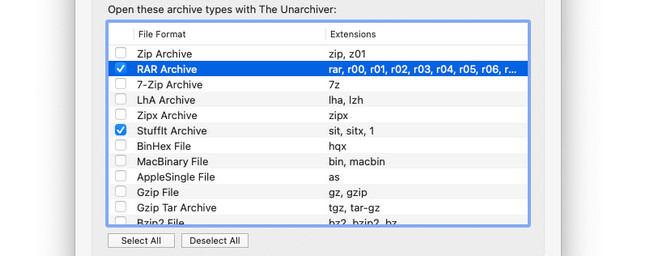
Paso 3Por favor seleccione el Archive botón en el Barra de menús en la parte superior de la interfaz principal. Verás 3 opciones para el proceso. Puedes elegir el Desarchivar en la carpeta actual, Desarchivar en el escritorioy Desarchivar en botones. Puedes utilizar cualquiera de las opciones.
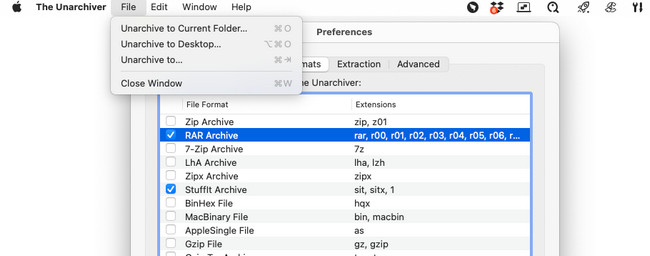
Paso 4La herramienta Finder aparecerá en la pantalla de tu Mac. Seleccione los archivos RAR que desea descomprimir. Después de eso, haga clic en el Desarchivar botón para iniciar el proceso. El procedimiento sólo durará unos minutos. No interrumpa el proceso para obtener mejores resultados.
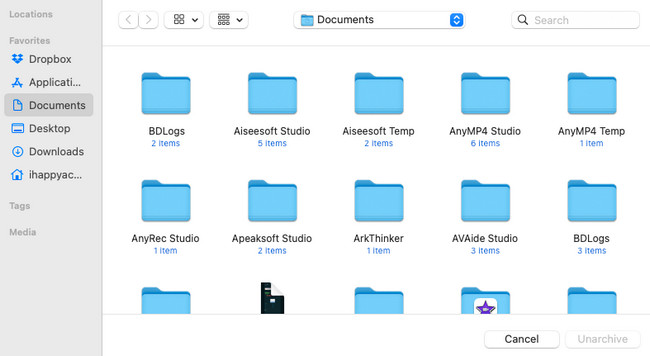

Con FoneLab Mac Sweep, borrará el sistema, correo electrónico, fotos, archivos basura de iTunes para liberar espacio en Mac.
- Administre fotos similares y archivos duplicados.
- Mostrarle el estado detallado de Mac con facilidad.
- Vacíe el contenedor de basura para obtener más espacio de almacenamiento.
Parte 3. Cómo descomprimir archivos RAR en Mac en línea
Aparte de las herramientas descargables anteriores, puedes descomprimir archivos RAR en línea en una Mac sin descargar ninguna herramienta. Una de las principales herramientas de desarchivado en línea es ezyZip. Lo bueno de esta herramienta online es que su sitio web oficial contiene un tutorial. Sin embargo, debido a esto, el sitio web se carga lentamente. Requiere una buena conexión a Internet cuando lo visitas por primera vez.
Además, esta herramienta muchas veces no carga los archivos. Debe intentarlo nuevamente durante un largo período de tiempo hasta que cargue exitosamente los archivos RAR.
De todos modos, siga las instrucciones detalladas a continuación sobre cómo usar ezyZip para descomprimir archivos RAR. Continúe a continuación.
Paso 1Visite el sitio web oficial de ezyZip en su navegador web Mac. Puede utilizar Safari u otros navegadores web disponibles en su Mac. Asegúrese de tener una buena conexión a Internet. Después de eso, haga clic en el Seleccione el archivo RAR para abrir el botón en la parte superior izquierda. Importa los archivos RAR que quieras descomprimir después.
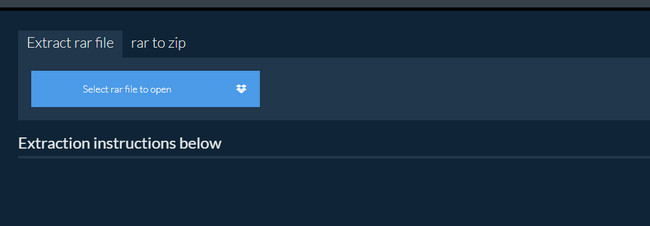
Paso 2El proceso comenzará inmediatamente. Después del procedimiento, haga clic en el Guardar botón a la derecha de la interfaz principal. Si procesó muchos archivos, haga clic en Guardar todo botón en su lugar.
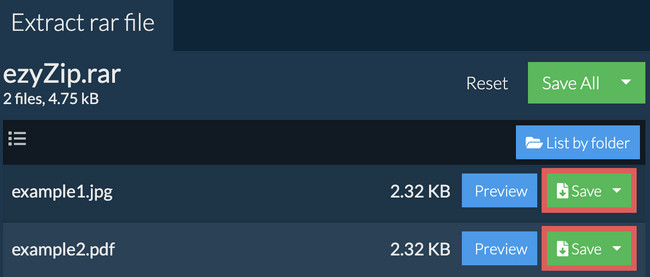
Parte 4. Preguntas frecuentes sobre cómo descomprimir archivos RAR en Mac
1. ¿Por qué no puedo abrir un archivo RAR en Mac?
Quizás te preguntes por qué no puedes abrir un archivo RAR en una Mac. La razón principal es que cualquier macOS no tiene una herramienta de utilidad incorporada para abrir archivos RAR. Sólo tiene una herramienta incorporada que puede abrir archivos ZIP. Si es así, sigue los métodos de esta publicación para descomprimir archivos RAR en Mac.
2. ¿Por qué está dañado mi archivo RAR?
Hay dos razones comunes por las que tus archivos RAR están dañados. La razón más común es que has descargado los archivos RAR con una conexión a Internet lenta. En segundo lugar, los archivos RAR están infectados por virus o malware.
Esperamos que hayas descomprimido todos tus archivos RAR en Mac. Si tiene más preguntas sobre su Mac o sus archivos, no lo piense dos veces y pídanos ayuda. Estaremos encantados de ayudarle. Además, utilice Barrido de Mac FoneLab si desea eliminar archivos innecesarios en su Mac. ¡Muchas gracias!

Con FoneLab Mac Sweep, borrará el sistema, correo electrónico, fotos, archivos basura de iTunes para liberar espacio en Mac.
- Administre fotos similares y archivos duplicados.
- Mostrarle el estado detallado de Mac con facilidad.
- Vacíe el contenedor de basura para obtener más espacio de almacenamiento.
