- Vaciar Papelera
- Eliminar aplicación de correo
- Borrar caché en Mac
- Obtenga más almacenamiento en Mac
- Haz que Chrome use menos RAM
- ¿Dónde está la Utilidad de Discos en Mac?
- Consultar historial en Mac
- Control + Alt + Supr en Mac
- Comprobar la memoria en Mac
- Consultar historial en Mac
- Eliminar una aplicación en Mac
- Borrar caché de Chrome en Mac
- Comprobar almacenamiento en Mac
- Borrar caché del navegador en Mac
- Eliminar favorito en Mac
- Verificar RAM en Mac
- Eliminar el historial de navegación en Mac
Administrador de tareas en Mac: guía más sencilla
 Actualizado por Lisa ou / 14 de septiembre de 2023 09:15
Actualizado por Lisa ou / 14 de septiembre de 2023 09:15¡Hola chicos! Compré mi nueva Mac ayer porque nuestra clase en línea comenzará la próxima semana. Estoy practicando usando los programas que usaremos en nuestras sesiones. Quiero cerrar los programas después de usarlos. Como era usuario de Windows, intenté acceder al Administrador de tareas en mi Mac usando Control+Alt+Suprimir. Sin embargo, no aparece nada en mi pantalla. ¿Puedes ayudarme a localizarlo y usarlo aquí en Mac? ¡Aprecio cualquier ayuda que puedas brindar!
¡Ojos aquí! Esta publicación es una de las guías más informativas que jamás haya leído sobre el Administrador de tareas en Mac. Desplácese hacia abajo para encontrar la información.
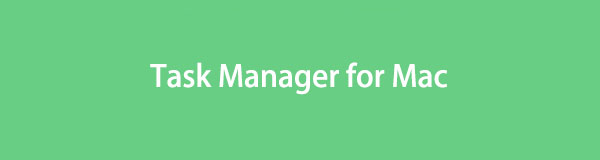

Lista de Guías
Parte 1. ¿Qué es el Administrador de tareas en Mac?
El Administrador de tareas es donde puedes ver los programas que se ejecutan en segundo plano de Windows. No existe ningún programa llamado Administrador de tareas en Mac, pero puede acceder a él mediante las teclas de comando Control+Alt+Suprimir para ejecutar una versión alternativa llamada Monitor de actividad.
Activity Monitor es un programa que también puede monitorear el rendimiento y las tareas de los programas que se ejecutan en Mac. Puede mostrarle su uso de CPU, memoria, disco, energía y red. De hecho, puedes usarlo para salir de las aplicaciones que se están ejecutando actualmente. Además, Activity Monitor puede mostrarle el almacenamiento disponible y utilizado de su Mac.
Parte 2. Cómo abrir el Administrador de tareas en Mac
Después de descubrir la función principal de Activity Monitor en Mac, también es necesario saber cómo usarlo. Si se puede acceder al Administrador de tareas en Mac mediante un comando de tecla de acceso directo, se puede abrir el Monitor de actividad a través del Launchpad porque es un programa.
Eche un vistazo al tutorial detallado a continuación para aprender cómo abrir el Monitor de actividad en Mac. Por favor continúa.
Haga clic en Launchpad en su Mac. Después de eso, escriba el Activity Monitor en la barra de búsqueda. Una vez que vea su icono, haga clic en él para iniciarlo. Después de eso, verás los programas ejecutándose en segundo plano de tu Mac.
Alternativamente, presione y suelte rápidamente el Comando + Espacio tecla de comando. Después de eso, verá el ícono de búsqueda de Spotlight. Tipo Activity Monitor y haga clic en el primer resultado para iniciar el programa.
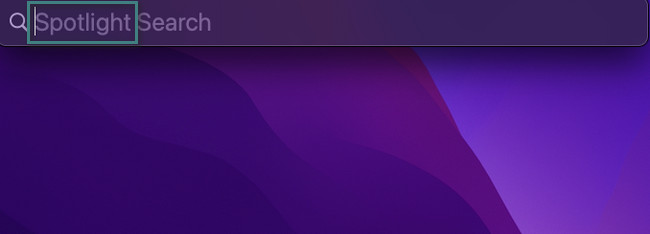

Con FoneLab Mac Sweep, borrará el sistema, correo electrónico, fotos, archivos basura de iTunes para liberar espacio en Mac.
- Administre fotos similares y archivos duplicados.
- Mostrarle el estado detallado de Mac con facilidad.
- Vacíe el contenedor de basura para obtener más espacio de almacenamiento.
Parte 3. Cómo borrar la RAM en Mac
Monitor de actividad y Administrador de tareas para verificar la RAM de su computadora. Si lo necesitas borrar la RAM en tu Mac, es una buena idea. Reducir la RAM en una Mac puede aumentar su rendimiento.
Afortunadamente, a continuación enumeramos 3 métodos sencillos para reducir el uso de RAM en su Mac. Dedica un poco de tiempo a verlos a continuación.
Opción 1. Usar Monitor de Actividad
Esta sección del artículo sobre Activity Monitor es lo último que debes saber. Se trata de cómo usarlo para reducir la RAM en una Mac. Al usarlo, sólo necesita cerrar los programas en ejecución no utilizados en segundo plano de su Mac que usan demasiada RAM. Para saber cómo hacerlo, lea atentamente las instrucciones a continuación.
Para localizar el Monitor de actividad más rápido, haga clic en el Spotlight icono en la parte superior. Después de eso, la barra de búsqueda aparecerá en la pantalla. Escriba el nombre del programa y haga clic en él una vez que lo vea en los resultados. Más tarde, verás los programas ejecutándose en tu Mac. Mantenga presionada la tecla Control y haga clic en los programas que desea cerrar. Después de eso, haga clic en el X icono en la parte superior para forzar su salida.
Opción 2. Forzar el cierre de aplicaciones
¿Ha encontrado programas que no se pueden cerrar mientras están colgados? Probablemente realices la técnica de forzar el abandono. Si no, ¡esto es lo que necesitas saber! Una vez que el programa se bloquea, consumirá demasiada RAM de tu Mac. Para evitar que esto suceda y antes de que afecte el rendimiento de su Mac, cierre el programa a la fuerza. Para hacer eso, solo necesitas usar el Mac Dock.
Esperamos que te parezca fácil. De todos modos, puedes seguir las instrucciones detalladas a continuación para saber cómo forzar el cierre de aplicaciones en Mac.
Localice los programas que desea forzar el cierre en su Mac. Después de eso, haga clic profundo en ellos y verá opciones para la acción. Por favor elige el Dejar Botón para cerrar los programas.
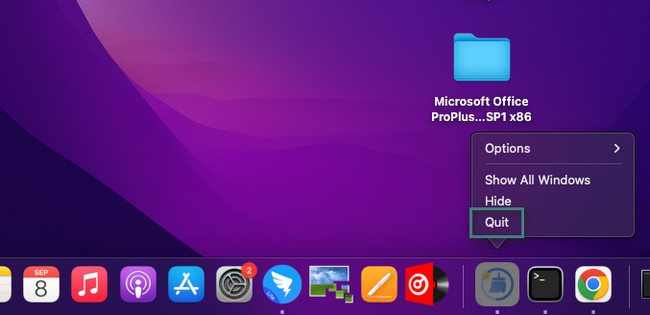
Opción 3. Utilizar FoneLab Mac Sweep
Si no tiene la habilidad suficiente para utilizar los métodos anteriores, le ofrecemos Barrido de Mac FoneLab para eliminar aplicaciones poco utilizadas en tu Mac. En este caso, se reducirán los programas que usan RAM en tu Mac. Además, también puedes borrar algunos de los datos adicionales de los programas si lo deseas.

Con FoneLab Mac Sweep, borrará el sistema, correo electrónico, fotos, archivos basura de iTunes para liberar espacio en Mac.
- Administre fotos similares y archivos duplicados.
- Mostrarle el estado detallado de Mac con facilidad.
- Vacíe el contenedor de basura para obtener más espacio de almacenamiento.
Además, esta herramienta se puede utilizar para comprobar la memoria de tu Mac. Sólo necesita utilizar la función correcta que ofrece.
Si quieres conocer la descripción completa de esta herramienta, ¡visita su página web oficial! De todos modos, prioricemos cómo desinstalar programas en Mac a liberar RAM utilizando este software. Desplácese hacia abajo.
Paso 1Descargue la herramienta como se mencionó anteriormente haciendo clic en Descargar gratis botón. Es de color naranja y contiene un ícono de Apple. Haga clic en el archivo descargado luego en la parte superior. Arrástrelo a la carpeta Aplicación. Inicie manualmente la herramienta ubicándola en Mac Launchpad.
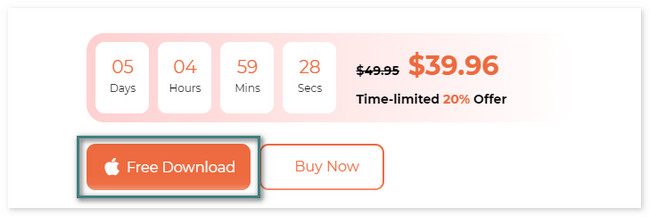
Paso 2Se publicarán 3 iconos en la pantalla dentro del software. Elegir el Kit de herramientas icono a la derecha. Después de eso, elija el Desinstalar del botón.
Si deseas Comprueba la memoria de tu Mac., puede hacer clic en el Estado del botón.
Paso 3Lea la descripción de la función que ha elegido. Después de eso, haga clic en el Escanear botón debajo de él. Espere a que se detenga y haga clic en Ver botón. La herramienta lo dirigirá a otra interfaz.
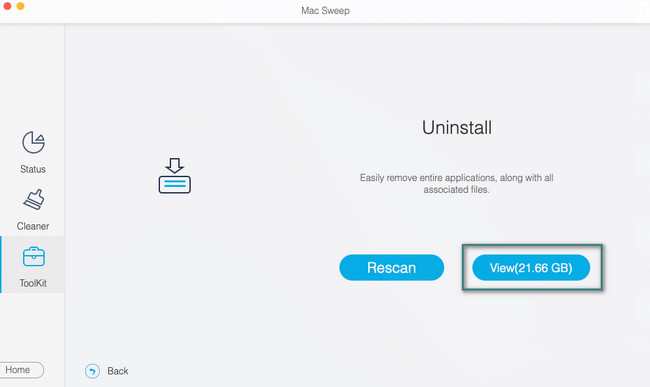
Paso 4A la izquierda, verás todos los programas descargados en tu Mac. Elija todos los programas que desea desinstalar. Si desea eliminarlos, utilice el Seleccionar todo botón en la parte superior. Luego, haga clic en el Fácil botón. Si los dispositivos están cifrados, ingrese las credenciales del administrador para obtener permiso para desinstalar los programas. Presione Enter para completar el proceso de eliminación.
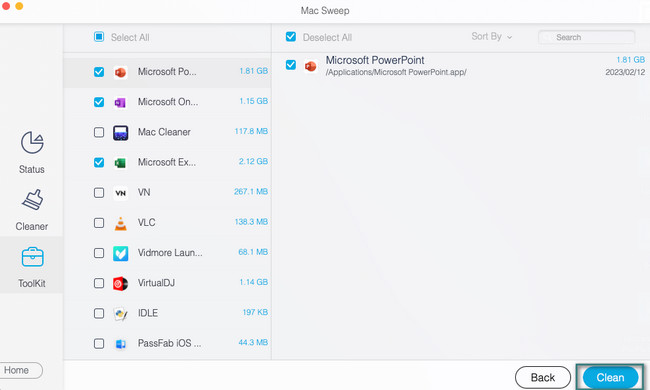

Con FoneLab Mac Sweep, borrará el sistema, correo electrónico, fotos, archivos basura de iTunes para liberar espacio en Mac.
- Administre fotos similares y archivos duplicados.
- Mostrarle el estado detallado de Mac con facilidad.
- Vacíe el contenedor de basura para obtener más espacio de almacenamiento.
Parte 4. Preguntas frecuentes sobre el Administrador de tareas en Mac
1. ¿Puedo salir del Monitor de actividad?
Sí. Puedes salir del Monitor de actividad en Mac. Sin embargo, nada puede impedir que este programa supervise los programas en ejecución en su Mac. Continuará observando los programas que se ejecutan en segundo plano en su Mac, especialmente su RAM y uso de CPU.
2. ¿Cómo busco malware en mi Monitor de actividad?
Abra la Activity Monitor en tu Mac. Después de eso, elige el CPU pestaña en la parte superior de la interfaz principal. Por favor haga clic en % UPC sección. Localiza el programa o archivos que tienen mayor consumo de CPU. Después de eso, verifique el código en Google para ver si el archivo contiene malware.
¡Ya terminamos de saber todo lo que necesitas saber sobre el Monitor de actividad de Mac! Si está confundido acerca del tema, déjelo en la sección de comentarios a continuación.

Con FoneLab Mac Sweep, borrará el sistema, correo electrónico, fotos, archivos basura de iTunes para liberar espacio en Mac.
- Administre fotos similares y archivos duplicados.
- Mostrarle el estado detallado de Mac con facilidad.
- Vacíe el contenedor de basura para obtener más espacio de almacenamiento.
