- Vaciar Papelera
- Eliminar aplicación de correo
- Borrar caché en Mac
- Obtenga más almacenamiento en Mac
- Haz que Chrome use menos RAM
- ¿Dónde está la Utilidad de Discos en Mac?
- Consultar historial en Mac
- Control + Alt + Supr en Mac
- Comprobar la memoria en Mac
- Consultar historial en Mac
- Eliminar una aplicación en Mac
- Borrar caché de Chrome en Mac
- Comprobar almacenamiento en Mac
- Borrar caché del navegador en Mac
- Eliminar favorito en Mac
- Verificar RAM en Mac
- Eliminar el historial de navegación en Mac
Formas profesionales de comprobar fácilmente el uso de la CPU en Mac
 Actualizado por Lisa ou / 04 de septiembre de 2023 09:15
Actualizado por Lisa ou / 04 de septiembre de 2023 09:15¡Buen día! Abrí mi Mac hace unos momentos y lo he usado sin parar. Sin embargo, noté que se está sobrecalentando lentamente, incluso si solo ha pasado más de una hora. Normalmente no es así, así que creo que lo causa un problema subyacente. Un amigo me sugirió comprobar el estado de su CPU, pero no sé cómo. Por lo tanto, guíeme sobre cómo ver el uso de la CPU en Mac. ¡Gracias!
¿Tiene problemas en su Mac, como sobrecalentamiento, apagados aleatorios, mal funcionamiento, etc.? Si es así, el problema puede tener algo que ver con la CPU. La Unidad Central de Procesamiento, o procesador, es una de las partes más importantes de una Mac. Es el cerebro de la computadora que procesa y decodifica instrucciones, como ejecutar programas, juegos, etc. Por lo tanto, afecta en gran medida los programas y la forma en que se ejecutan en su Mac. Por lo tanto, si un proceso en su CPU tiene problemas, podría causar sobrecalentamiento u otros problemas que afecten su experiencia con Mac. Afortunadamente, puede consultar los siguientes métodos a continuación para resolver este problema.
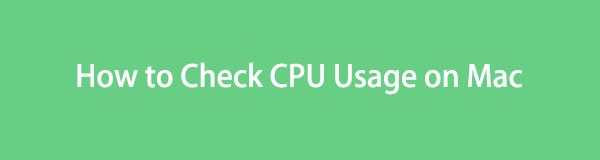

Lista de Guías
Parte 1. Cómo verificar el uso de su CPU en una Mac
Verificar el uso de la CPU le permite observar las anomalías que causan el problema en su Mac. De esta manera podrás gestionarlos mejor ya que ya podrás examinar el problema. Además, examinar te permite saber los errores que puedes haber cometido y evitar enfrentarte a la misma situación la próxima vez. Las 2 opciones siguientes le ayudarán a comprobar su CPU con éxito.
Opción 1. Monitor de actividad
Si es nuevo en macOS pero tiene conocimientos de Windows, el Monitor de actividad es simplemente el equivalente al Administrador de tareas de Windows. Muestra los procesos y diversos recursos activos en su Mac en tiempo real. Por lo tanto, abrir este programa le permite ver los procesos de la CPU que se ejecutan en la computadora, incluido el tiempo que están activos, reactivaciones inactivas, etc. Aparte de eso, habrá más información disponible en su interfaz inferior.
Siga las pautas prácticas a continuación para determinar cómo verificar la CPU en Mac con Activity Monitor:
Paso 1Muestre las aplicaciones instaladas en su Mac enfocándose en la parte inferior del escritorio y presionando el botón Launchpad icono en el Dock. Una vez que se muestran las aplicaciones, busque la Activity Monitor desplazándose manualmente o usando la barra de búsqueda en la parte superior e ingresando el nombre de la aplicación.
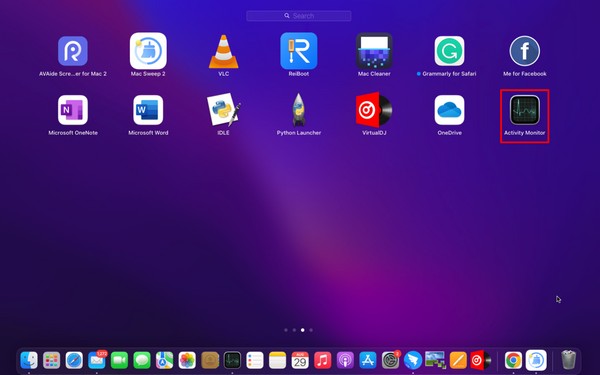
Paso 2Luego, haga clic en él para abrir la aplicación y mostrar su interfaz. El CPU La sección se mostrará automáticamente en la pantalla, pero si no es así, haga clic en el CPU pestaña de las opciones en la parte superior derecha. Desde allí, puede observar el uso de la CPU, incluidos los procesos de su Mac, y ver si puede corregir alguna anomalía para mejorar el rendimiento de su Mac.
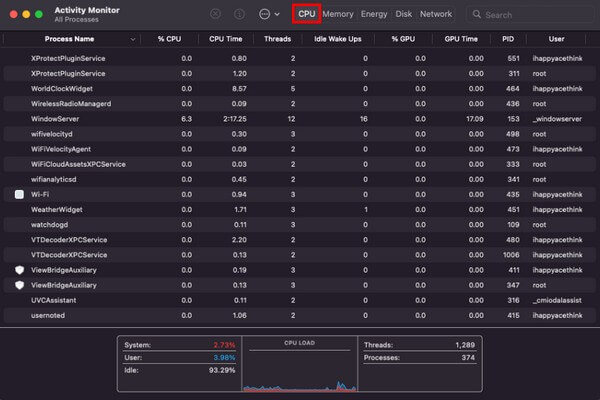

Con FoneLab Mac Sweep, borrará el sistema, correo electrónico, fotos, archivos basura de iTunes para liberar espacio en Mac.
- Administre fotos similares y archivos duplicados.
- Mostrarle el estado detallado de Mac con facilidad.
- Vacíe el contenedor de basura para obtener más espacio de almacenamiento.
Opción 2. Muelle
Otra forma de ver el uso de tu CPU en una Mac es a través del Dock. La parte inferior del escritorio de su Mac contiene aplicaciones o programas instalados, incluido el Monitor de actividad. Por lo tanto, puede verificar el uso de la CPU directamente navegando por el Dock como acceso directo.
Siga los pasos disponibles a continuación para ver el uso de la CPU en Mac en el Dock:
Paso 1Localice el Activity Monitor en el Dock de tu Mac en la parte inferior del escritorio. Una vez vista, haga clic profundo en la aplicación hasta que aparezcan las opciones en la pantalla.
Paso 2Alinee el cursor en el Monitores opción para revelar automáticamente otro conjunto de opciones en el lado derecho. Luego, golpea Mostrar uso de CPU para mostrar el uso de la CPU de su Mac en la pantalla.
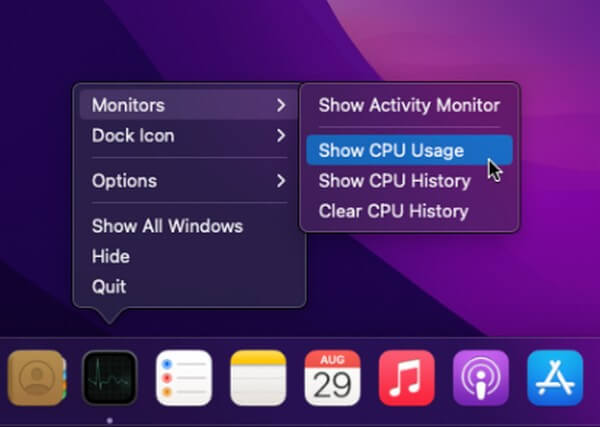
Opción 3. Barrido FoneLab Mac
Por otro lado, también puedes utilizar una herramienta como Barrido de Mac FoneLab para comprobar el rendimiento de su Mac. Este programa no sólo muestra el estado de la CPU sino también la información de la Memoria y el Disco. Y su interfaz muestra los diferentes aspectos del estado de su Mac de manera sencilla, permitiéndole comprender los detalles con solo una comprensión básica. Además, FoneLab Mac Sweep ofrece otras funciones para ayudar a ejecutar su Mac sin problemas. Obtenga más información más adelante en la siguiente parte para mejorar su rendimiento.

Con FoneLab Mac Sweep, borrará el sistema, correo electrónico, fotos, archivos basura de iTunes para liberar espacio en Mac.
- Administre fotos similares y archivos duplicados.
- Mostrarle el estado detallado de Mac con facilidad.
- Vacíe el contenedor de basura para obtener más espacio de almacenamiento.
Vea el procedimiento para ahorrar tiempo a continuación como modelo para verificar el uso de la CPU en Mac y su rendimiento con Barrido de Mac FoneLab:
Paso 1Ingrese al sitio web de FoneLab Mac Sweep en uno de sus navegadores Mac. Una vez accedido, haga clic en Descargar gratis debajo de las descripciones en la sección izquierda de la página para obtener el archivo del programa. Después de eso, muévalo al Aplicaciones carpeta y ejecute la herramienta en su Mac.
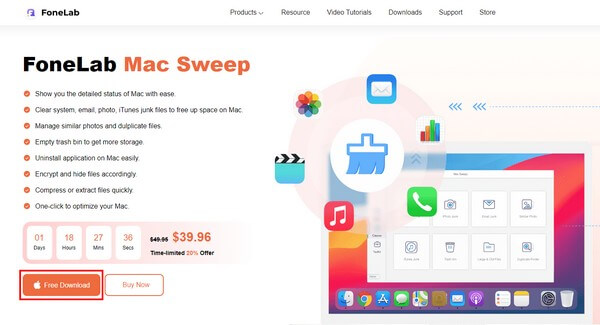
Paso 2En la interfaz principal de la herramienta, presione el Estado cuadro a la izquierda para ver tu Mac CPU, Salud Cerebraly Disco estado. Concéntrese en el primer cuadro en la siguiente interfaz, ya que el programa muestra información, como Usuario, Sistema, etc., para permitirle verificar el CPU de estado.
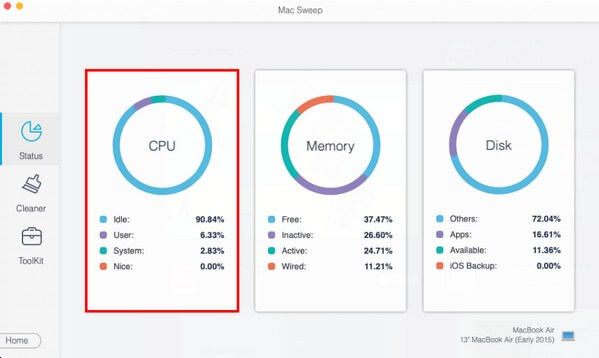
Parte 2. Cómo mejorar el rendimiento de Mac
Ahora que has instalado Barrido de Mac FoneLab en tu Mac, puedes ejecutarlo nuevamente y utilizar sus funciones para liberar espacio y mejorar el rendimiento de la computadora. Esta herramienta elimina archivos basura, grandes o antiguos, datos del navegador y más en tu Mac. De esta manera, le brindará más espacio disponible para ejecutar los programas y otros procesos sin problemas.

Con FoneLab Mac Sweep, borrará el sistema, correo electrónico, fotos, archivos basura de iTunes para liberar espacio en Mac.
- Administre fotos similares y archivos duplicados.
- Mostrarle el estado detallado de Mac con facilidad.
- Vacíe el contenedor de basura para obtener más espacio de almacenamiento.
Limpiar basura de Mac:
Después de verificar el estado de su Mac, puede proceder directamente al limpiador función para ver varios tipos de basura. Haga clic en la basura que desea limpiar, como el cuadro de basura del sistema, luego presione Escanear en la siguiente interfaz. Después de eso, seleccione Ver, luego seleccione la basura del sistema que eliminará. Luego, golpea Fácil para eliminarlos de tu Mac.
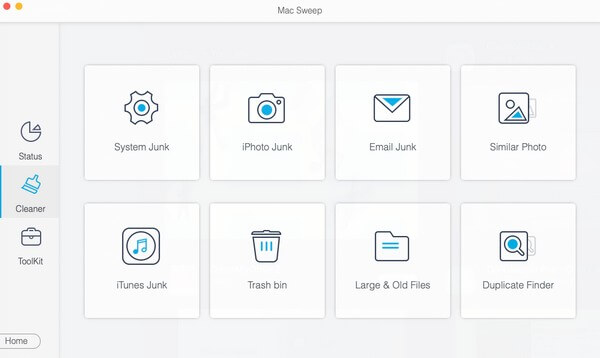
Desinstalar programas:
Mientras tanto, proceda a la Kit de herramientas función, luego haga clic en el Desinstalar caja a eliminar una aplicación. Luego, presione Ver después de escanear y seleccione las aplicaciones que desea eliminar en la siguiente interfaz. Luego, haga clic Fácil para desinstalar las aplicaciones seleccionadas.
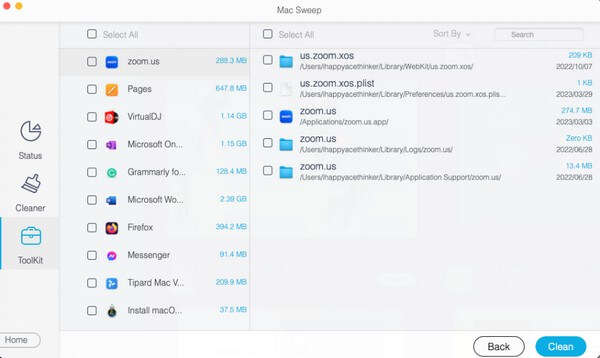
Aplicaciones de navegación limpias:
También limpia tus navegadores haciendo clic en Privacidad en el cuadro Kit de herramientas sección. Escanee y vea los datos del navegador de su Mac cuando se le solicite en la interfaz de la aplicación. A continuación, seleccione los datos que desea eliminar, como cachés, cookies, historial, etc., en cada aplicación de navegación. Luego, presione el Fácil para eliminarlos de los navegadores de tu Mac.
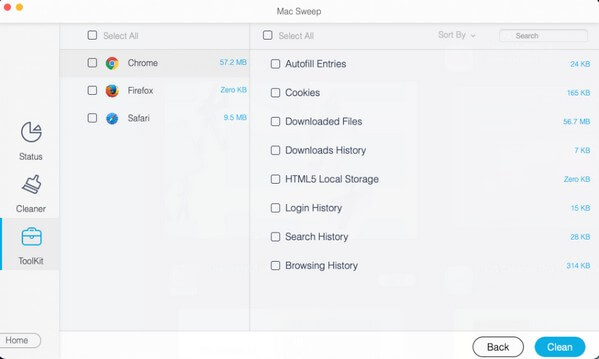
Nota: Las otras funciones también están disponibles para ayudarle a limpiar y mejora el rendimiento de tu Mac. Simplemente explore la interfaz de la herramienta para realizar los diferentes procedimientos de limpieza.

Con FoneLab Mac Sweep, borrará el sistema, correo electrónico, fotos, archivos basura de iTunes para liberar espacio en Mac.
- Administre fotos similares y archivos duplicados.
- Mostrarle el estado detallado de Mac con facilidad.
- Vacíe el contenedor de basura para obtener más espacio de almacenamiento.
Parte 3. Preguntas frecuentes sobre el uso de CPU en Mac
1. ¿Cuál es el uso de CPU recomendado en una Mac?
Mac u otras CPU están desarrolladas para funcionar bien incluso con un uso del 100%, por lo que no hay un uso de CPU recomendado específico. Pero si deseas mantener tu Mac en su mejor rendimiento, el 50% es el uso ideal. Y cuanto más alto sube, más afecta el rendimiento de tu Mac.
2. ¿Es normal un uso de CPU del 20%?
Sí, lo es. Si solo usas algunos de tus programas de Mac, el 20% es normal, especialmente si solo requieren un uso bajo de CPU. Por lo tanto, no te preocupes, ya que esto no causará ningún problema en tu Mac.
Esperamos que haya observado correctamente el uso de la CPU en su Mac con los métodos que recomendamos anteriormente. Además, espere que su Mac se limpie con Barrido de Mac FoneLab siempre y cuando sigas las instrucciones correctas.

Con FoneLab Mac Sweep, borrará el sistema, correo electrónico, fotos, archivos basura de iTunes para liberar espacio en Mac.
- Administre fotos similares y archivos duplicados.
- Mostrarle el estado detallado de Mac con facilidad.
- Vacíe el contenedor de basura para obtener más espacio de almacenamiento.
