- Grabador de pantalla
- Grabadora de Video Mac
- Grabadora de video de Windows
- Grabadora de audio Mac
- Grabadora de audio de Windows
- Grabadora de cámara web
- Grabador de juegos
- Grabadora de reuniones
- Messenger Call Recorder
- Grabadora skype
- Grabador de curso
- Grabadora de presentaciones
- Grabadora de cromo
- Grabadora Firefox
- Captura de pantalla en Windows
- Captura de pantalla en Mac
Tomar fotos con webcam en 2023 | Windows y Mac
 Publicado por Lisa ou / 12 de marzo de 2021 16:00
Publicado por Lisa ou / 12 de marzo de 2021 16:00“¿Cómo tomo una foto con mi cámara web Windows 7? Quiero tomar fotos con la cámara web en la computadora, ¿está disponible? "
Hoy en día, tomar fotos con la cámara web no es una tarea difícil, ya que las personas pueden simplemente usar la cámara web para capturarse a sí mismos en una PC o computadora portátil.
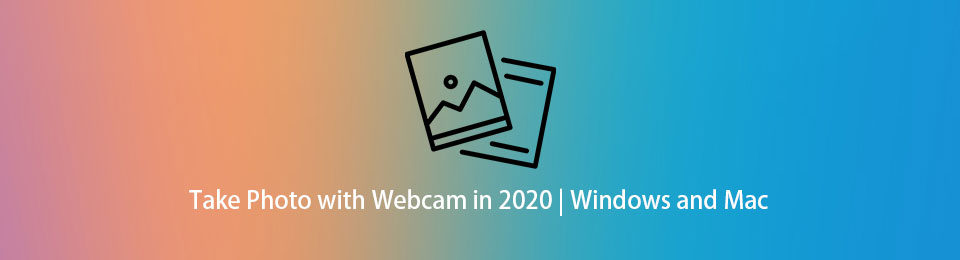
Como sabrá, la computadora portátil viene con una cámara web incorporada, por lo que puede tomar fotos sin herramientas adicionales. Mientras las personas usan la PC en casa, es necesario conectar una cámara web a la computadora antes de tomar fotografías.
Sin embargo, en esta publicación, le mostraremos tutoriales detallados sobre cómo tomar fotos con la cámara web.

Lista de Guías
1. Toma una foto con la cámara web en Mac
¿Puede Mac tomar fotografías con la cámara web? Por supuesto que sí. Muchas computadoras y pantallas Mac vienen con una cámara incorporada. Por lo tanto, puede usar Mac para tomar fotos con la cámara web con los siguientes clics.
Paso 1Abierto Puesto de fotos en Mac, puede ver su cara en el escritorio.
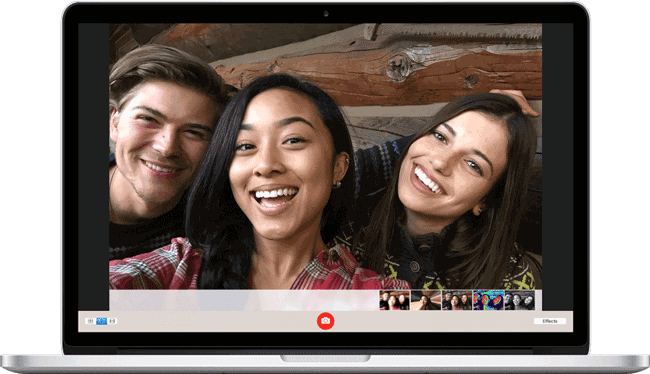
Paso 2Cuando esté listo, haga clic en cámara icono para tomar una foto.
Paso 3Después de eso, haga clic en la miniatura de la imagen en la pantalla, guárdela en la carpeta que desee.
De la misma manera, también puede tomar fotos con cámara web en una computadora portátil con Windows o PC con cámara web.
FoneLab Screen Recorder le permite capturar videos, audio, tutoriales en línea, etc. en Windows / Mac, y puede personalizar fácilmente el tamaño, editar el video o audio, y más.
- Grabe video, audio, cámara web y tome capturas de pantalla en Windows / Mac.
- Vista previa de datos antes de guardar.
- Es seguro y fácil de usar.
2. Cómo tomar una foto con su cámara web en Windows 7/8/10
Como la mayoría de la gente es fanática de Windows, es por eso que vamos a hablar sobre cómo tomar una foto con cámara web en Windows.
Si es usuario de una computadora portátil, puede pasar a la siguiente parte para aprender cómo.
Tome fotos con la cámara web en una computadora portátil con Windows
Las computadoras portátiles con Windows también tienen su propia cámara en la parte superior de la pantalla, obviamente, puede tomar fotos con la cámara web en una computadora portátil con Windows de manera efectiva.
Paso 1Descargue un programa de cámara web en su computadora portátil como Yewcam o ManyCam y luego ejecútelo.
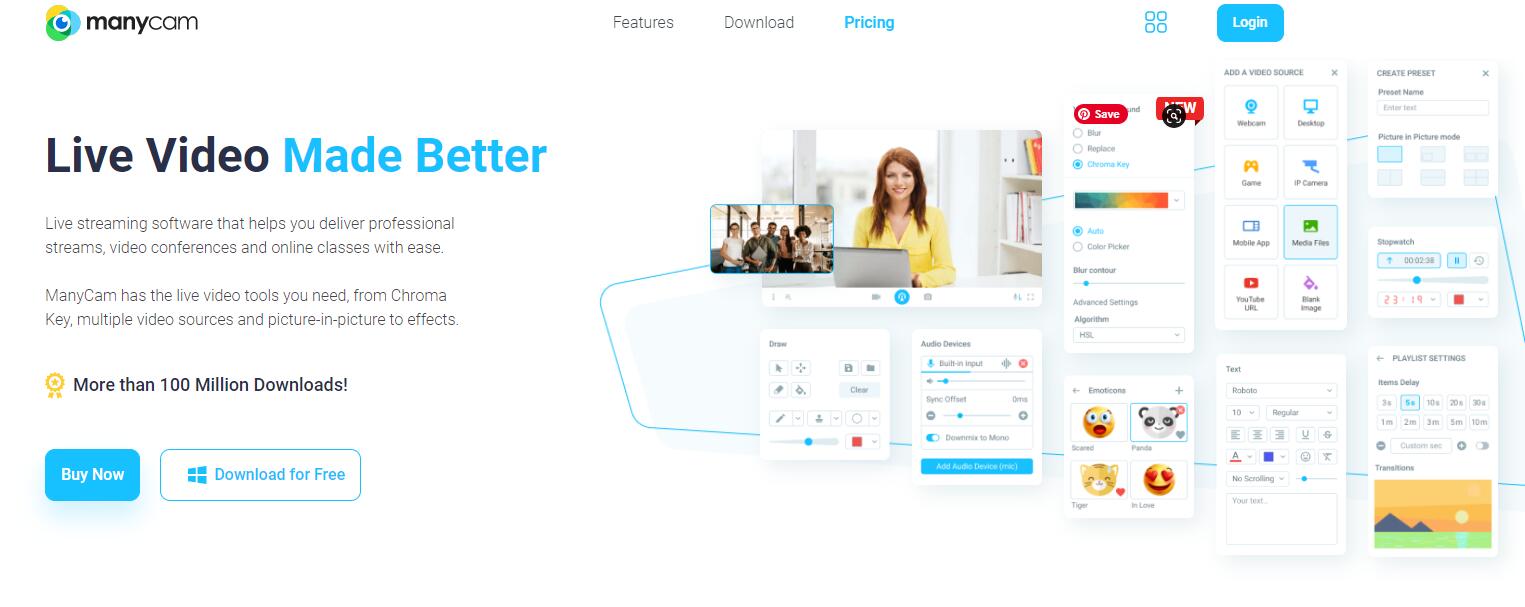
Paso 2Habilite su cámara web y configure los ajustes.
Paso 3Mire su cámara web y tome una foto en la computadora.
Usar la aplicación de cámara de Windows 10
Paso 1Haga clic en el menú de inicio de Windows y busque la cámara. Elija Cámara de los resultados. Actívelo para habilitarlo.
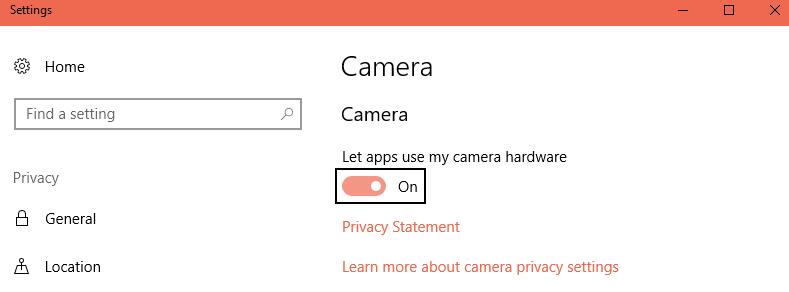
Paso 2Se le pedirá que conecte la cámara web a la computadora si no lo hizo. Luego haga clic en Sí para continuar.
Paso 3Cuando se abre la aplicación de la cámara, puede ver su modo de video y foto en el centro a la derecha de la ventana. Debes elegir un ícono similar a una cámara para tomar una foto aquí.
Paso 4Ajusta tu apariencia y haz clic en el botón para tomar una foto.
Nota: también puede usar su temporizador para tomar fotos en segundos automáticamente. También puede ajustar la relación de aspecto, el brillo y más en consecuencia.
Después de eso, puede encontrar sus fotos a través de Lista de cámara > Fotos.
3. Tome una foto con la cámara web en línea
También hay algunas herramientas en línea para ayudarlo a tomar fotos con la cámara web en la computadora con operaciones simples. No hay duda de que puede probarlos en navegadores de computadora sin importar si está usando Windows o Mac.
Sin embargo, es difícil elegir el mejor porque hay demasiadas opciones. Así que aquí le presentaremos las 3 mejores opciones.
Arriba 1. WebcamToy

Top 2. Pixecto
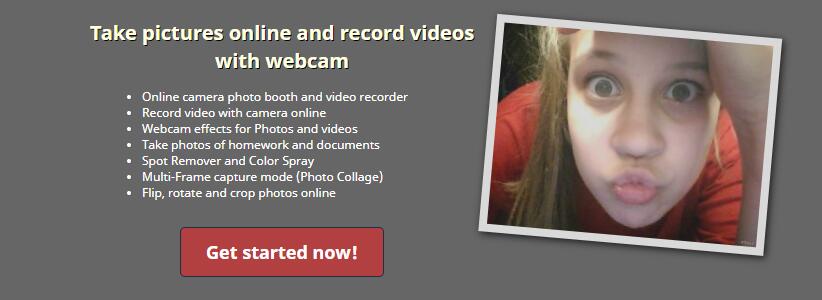
Arriba 3. TurnCameraOn
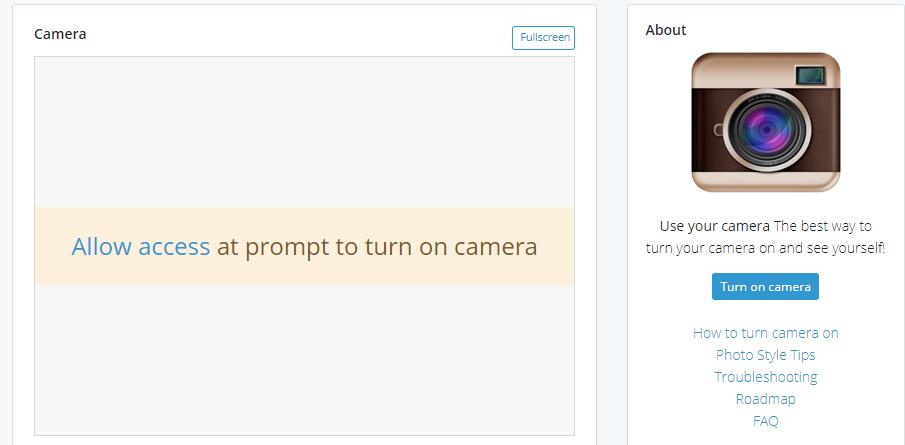
En realidad, la mayoría de ellos tienen operaciones similares, aquí le mostraremos una demostración detallada del uso de CameraToy.
CameraToy es una herramienta en línea que te ayuda a tomar fotos con más de 80 efectos divertidos. Si desea que sus imágenes sean más interesantes, es una buena elección.
Paso 1Visite el sitio oficial de WebcamToy, haga clic en Listo? ¡Sonreír! botón> Usa mi camara tomar una foto.
Paso 2Conceda permiso para acceder a su cámara. No guardará sus fotos en línea, por lo que no tendrá que preocuparse por la divulgación de datos.
Paso 3Haga clic en el icono de la cámara para tomar una foto.
Es conveniente que pueda tomar fotos fácilmente con la cámara web en la computadora. Incluso eso no necesita preparar una cámara web adicional si está usando computadoras portátiles con Windows o MacBook.
Por cierto, si quieres grabar pantalla con webcam, puedes probar FoneLab Screen Recorder. Es poderoso para tomar capturas de pantalla, capturar video en pantalla, audio o webcam de forma fácil y segura.
Si tiene más preguntas o soluciones, deje sus comentarios a continuación.
FoneLab Screen Recorder le permite capturar videos, audio, tutoriales en línea, etc. en Windows / Mac, y puede personalizar fácilmente el tamaño, editar el video o audio, y más.
- Grabe video, audio, cámara web y tome capturas de pantalla en Windows / Mac.
- Vista previa de datos antes de guardar.
- Es seguro y fácil de usar.
