Capture video, audio, tutoriales en línea, etc. en Windows / Mac, y puede personalizar fácilmente el tamaño, editar el video o el audio, y más.
- Atascado en modo de recuperación
- Grabador de pantalla
- Grabadora de Video Mac
- Grabadora de video de Windows
- Grabadora de audio Mac
- Grabadora de audio de Windows
- Grabadora de cámara web
- Grabador de juegos
- Grabadora de reuniones
- Messenger Call Recorder
- Grabadora skype
- Grabador de curso
- Grabadora de presentaciones
- Grabadora de cromo
- Grabadora Firefox
- Captura de pantalla en Windows
- Captura de pantalla en Mac
Tutorial: ¿QuickTime no funciona en Mac? Puedes hacer esto
 Actualizado por Lisa ou / 01 de febrero de 2023 09:55
Actualizado por Lisa ou / 01 de febrero de 2023 09:55Grabé en pantalla un vlog, pero parece que el archivo no es compatible con el reproductor QuickTime incluso si lo descargo. Sin embargo, QuickTime tampoco puede exportarlo a otros formatos populares. Así que ahora, no puedo reproducir el video en otros dispositivos. No sé si se trata solo de compatibilidad o si hay algún problema con mi QuickTime. ¿Puede alguien ayudarme a hacer algo al respecto?
Varios propietarios de Mac usan QuickTime como su reproductor, editor y grabador de medios predeterminado, ya que ya está preinstalado en sus computadoras Mac y es fácil de usar. Sus características están bien si tiene necesidades básicas para reproducir y editar videos. Su rendimiento es llevadero, sobre todo cuando no utilizas otros dispositivos como Android y Windows. Pero no es difícil darse cuenta de cuán limitado es QuickTime si tiene otros dispositivos además de Mac o ha experimentado el uso de un reproductor o grabador de medios diferente.
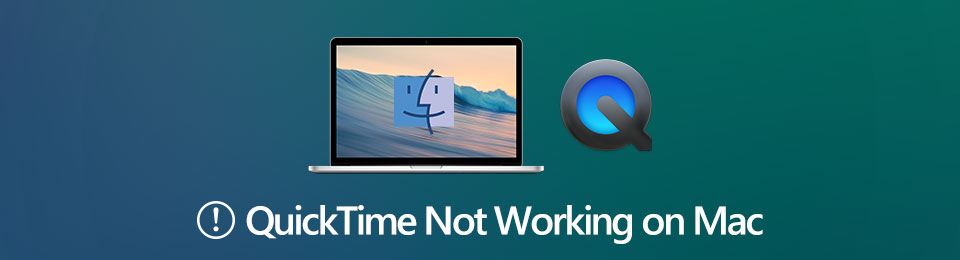
Desafortunadamente, este reproductor incorporado está limitado a solo unos pocos formatos al exportar su grabación de video. También se carga durante mucho tiempo cuando el archivo es grande, por lo que a menudo tiene problemas de eficiencia. A veces, no puede abrirse o funcionar en absoluto debido a esto. Afortunadamente, encontramos algunas formas de solucionar este problema. Descubra por qué ocurren los problemas con QuickTime y descubra su excelente alternativa si desea grabar mejor.

Lista de Guías
Parte 1. ¿Por qué QuickTime no funciona en Mac?
Al usar QuickTime, es inevitable encontrar algunos problemas de vez en cuando. Y estos problemas pueden ser causados por muchos factores diferentes. Por ejemplo, el programa ha estado en su Mac por un tiempo y nunca hizo algo para actualizarlo. La causa probable por la que QuickTime no puede abrir .mov y otros formatos de archivo o no puede abrir en absoluto es porque está desactualizado. Ejecutar la versión anterior del programa provoca bloqueos y fallas en el funcionamiento.
Por otro lado, el archivo que está intentando reproducir puede ser la razón por la que no funciona o no se puede abrir. Tal vez, descargó accidentalmente un archivo dañado, razón por la cual QuickTime tiene dificultades para leerlo.
O es posible que el programa no sea compatible con el formato de video o archivo. También es posible que al archivo le falte un códec o que la extensión no sea la correcta. Pero sea cual sea el problema, ahora puede tomárselo con calma. Continúe a continuación para iniciar el proceso de reparación.
FoneLab Screen Recorder le permite capturar videos, audio, tutoriales en línea, etc. en Windows / Mac, y puede personalizar fácilmente el tamaño, editar el video o audio, y más.
- Grabe video, audio, cámara web y tome capturas de pantalla en Windows / Mac.
- Vista previa de datos antes de guardar.
- Es seguro y fácil de usar.
Parte 2. Cómo arreglar QuickTime que no funciona en Mac
Dado que pueden ocurrir varios problemas en QuickTime en cualquier momento, naturalmente, también hay soluciones fáciles para algunos de estos problemas.
En primer lugar, actualizar o ejecutar la última versión del programa puede solucionar sin esfuerzo el problema desactualizado mencionado anteriormente.
También puede eliminar el archivo que desea reproducir en QuickTime y descargarlo nuevamente. Pero esta vez, asegúrese de evitar cualquier interrupción para que no cause daños y dañe el archivo.
Si la versión anterior de QuickTime o un archivo dañado no son el problema, es posible que tenga algo que ver con la propia Mac. La infección de malware u otros problemas del sistema operativo pueden estar causando errores en algunos de los programas de su Mac, incluido QuickTime. Para que vuelva a funcionar, debe corregir los errores en su Mac y luego intentar abrirlo nuevamente. Puede descargar una herramienta de terceros, agregar una extensión a Chrome, etc., para ayudarlo a hacerlo.
Mientras tanto, si su problema ocurre debido a las restricciones de QuickTime, como su compatibilidad, desventajas en la grabación, transmisión, etc., existe otra solución adecuada para eso. Sin embargo, esto ya no implica arreglar el programa. Todo lo que necesita ahora es otro programa que pueda satisfacer sus necesidades.
Parte 3. Potente alternativa de QuickTime - FoneLab Screen Recorder
FoneLab Screen Recorder, como su nombre lo indica, es una poderosa grabadora capaz de grabar casi cualquier cosa. Puede pensar que solo es similar a otras grabadoras, pero tenga en cuenta que esta es notable. La mayoría de las herramientas que ve funcionan principalmente individualmente como grabadoras de video, grabadoras de audio, grabadora de juegos, teléfono grabador, etc. En resumen, cada programa tiene una función de grabación diferente, pero no el FoneLab Screen Recorder. Si instala esta herramienta en su computadora, puede disfrutar de varios tipos de grabadoras, a las que puede acceder en un solo lugar. Como necesita una grabadora de pantalla de video hoy, puede usarla primero en el programa. Y cuando necesites un grabador de audio o de juegos, no necesitas instalar uno aparte porque este programa ya lo tiene todo listo para ti.
FoneLab Screen Recorder le permite capturar videos, audio, tutoriales en línea, etc. en Windows / Mac, y puede personalizar fácilmente el tamaño, editar el video o audio, y más.
- Grabe video, audio, cámara web y tome capturas de pantalla en Windows / Mac.
- Vista previa de datos antes de guardar.
- Es seguro y fácil de usar.
Actúe de acuerdo con los sencillos pasos a continuación para evitar errores de QuickTime utilizando una alternativa de primera clase, FoneLab Screen Recorder:
Paso 1Busque y acceda al sitio web de FoneLab Screen Recorder. El Descargar gratis La pestaña se proporcionará en su página de inicio en la parte inferior izquierda. Puede hacer clic en él para guardar una copia del archivo de software. Siga el proceso de instalación cuidadosamente. Mientras está en progreso, verá que se muestran algunas características. Inicie el programa una vez que haya terminado.
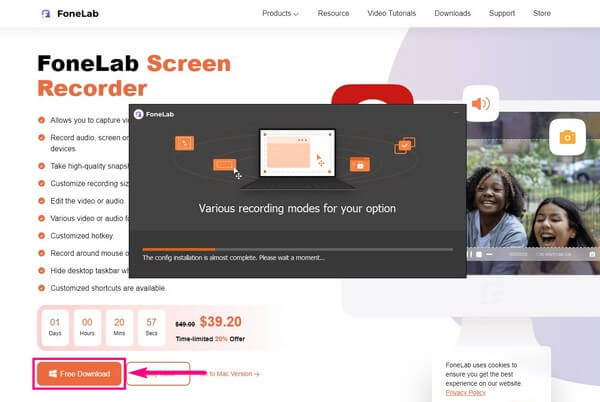
Paso 2FoneLab Screen Recorder tiene múltiples tipos de grabadoras en su interfaz principal. Puede elegir el que necesita entre la grabadora de video, la grabadora de audio y la grabadora de juegos, que son las características clave. Por ahora, elige el Grabadora de video.
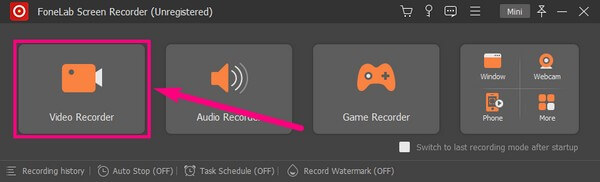
Paso 3La siguiente interfaz tiene una cámara web y funciones de control deslizante de volumen que puede modificar para lograr la grabación de video deseada. Si desea grabar la pantalla completa o personalizarla a su tamaño preferido, puede hacerlo. Solo necesita elegir el tamaño que desea en el primer cuadro de la izquierda.
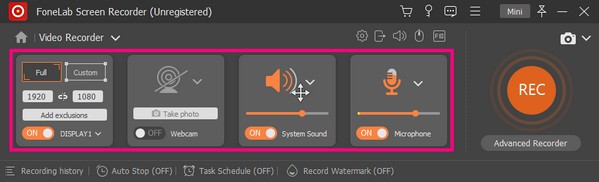
Paso 4Para obtener más configuraciones, haga clic en el icono de engranaje pequeño en la parte superior del cuarto cuadro. Desde allí, puede personalizar las opciones mientras usa FoneLab Screen Recorder. Puede modificar cualquier cosa en la Configuración para que el proceso sea más conveniente para su grabación.
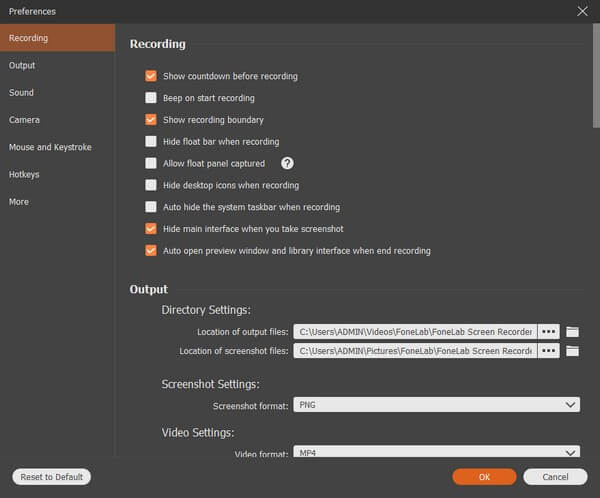
Paso 5Finalmente puede comenzar a grabar cuando se sienta cómodo y satisfecho con sus decisiones. Selecciona el REC círculo en el extremo derecho de la interfaz. Use el botón de detener una vez que haya terminado y guarde la grabación de video en su computadora.
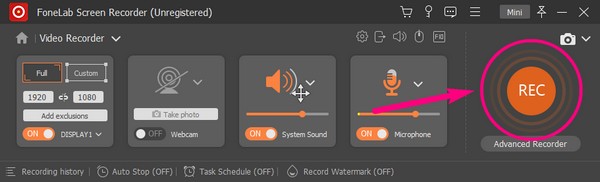
FoneLab Screen Recorder le permite capturar videos, audio, tutoriales en línea, etc. en Windows / Mac, y puede personalizar fácilmente el tamaño, editar el video o audio, y más.
- Grabe video, audio, cámara web y tome capturas de pantalla en Windows / Mac.
- Vista previa de datos antes de guardar.
- Es seguro y fácil de usar.
Parte 4. Preguntas frecuentes sobre QuickTime y su alternativa
¿Cómo arreglar QuickTime no funciona en Chrome?
Muchos usuarios han instalado la extensión QuickTime para Chrome. Si Google Chrome no funciona en Mac, puede escribir chrome: // flags / # enable-npapi en la dirección del navegador en la parte superior. Desplácese hacia abajo para buscar y haga clic en Habilitar NPAPI. Después de eso, haga clic Reiniciar ahora y reinicia Chrome. Si no está seguro, puede escribir Chrome: // Complementos en la barra de direcciones y presione el Participar clave para comprobarlo.
¿Cómo arreglar QuickTime que no funciona en Firefox?
Abra el navegador Firefox. Escoger Opciones del desplegable Menú la lista desplegable. Busque el Aplicaciones sección. Escoger Usar el complemento QuickTime (en Firefox) para cada opción. Esta es una forma probada de arreglar el complemento QuickTime para Firefox que no funciona.
¿Cómo reparar el error 2041 de QuickTime?
El error QuickTime Error 2041 requiere un software antivirus. Su computadora necesita ser escaneada a fondo. Elimina virus y programas dañinos manualmente. Además, debe eliminar los códecs de QuickTime en conflicto. Bueno, solo actualice a la última versión de QuickTime para eliminar esos fallos.
¿Cuál es la razón por la que QuickTime no puede abrir MP4?
QuickTime admite algunos formatos populares, y eso incluye MP4. Sin embargo, aún depende del video MP4 al que desee acceder en QuickTime. Como la interrupción o el daño pueden hacer que el programa no pueda reconocer sus archivos, por lo que su archivo podría ser uno de ellos.
¿Qué formatos de archivo de video son compatibles y se pueden abrir con QuickTime?
QuickTime puede abrir formatos de archivo populares en Mac. Sin embargo, solo hay algunos de ellos, por lo que no tiene una amplia gama de opciones al exportar un archivo grabado a un formato de video diferente. El formato de video compatible con el programa incluye MP4, MP3, M4V y M4A. Además de estos, QuickTime admite algunos formatos de audio como WAV, AAC y AIFF.
¿FoneLab Screen Recorder es difícil de usar?
No, no en absoluto. FoneLab Screen Recorder es admirado por su interfaz simple pero agradable. La mayoría de los principiantes pueden utilizar sus funciones incluso en su primer uso. Además, los pasos solo implican unos pocos clics para realizar el proceso de grabación.
Muchas gracias por su esfuerzo en leer hasta aquí. Prometemos encontrar más soluciones y ser mejores para ayudarlo con los problemas de su dispositivo. Puedes visitar el FoneLab Screen Recorder sitio web para obtener más información.
FoneLab Screen Recorder le permite capturar videos, audio, tutoriales en línea, etc. en Windows / Mac, y puede personalizar fácilmente el tamaño, editar el video o audio, y más.
- Grabe video, audio, cámara web y tome capturas de pantalla en Windows / Mac.
- Vista previa de datos antes de guardar.
- Es seguro y fácil de usar.
