- Vaciar Papelera
- Eliminar aplicación de correo
- Borrar caché en Mac
- Obtenga más almacenamiento en Mac
- Haz que Chrome use menos RAM
- ¿Dónde está la Utilidad de Discos en Mac?
- Consultar historial en Mac
- Control + Alt + Supr en Mac
- Comprobar la memoria en Mac
- Consultar historial en Mac
- Eliminar una aplicación en Mac
- Borrar caché de Chrome en Mac
- Comprobar almacenamiento en Mac
- Borrar caché del navegador en Mac
- Eliminar favorito en Mac
- Verificar RAM en Mac
- Eliminar el historial de navegación en Mac
Cómo restablecer la NVRAM en Mac [2 procedimientos seguros]
 Actualizado por Lisa ou / 06 de noviembre de 2023 09:15
Actualizado por Lisa ou / 06 de noviembre de 2023 09:15¡Hola chicos! He tenido problemas con la configuración de hora de mi Mac estos últimos días. No sé cómo cambia cada hora. Además, hay ocasiones en las que mi Mac cambia automáticamente la resolución y el brillo de la pantalla. Estos problemas me están molestando porque no sé qué hacer. ¿Puedes sugerir qué hacer? ¡Gracias de antemano!
La solución eficaz para sus problemas es restablecer la NVRAM de Mac. El proceso definitivamente solucionará problemas con la configuración de hora de su Mac, la selección del disco de inicio, la resolución de la pantalla, el brillo y más.
El restablecimiento de NVRAM Mac necesita una forma adecuada de hacerlo para evitar errores adicionales. Luego, se recomienda seguir los métodos sencillos y detallados que publicamos en este artículo. Realícelos en consecuencia para obtener mejores resultados. Si está listo, desplácese hacia abajo.
![Cómo restablecer la NVRAM en Mac [2 procedimientos seguros]](https://www.fonelab.com/images/mac-sweep/nvram-reset-mac/nvram-reset-mac.jpg)

Lista de Guías
Parte 1. Cómo restablecer la NVRAM en Mac mediante accesos directos
Puede restablecer la NVRAM de su Mac mediante el comando de inicio. El proceso debe reiniciar su Mac y luego ejecutar combinaciones de teclas. El procedimiento es rápido si lo realizó con éxito en el primer intento. Pero si falla una vez, deberá esperar a que la Mac se encienda y apagarla nuevamente. Si es así, el procedimiento consumirá demasiado tiempo.
Para evitarlo, siga los pasos detallados a continuación para aprender cómo restablecer la NVRAM Mac. Siga adelante.
Paso 1Si hay accesorios conectados a su Mac, desconéctelos. Es para evitar que se vean afectados por el proceso. Después de eso, mantenga presionado el botón Motor tecla en el teclado de tu Mac. No lo sueltes hasta que veas una ventana en la pantalla. Después de eso, haga clic en el Reanudar para reiniciar el Mac.
Paso 2Antes de que se encienda la Mac, presione rápidamente el Comando + Opción + P + R combinaciones de teclas usando su teclado. Continúe presionando y manteniendo presionadas las teclas hasta que la Mac se reinicie 2 veces. Si está utilizando modelos de Mac más antiguos, escuchará el sonido del timbre una vez que se reinicie. Por otra parte, el Logotipo de Apple Aparecerá y desaparecerá para los nuevos modelos de Mac. Suelta los botones y reinicia tu Mac luego.
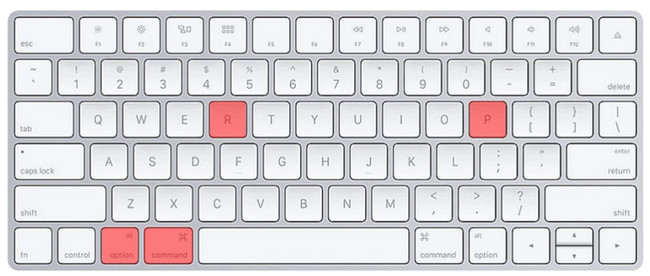
Parte 2. Cómo restablecer la NVRAM en Mac con Terminal
Como sustituto, puede utilizar la herramienta Terminal de Mac para restablecer su NVRAM. Ingresar el códec correcto lo llevará a obtener los mejores resultados. Tenga cuidado al ingresar códigos o comandos en la Terminal. Deben ser concretos para no realizar diferentes comandos que puedan afectar tu Mac. Ni más ni menos espacios ni letras es lo correcto.
Además, restablecer la NVRAM no será el único comando que ejecute Terminal. Puede eliminar archivos, abrir documentos, manipular archivos y más.
Veamos a continuación cómo Terminal resetea la NVRAM en Mac sin más. Siga los pasos detallados para un proceso más seguro. Siga adelante.
Paso 1Cierra todos los programas que se ejecutan en tu Mac. Después de eso, haga clic en el ícono del Finder en la esquina inferior izquierda de la pantalla. Elija los botones de Aplicaciones a la izquierda y ubique el Departamento de Servicios Públicos carpeta de la derecha. Haga clic en él y haga doble clic en terminal icono para iniciarlo. La interfaz negra aparecerá en la pantalla, lo que significa que ha abierto correctamente la herramienta incorporada.
Paso 2Es hora de introducir el código en el terminal herramienta. Escriba el código sudo nvram - c en la Terminal. Empuja el Participar tecla en el teclado de tu Mac después. Posteriormente, se le solicitará la Contraseña de Administrador. Introdúcela correctamente. Después de eso, ingrese al sudo shutdown -r ahora código para reiniciar e iniciar el proceso de reinicio.
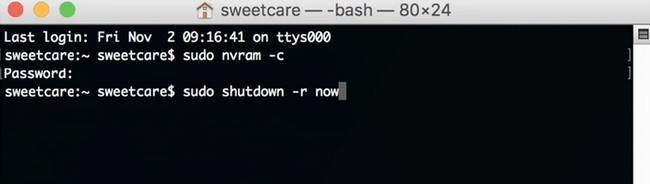
Parte 3. Cómo optimizar Mac con FoneLab Mac Sweep
A veces, hay fallos y errores desconocidos debido al almacenamiento limitado en nuestra Mac que no podemos determinar. Estos problemas pueden afectar a nuestro Mac a lo grande. ¿Por qué no intentarlo? Barrido de Mac FoneLab para optimizarlo? Esta herramienta puede mejora el rendimiento de tu Mac utilizando su función de mantenimiento. Además, te ofrece herramientas para que puedas desinstalar aplicaciones, borrar cachés del navegador, eliminar archivos basura, etc.

Con FoneLab Mac Sweep, borrará el sistema, correo electrónico, fotos, archivos basura de iTunes para liberar espacio en Mac.
- Administre fotos similares y archivos duplicados.
- Mostrarle el estado detallado de Mac con facilidad.
- Vacíe el contenedor de basura para obtener más espacio de almacenamiento.
Además, puede utilizar sus otras más de 10 funciones para libera espacio en tu Mac. ¿Quieres probar nuestro Barrido de Mac FoneLab? Vea cómo funciona a continuación.
Paso 1Haga clic en el enlace al FoneLab Mac Sweep publicado en este artículo. Después de eso, marque la Descargar gratis botón para descargar la herramienta. Configúrelo y ejecútelo luego manualmente.
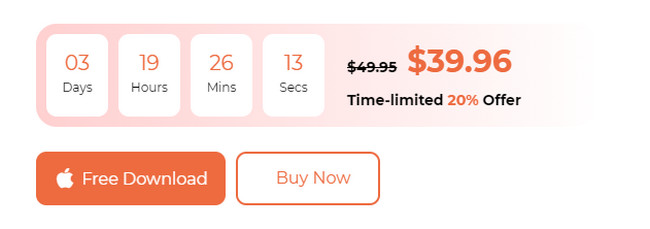
Paso 2Elija el Kit de herramientas icono en la primera interfaz del software. Después de eso, la herramienta le mostrará otras 6 funciones debajo.
Paso 3Por favor seleccione el Optimización botón. Más tarde, haga clic en el Escanear botón debajo de la descripción de la publicación. La herramienta localizará inmediatamente los datos que se encuentran debajo de la función. Más tarde, el tamaño completo del archivo de resultados aparecerá en la Ver botón. Haz clic en él para verlos.
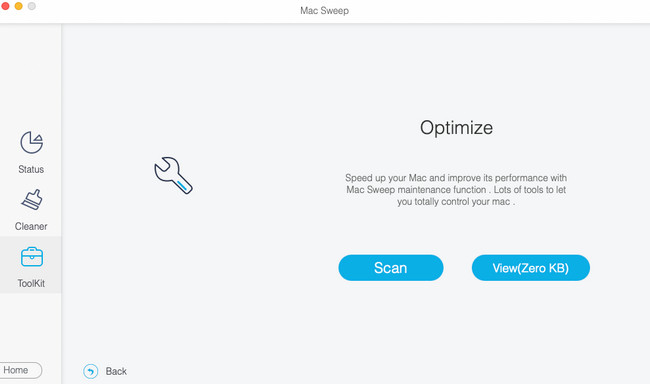
Paso 4Las clasificaciones aparecerán a la izquierda. Elija entre las opciones Quicklook, Spotlight, Proxy, Iniciar sesión y Servicios a la izquierda. Después de eso, seleccione los datos que se eliminarán a la derecha. Haga clic en el Fácil luego para comenzar a eliminarlos en tu Mac y optimizarlo.
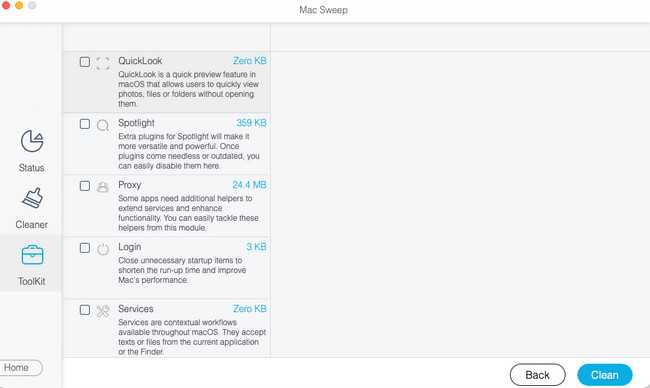

Con FoneLab Mac Sweep, borrará el sistema, correo electrónico, fotos, archivos basura de iTunes para liberar espacio en Mac.
- Administre fotos similares y archivos duplicados.
- Mostrarle el estado detallado de Mac con facilidad.
- Vacíe el contenedor de basura para obtener más espacio de almacenamiento.
Parte 4. Preguntas frecuentes sobre cómo restablecer la NVRAM en Mac
1. ¿Son iguales PRAM y NVRAM?
No. PRAM y NVRAM no desempeñan el mismo papel con respecto a su sistema Mac. PRAM, también conocida como memoria de acceso aleatorio de parámetros, almacena detalles básicos de su Mac. Por otro lado, la NVRAM, también conocida como memoria no volátil de acceso aleatorio, sólo se encarga de almacenar ciertas configuraciones y acceder a ellas rápidamente en tu Mac. Sin embargo, tienen los mismos procedimientos para restablecerlos en tu Mac.
2. ¿Es seguro restablecer la NVRAM en Mac?
Sí. Restablecer la NVRAM en tu Mac es seguro si lo realizas correctamente. Es la cura para el mal comportamiento de Mac que experimentarás. El proceso de reinicio no eliminará ni un solo dato en su Mac. Sin embargo, todavía depende de si desea hacer una copia de seguridad de sus datos. Puede utilizar un almacenamiento basado en la nube, como iCloud o Google Drive.
3. ¿Al restablecer la NVRAM se desactiva Buscar mi Mac?
Muchos de ustedes se preguntan si restablecer la NVRAM puede desactivar la función Buscar mi Mac. La respuesta rápida es sí. La razón es que Apple almacena los datos de Find My Mac en la NVRAM de Mac. Este hecho es alarmante, especialmente si falta tu Mac. Con un simple reinicio de NVRAM, perderá la ubicación de su Mac.
¡Eso es todo por ahora sobre el reinicio de la NVRAM de Mac! Nos alegra que hayas llegado a esta sección del post. Pruebe también nuestra herramienta, Barrido de Mac FoneLab. Puede borrar datos de su Mac para ayudarlo a optimizarse. ¿Tienes más preguntas sobre el tema? Por favor déjanos saber. Coméntalos a continuación. ¡Gracias!

Con FoneLab Mac Sweep, borrará el sistema, correo electrónico, fotos, archivos basura de iTunes para liberar espacio en Mac.
- Administre fotos similares y archivos duplicados.
- Mostrarle el estado detallado de Mac con facilidad.
- Vacíe el contenedor de basura para obtener más espacio de almacenamiento.
