- Vaciar Papelera
- Eliminar aplicación de correo
- Borrar caché en Mac
- Obtenga más almacenamiento en Mac
- Haz que Chrome use menos RAM
- ¿Dónde está la Utilidad de Discos en Mac?
- Consultar historial en Mac
- Control + Alt + Supr en Mac
- Comprobar la memoria en Mac
- Consultar historial en Mac
- Eliminar una aplicación en Mac
- Borrar caché de Chrome en Mac
- Comprobar almacenamiento en Mac
- Borrar caché del navegador en Mac
- Eliminar favorito en Mac
- Verificar RAM en Mac
- Eliminar el historial de navegación en Mac
Mover al acceso directo a la Papelera en Mac [Métodos principales a realizar]
 Actualizado por Lisa ou / 10 de noviembre de 2023 09:15
Actualizado por Lisa ou / 10 de noviembre de 2023 09:15¡Saludos! Me cuesta mucho borrar los archivos de mi Mac. Hay muchos botones en los que debo hacer clic antes de poder borrarlos. Tengo cientos de archivos y carpetas que eliminar. Eliminarlos sin utilizar atajos consumirá demasiado tiempo. ¿Pueden ayudarme con mi inquietud? ¡Muchas gracias de antemano!
Aprender cómo Mac elimina inmediatamente será de gran ayuda a la hora de limpiar los datos de Mac. Disminuirá el tiempo que dedicará a eliminarlos. Lo bueno de esta publicación es que enumerará los métodos más rápidos para aprender los atajos de eliminación. Desplácese hacia abajo para verlos.
![Mover al acceso directo a la Papelera en Mac [Métodos principales a realizar]](https://www.fonelab.com/images/mac-sweep/move-to-trash-shortcut-mac/move-to-trash-shortcut-mac.jpg)

Lista de Guías
Parte 1. ¿Qué es la tecla de acceso directo para eliminar en Mac?
Cuando dices las teclas de acceso directo para eliminar en Mac, se trata de comandos o acciones rápidas para eliminar un archivo u otros datos. Puede usar combinaciones de teclas usando un teclado Mac, trackpad y más. Lo bueno de ellos es que pueden eliminar uno o varios datos de tu Mac.
Sin embargo, cada método tiene procedimientos diferentes. Si desea aprenderlos todos, lea y comprenda pacientemente su guía en la lista a continuación. Posteriormente, elige la forma que más te convenga. Por favor, desplácese hacia abajo.

Con FoneLab Mac Sweep, borrará el sistema, correo electrónico, fotos, archivos basura de iTunes para liberar espacio en Mac.
- Administre fotos similares y archivos duplicados.
- Mostrarle el estado detallado de Mac con facilidad.
- Vacíe el contenedor de basura para obtener más espacio de almacenamiento.
Método 1. Mover al acceso directo a la Papelera en Mac
Antes de sumergirnos en las combinaciones de teclas, debes saber que la técnica de arrastrar y soltar puede ser la operación más básica para eliminar datos de Mac. Es una forma sencilla de eliminar datos en una Mac. El proceso sólo requiere que arrastre y suelte directamente en la Papelera de Mac.
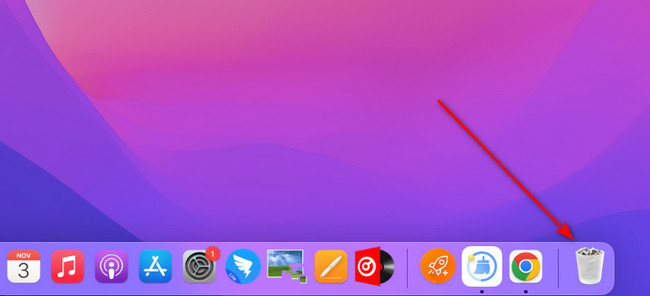
Comando + Borrar - Estas combinaciones de teclas eliminarán los archivos seleccionados que hayas elegido en la pantalla. Una vez eliminados, serán dirigidos a la Papelera de Mac.
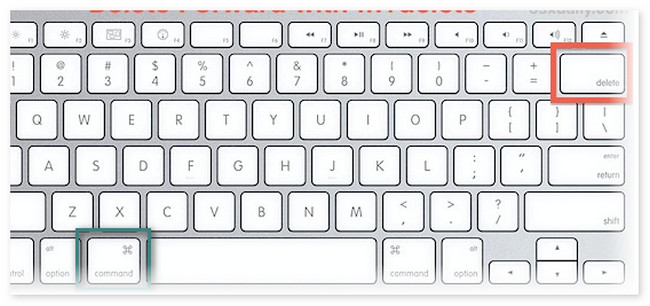
Nota: Verá que sus archivos eliminados se almacenan en la carpeta de papelera, luego también puede tener un acceso directo para eliminarlos permanentemente.
Mayús + Comando + Suprimir - Esta combinación vaciar la papelera. Los archivos eliminados recientemente se eliminarán permanentemente. No existe ninguna herramienta de recuperación ni profesional que pueda recuperarlos. Si es así, ten cuidado y asegúrate de los datos que eliminarás si utilizas esta combinación de teclas.
Método 2. Atajo de combinaciones de teclas en Mac
El acceso directo de eliminación inmediata de Mac utiliza combinaciones de teclas antes de que puedas ejecutarlo. Estos comandos de combinación de teclas deben ejecutarse en serio. Conocer sus consecuencias o resultados también es imprescindible. Además, debes conocer sus diferencias para saber cuál usarás porque esta vez los archivos eliminados nunca se recuperarán de la carpeta de papelera. ¿Estás listo para conocerlos? Lea sus procedimientos y descripciones a continuación.
Opción + Mayús + Comando + Borrar - Este comando es similar al anterior. Sin embargo, su diferencia es que no aparecerá ningún cuadro de diálogo de confirmación. Solo vaciará automáticamente la Papelera de Mac.
Método 3. Usar el trackpad de Mac
Usando el trackpad de Mac, también es posible eliminar archivos moviéndolos a la Papelera de Mac. Navegar correctamente por el trackpad de Mac le permitirá obtener los mejores resultados. Lo bueno es que también puedes usar el trackpad de Mac para seleccionar varios datos o archivos en Mac. Es eliminarlos simultáneamente. ¿Quieres aprender el atajo de Mac para un proceso de traslado a la papelera a través de su trackpad? Consulte el procedimiento detallado a continuación. Por favor continúa.
Esta acción se puede realizar desde todas las ubicaciones de su Mac excepto Launchpad. Vaya a los datos que desea eliminar de su Mac. Después de eso, presione la tecla Control y haga clic en ellos usando el trackpad de Mac. Después de eso, se mostrarán opciones en la pantalla. Selecciona el Mover al basurero Luego presione el botón para eliminar los datos.
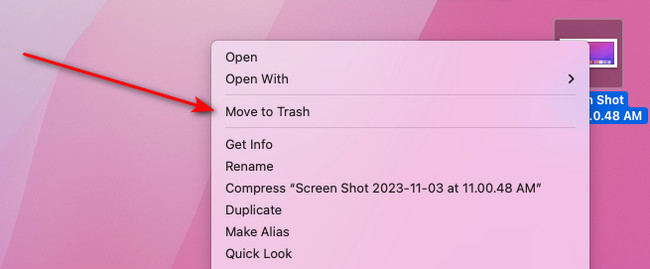
Parte 2. Cómo eliminar archivos en Mac con FoneLab Mac Sweep
Aparte de los métodos anteriores, se recomienda utilizar una herramienta de terceros si elimina datos masivos en su Mac. Barrido de Mac FoneLab ¡Eliminará múltiples datos en tu Mac en solo unos segundos! Además, esta herramienta también puede vaciar la Papelera en Mac limpiándolo. Estas son algunas de las otras características del software. Véalos enumerados a continuación.

Con FoneLab Mac Sweep, borrará el sistema, correo electrónico, fotos, archivos basura de iTunes para liberar espacio en Mac.
- Administre fotos similares y archivos duplicados.
- Mostrarle el estado detallado de Mac con facilidad.
- Vacíe el contenedor de basura para obtener más espacio de almacenamiento.
- Verifique el estado del disco, la memoria y la CPU de su Mac.
- Comprime archivos o carpetas de tu Mac en formato de archivo RAR. Por otro lado, puede descomprimirlos posteriormente.
- Elimina archivos grandes, como programas y sus datos asociados.
- Cifra los datos por su seguridad. El proceso requiere que agregue contraseñas para los datos de su Mac.
- Le permite ver datos de Mac a través de su función Administrador de archivos.
Ahora es el momento de aprender cómo Barrido de Mac FoneLab funciona para eliminar datos en Mac. Vea a continuación cómo.
Paso 1Descargue la herramienta marcando el Descargar gratis en su sitio web verificado. Después de eso, configúrelo en su Mac. Ejecútelo haciendo doble clic en su icono.
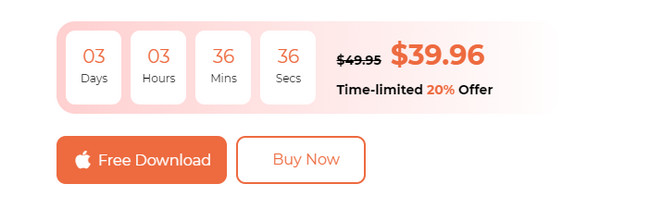
Paso 2Haga clic en el Estado botón para comprueba el estado de almacenamiento de tu Mac. Elegir el limpiador or Kit de herramientas Botón para limpiar tu Mac. Después de eso, elija una de las funciones compatibles.
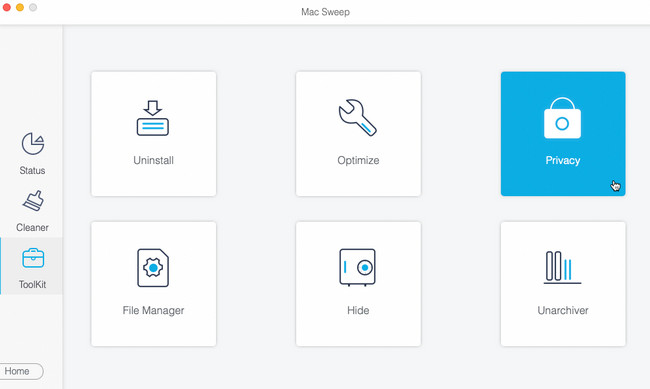
Paso 3Seleccione Escanear para localizar datos en Mac. Después de eso, haga clic en el Ver , que contiene el tamaño completo del archivo de los resultados, para continuar.
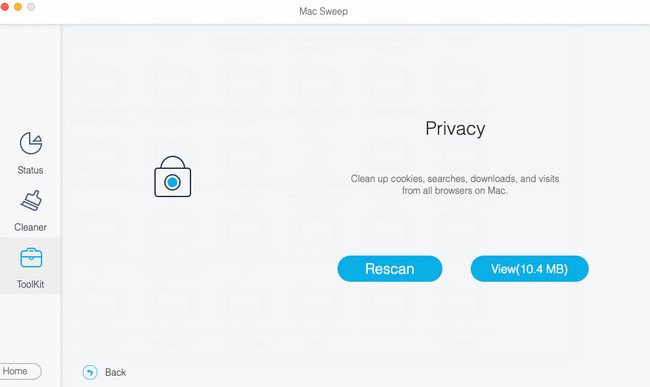
Paso 4Elija la clasificación de datos a la izquierda. Verás su contenido a la derecha. Elija los datos que desea eliminar. Haga clic en el Fácil luego para iniciar el proceso de eliminación.
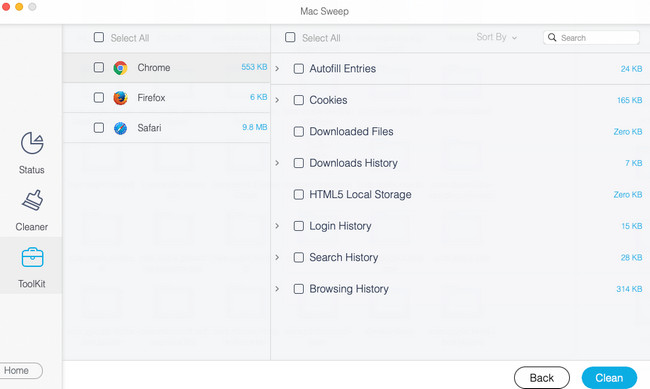

Con FoneLab Mac Sweep, borrará el sistema, correo electrónico, fotos, archivos basura de iTunes para liberar espacio en Mac.
- Administre fotos similares y archivos duplicados.
- Mostrarle el estado detallado de Mac con facilidad.
- Vacíe el contenedor de basura para obtener más espacio de almacenamiento.
Parte 3. Preguntas frecuentes sobre la eliminación de accesos directos en Mac
1. ¿Cómo eliminar Atajos de Mac?
Como Los accesos directos es un programa integrado en Mac, no puede eliminarlo ni desinstalarlo. Puede disminuir sus datos borrando los datos que contiene. Para hacer eso, inicie el Los accesos directos programa. Después de eso, ubique los accesos directos a la izquierda que desea eliminar. Luego, presiona Control y haz clic en ellos y elige el Eliminar del botón.
2. ¿Por qué no puedo eliminar un archivo en Mac?
Una de las razones principales es que el archivo está bloqueado. Si es así, aún debe ingresar correctamente la contraseña y el nombre de usuario del administrador. Sirve como seguridad para sus archivos esenciales. Para hacer eso, presione la tecla Control y haga clic en el archivo que desea eliminar. Se mostrará una pequeña ventana en su pantalla. Luego ingrese la contraseña y el nombre de usuario de Andminitrator. Presione la tecla Intro para desbloquear el archivo y eliminarlo después de eso.
Esperamos que ya haya eliminado los archivos que desea eliminar mediante los accesos directos de Mac. Además, no olvides utilizar Barrido de Mac FoneLab para eliminar archivos basura y grandes liberar espacio. ¿Tiene más problemas que necesitan solución? Coméntalos a continuación. Las leeremos y responderemos tan pronto como podamos. ¡Gracias!

Con FoneLab Mac Sweep, borrará el sistema, correo electrónico, fotos, archivos basura de iTunes para liberar espacio en Mac.
- Administre fotos similares y archivos duplicados.
- Mostrarle el estado detallado de Mac con facilidad.
- Vacíe el contenedor de basura para obtener más espacio de almacenamiento.
